Содержание
Хотя Microsoft приложила немало усилий, чтобы сделать Стартовое меню лучше, возможности для совершенствования еще есть. Вы можете настроить его по своему вкусу, например сделать его полноэкранным, отключить Bing, настроить живые плитки и т. д. С учетом сказанного, вот 15 способов настроить меню «Пуск» в Windows 10.
Лучшие настройки меню «Пуск» для Windows 10
1. Удаление групп плиток
Первое, что нужно сделать после новой установки Windows 10, — это удалить «Группы плиток» Microsoft. Эти группы плиток являются динамическими и рекомендуют приложения в зависимости от вашего использования. Я считаю это немного нежелательным и раздражающим.
Чтобы удалить его, перейдите в меню «Пуск». Наведите указатель мыши на правую часть имени группы плиток, пока не увидите значок «=». Щелкните по нему правой кнопкой мыши и выберите «Открепить группу от меню «Пуск». Вам придется сделать это дважды для группы плиток «Производительность» и «Исследование».
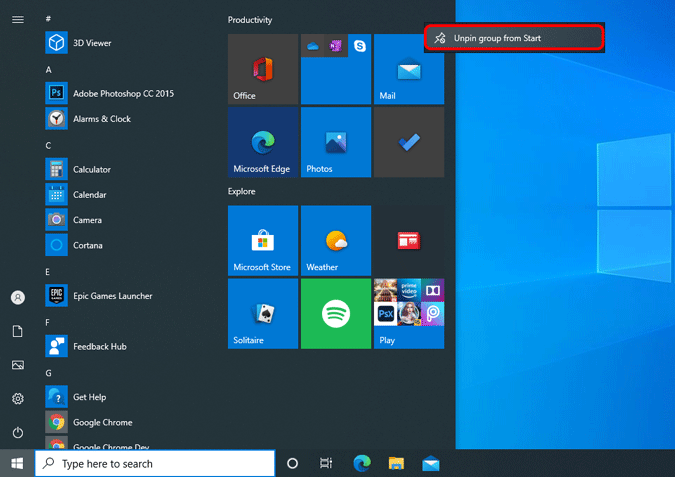
2. Закрепить приложения
Теперь, когда группы плиток Microsoft удалены, мы можем добавлять собственные группы плиток, закрепляя приложения. Обычно я храню наиболее часто используемые ежедневные приложения и игры в плитках для быстрого доступа. Для этого щелкните правой кнопкой мыши любое приложение в меню «Пуск» и выберите Закрепить на начальном экране.
Вы также можете использовать Приложение TileCreator для управления приложениями, размером значков и папками в группах плиток.
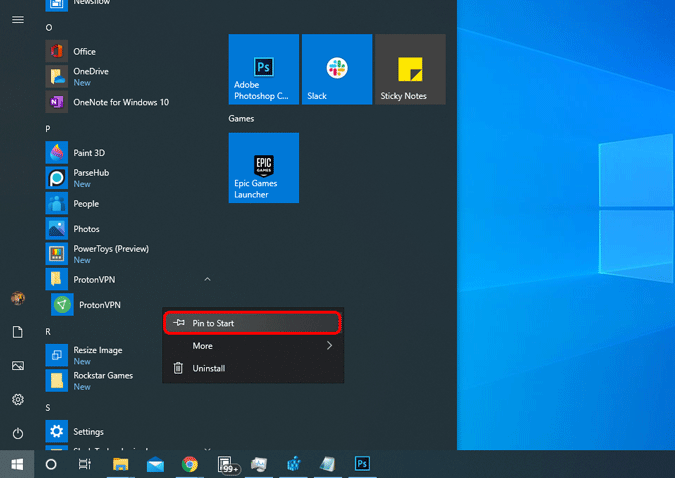
Кроме того, вы также можете выполнить поиск по названию приложения и выбрать «Закрепить на начальном экране» из быстрых опций.
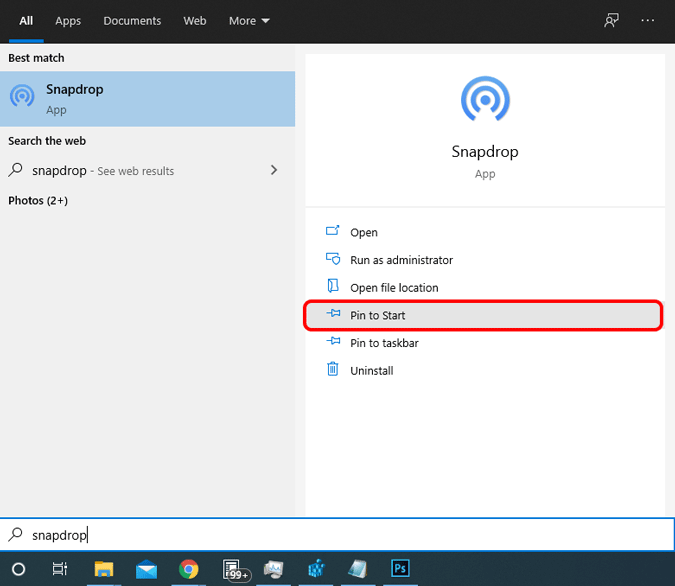
3. Изменение размера плиток
Windows позволяет изменять размер значков приложений в группах плиток, и это потрясающе. Например, у меня есть приложение NewsFlow на Tiles. Это Приложение для чтения RSS , а размер плитки у меня «Широкий». Следовательно, каждый раз, когда я открываю меню «Пуск», NewsFlow показывает для меня заголовок новостей. Он работает как бегущая строка новостей. Если я хочу прочитать больше, мне просто нужно нажать на «Новости», и в приложении откроется конкретная статья. Отлично!
Приложения, поддерживающие «живые плитки», могут иметь широкие или большие значки.
Кроме того, вы также можете изменить размер меню «Пуск». Наведите указатель мыши на края меню «Пуск», и вы сможете увеличить или уменьшить его.
![]()
4. Полноэкранный режим
Microsoft также позволяет сделать меню «Пуск» полноэкранным. Теперь, помимо эстетики, у него есть и функциональное применение. В полноэкранном меню «Пуск» сначала отображается «Плитки» вместо «Все приложения». Итак, поскольку на предыдущем шаге мы добавили собственные группы плиток, в полноэкранном меню «Пуск» вы увидите только те из них. Таким образом, в меню «Пуск» теперь есть только те приложения и информация, которые вам нужны.
Чтобы сделать меню «Пуск» полноэкранным, перейдите в «Настройки запуска» и включите переключатель рядом с «Использовать полноэкранный режим».
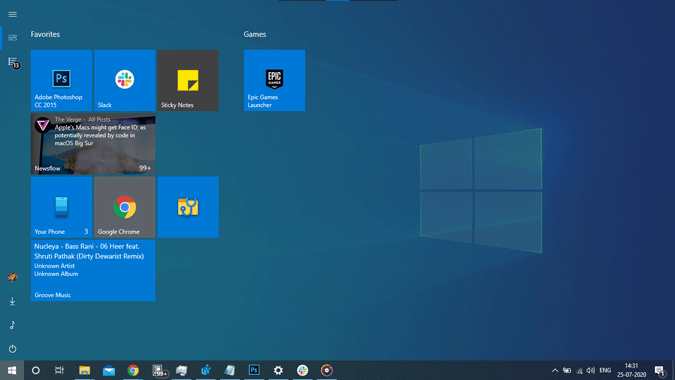
5. Закрепите папки на старте
Помимо приложений, вы также можете закрепить заранее определенные папки для быстрого доступа в меню «Пуск». Для этого перейдите в меню «Пуск» и найдите «Настройки запуска». В разделе «Настройки запуска» перейдите вниз и выберите «Выбрать, какие папки будут отображаться на экране «Пуск»».
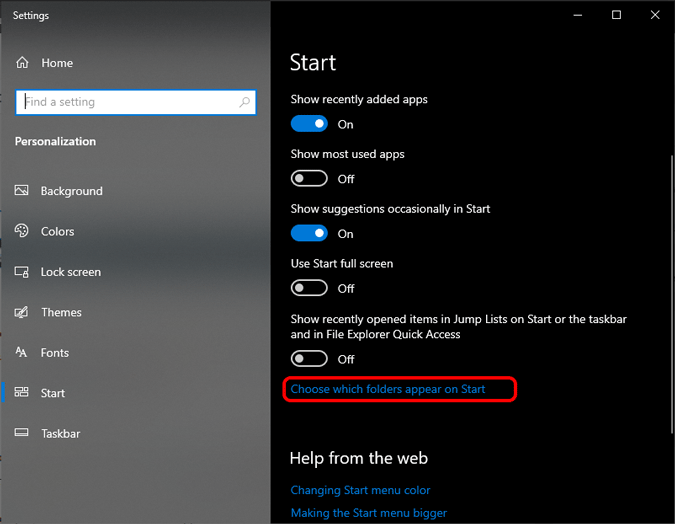
В моем случае у меня закреплены папки «Загрузки» и «Музыка», потому что к этим папкам я часто обращаюсь. Чтобы получить доступ к этим закрепленным папкам, наведите курсор на крайний левый угол меню «Пуск», и вы увидите, что эти папки развернуты.
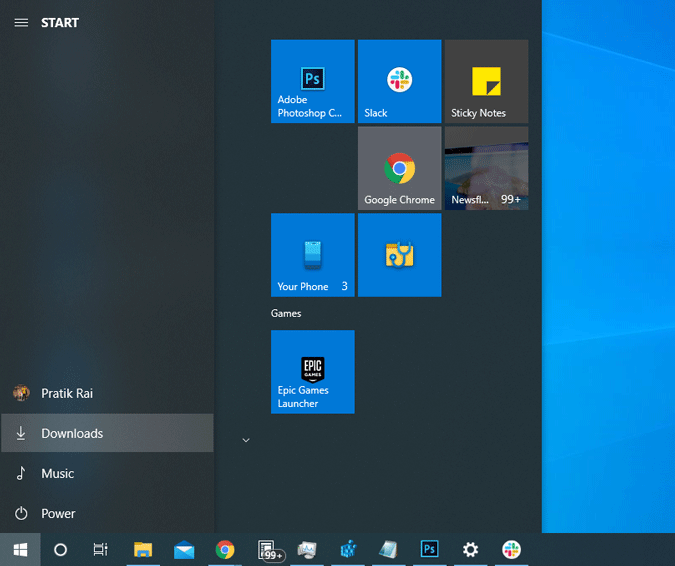
Читайте также: Как получить проводник Windows 10X в Windows 10
6. Закрепить папки на плитках
Если вы хотите закрепить пользовательское местоположение папки в меню «Пуск», сделать это невозможно. Но вы можете прикрепить собственные папки к группам плиток. Для этого откройте местоположение папки в проводнике. Щелкните папку правой кнопкой мыши и выберите Закрепить на начальном экране. Папка начнет отображаться на живых плитках в меню «Пуск».
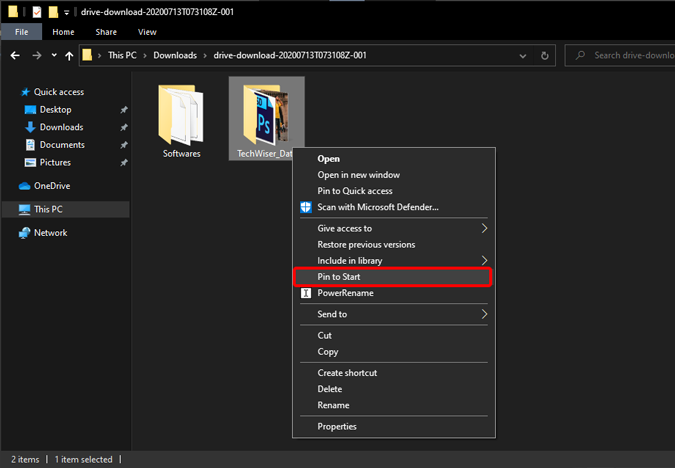
Вот как папка выглядит на плитках меню «Пуск».
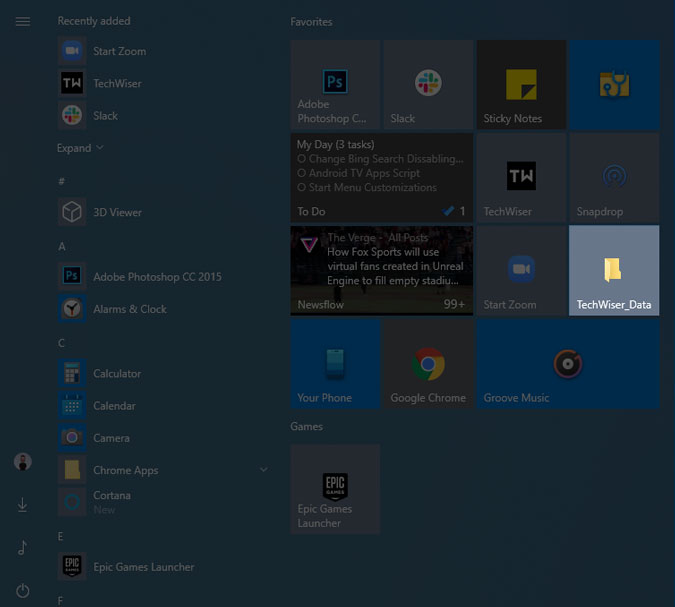
7. Закрепить веб-страницы
Помимо приложений и папок, в меню «Пуск» можно закрепить веб-страницы. Например, я довольно часто использую веб-приложение для отправки файлов под названием Snapdrop. Итак, я закрепил его в группе «Плитки».
Чтобы закрепить веб-сайт в меню «Пуск», откройте веб-страницу в Edge. Затем нажмите на меню три точки или фрикадельки в правом верхнем углу. В раскрывающемся меню выберите «Дополнительные инструменты» и нажмите «Закрепить на панели задач». Веб-сайт будет установлен как приложение и закреплен на панели задач, а также в меню «Пуск». Если вам не нужен ярлык на панели задач, вы можете открепить его, щелкнув его правой кнопкой мыши и выбрав «Открепить от панели задач». Это не влияет на значок меню «Пуск».
Обратите внимание, что эти веб-сайты будут открываться только в Edge.
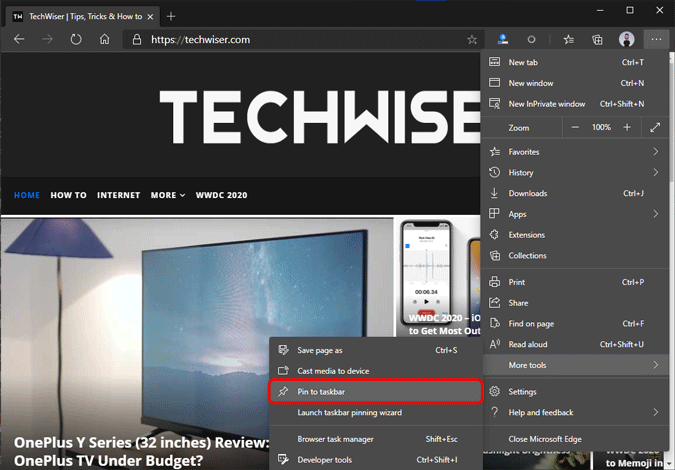
Вот как веб-сайты выглядят на плитках меню «Пуск».
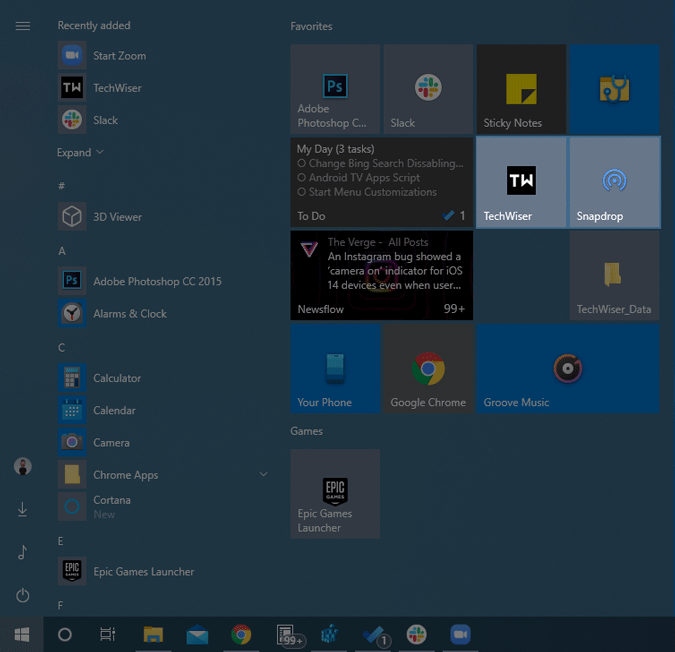
8. Увеличьте пространство плитки
При таком большом количестве вещей, которые можно разместить на плитках, в конечном итоге у вас может закончиться место. Следовательно, Windows предоставляет вам возможность увеличить пространство плиток. Для этого перейдите в Настройки «Пуск» и включите переключатель «Показывать больше плиток на начальном экране».
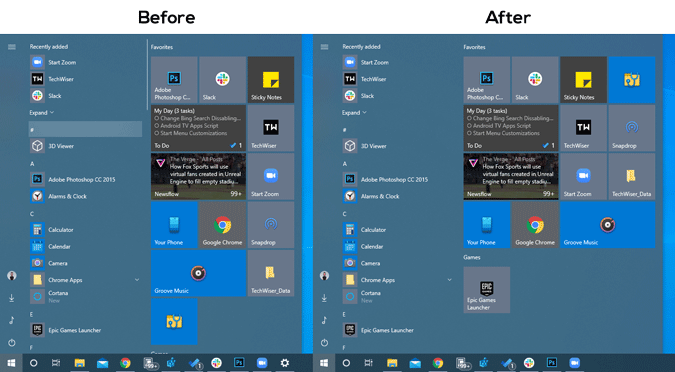
9. Значок профиля
Windows теперь позволяет установить изображение для локального профиля. Для этого перейдите в меню «Пуск», найдите «Информация о вашей учетной записи» и нажмите Enter. На странице «Ваша информация» перейдите вниз, и у вас появится опция «Создать свое изображение». Вы можете щелкнуть фотографию с помощью веб-камеры, нажав «Камера». Если у вас уже есть фотография в локальных папках, загрузите ее, нажав «Выбрать одну».
После того как вы загрузите изображение профиля, оно появится в крайнем левом углу меню «Пуск». Кроме того, вы также увидите значок на экране входа в систему.
![]()
Читайте также: Как центрировать значки панели задач в Windows 10
10. Изменить цвет меню «Пуск»
Убрав значок профиля, Windows также позволяет изменить цвет меню «Пуск». Для этого перейдите в меню «Пуск», выполните поиск «Выберите цвет акцента» и нажмите Enter. В меню «Цвета» перейдите вниз и отметьте «Пуск, панель задач и центр действий». У вас также будет возможность выбрать другой цвет или ключ в значении RGB ваших цветов.
Это изменит цвет нижней панели задач, центра действий и меню «Пуск».
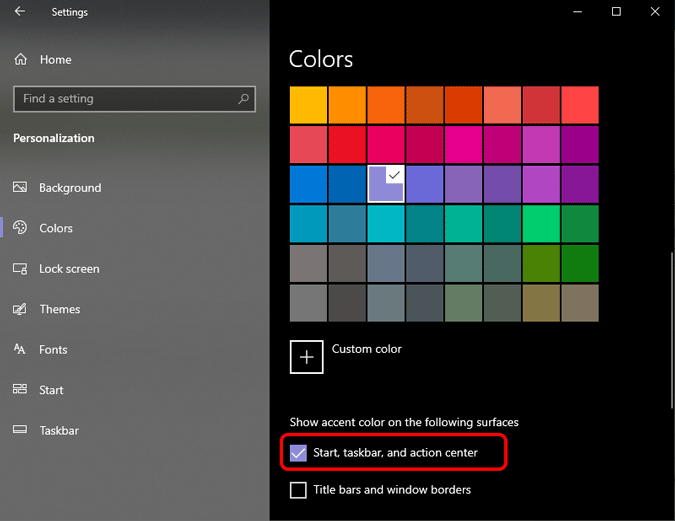
11. Сделать меню «Пуск» прозрачным
Вы также можете сделать меню «Пуск» прозрачным. Однако он скорее полупрозрачный, чем прозрачный. Для этого в том же меню «Цвет», что и выше, включите переключатель рядом с «Эффекты прозрачности». Лучше всего это работает, когда у вас темный цвет меню «Пуск» и яркие обои. Например, у меня есть серый акцент и яркий macOS Биг-Сур обои .
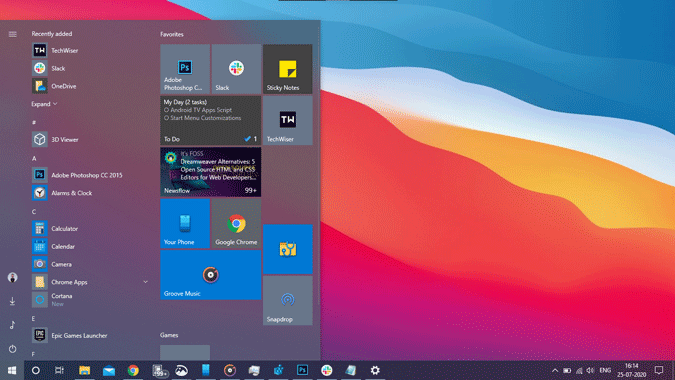
12. Заменить Bing
Самая раздражающая часть меню «Пуск» — это предложения Bing. Меня это раздражает, и я перенаправил его куда-нибудь полезному, например, в Google. Что ж, вы тоже можете это сделать.
Перейдите в браузер Edge и загрузите веб-расширение Хромтана Про . Это расширение перенаправит все ваши поисковые запросы в Google. Обратите внимание, что это приведет только к перенаправлению ваших поисков Bing в Google. Результаты поиска или изображения, всплывающие в меню «Пуск», будут получены из самого Bing. Более того, открыть результаты в Google Chrome невозможно.
13. Отключить поиск Bing
Проблема использования расширения Chrometana Pro заключается в том, что вы не можете использовать Bing в Браузер Edge Chromium . Расширение будет перенаправлять каждый поиск Bing в Google, будь то из меню «Пуск» или самого браузера. Следовательно, если вы используете Bing в браузере, я бы рекомендовал отключить поиск Bing в меню «Пуск».
Для этого перейдите в редактор реестра. Введите следующий URL-адрес в строке поиска.
Computer\HKEY_CURRENT_USER\SOFTWARE\Policies\Microsoft\Windows
Затем щелкните правой кнопкой мыши Windows и выберите «Создать»>«Ключ». Переименуйте папку в «Explorer». В папке Explorer щелкните правой кнопкой мыши пустое место и выберите «Создать»>«Значение DWORD (32-разрядное)». Переименуйте ключ в «DisableSearchBoxSuggestions» и измените значение на 1.
Если после перезагрузки вы пройдете через веб-настройку Windows, просто выберите «Пропустить сейчас», и все готово.
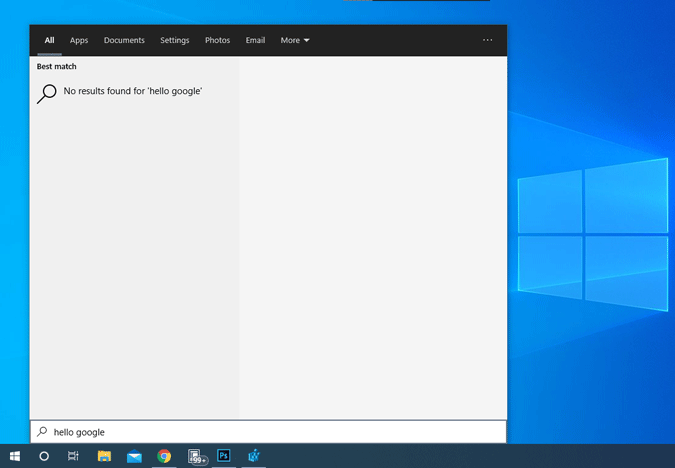
14. Альтернативы меню «Пуск»
Наконец, вы также можете заменить меню «Пуск» на более качественное сторонние альтернативы . Я бы рекомендовал заменить его на Start10 или Classic Shell. Оба они содержат устаревшее меню «Пуск» Windows 7 без результатов в Интернете. Единственная разница между Start10 и Classic Shell — это эстетика. Start10 использует Язык дизайна Microsoft (MDL2) и дополняет другие приложения.
Загрузить Начало10 (30-дневная пробная версия, 4,99 доллара США)
Загрузить Классическая ракушка
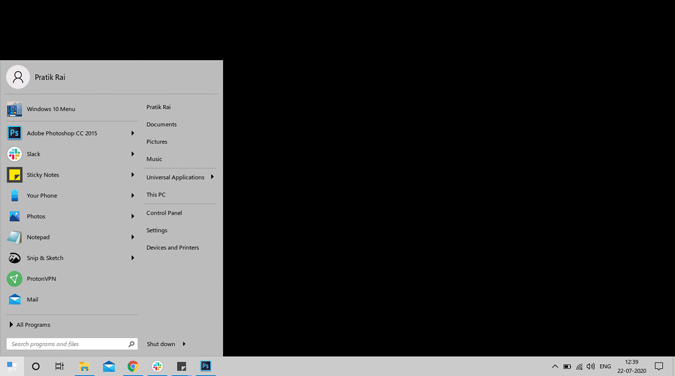
15. PowerToys Run
PowerToys — это новый экспериментальный инструмент, созданный Microsoft. С точки зрения визуального оформления оно больше похоже на Spotlight на Mac, чем на меню «Пуск» в Windows. Однако оно весьма полезно по сравнению с меню «Пуск», и я бы рекомендовал заменить его меню «Пуск». Он позволяет не только искать приложения, но и эффективно искать файлы, выполнять быстрые математические вычисления и т. д.
Загрузить Microsoft PowerToys
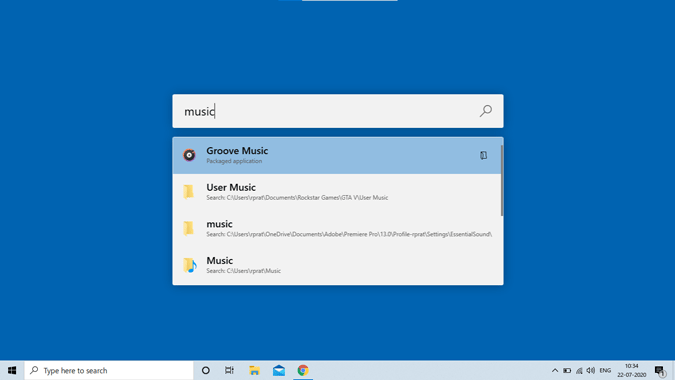
Сбросить меню «Пуск»
Если вы в любой момент испортили меню «Пуск», у которого нет точки возврата, вы можете легко сбросить меню «Пуск». Для этого перейдите в редактор реестра и введите следующий URL-адрес.
Computer\HKEY_CURRENT_USER\SOFTWARE\Microsoft\Windows\CurrentVersion\CloudStore\Store\Cache
В папке кэша удалите папку «Ключ по умолчанию».
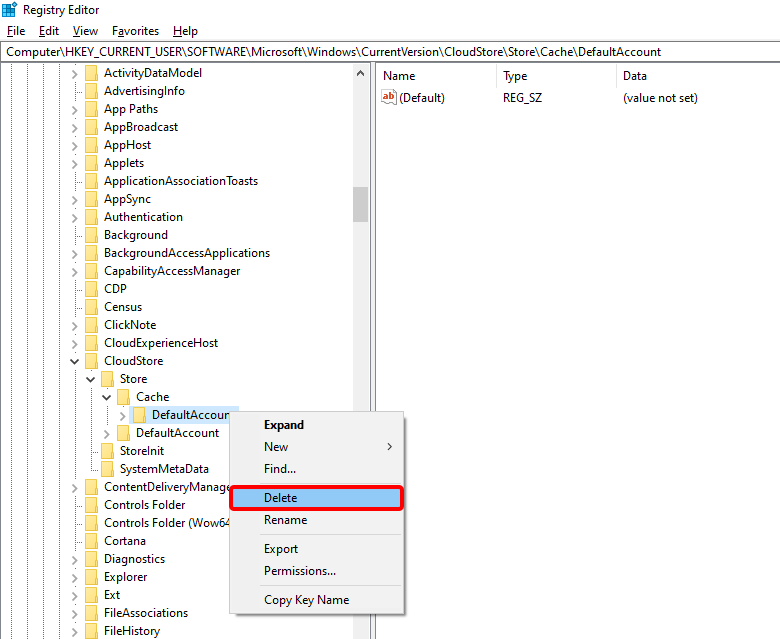
После удаления папки перейдите в диспетчер задач и перезапустите задачу Windows Explorer, чтобы сбросить меню «Пуск». Это также приведет к сбросу папок, закрепленных в Проводнике.
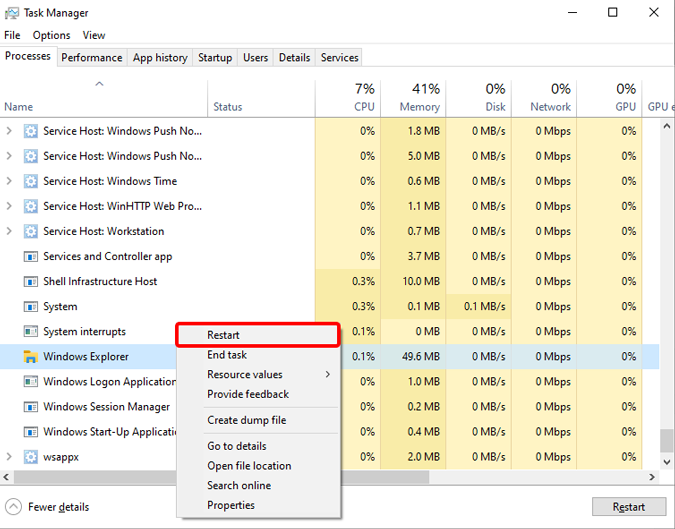
Если у вас возникнут дополнительные проблемы или вопросы, дайте мне знать в комментариях ниже.
Читайте также: 3 способа получить картинку в картинке в Windows 10
