Содержание
Я опробовал OnePlus Open, когда он впервые был выпущен в октябре прошлого года, но только после выпуска обновленной версии Open Apex Edition в этом году я действительно вставил свою SIM-карту. Мне очень понравилась функция OnePlus Canvas на OnePlus Pad 2 ( обзор ) — функция, которая на самом деле возникла в OnePlus Open — и это была важная причина, по которой я сделал Open своим основным телефоном. Попользовавшись этим телефоном некоторое время, я почерпнул несколько интересных советов и приемов, которыми не могу дождаться, чтобы ими поделиться. Если вы новичок в OnePlus Open или хотите получить от него еще больше, воспользуйтесь этими советами, чтобы максимально эффективно использовать этот складной чехол.

Я протестировал и использовал эти функции в OnePlus Open Apex Edition под управлением OxygenOS 14. Большинство функций будут работать в обычном OnePlus Open и Apex Edition, но некоторые из них, например VIP-режим, в настоящее время являются эксклюзивными для Apex Edition.
1. Используйте три приложения одновременно с помощью Open Canvas
Open Canvas — моя любимая функция в OnePlus Open и Pad 2. Она позволяет одновременно работать с тремя приложениями на большом внутреннем дисплее OnePlus Open, создавая ощущение планшета.
Чтобы использовать Open Canvas:
- Откройте первое приложение, которое хотите использовать, затем проведите двумя пальцами сверху вниз.
- Выберите второе приложение, чтобы открыть его одновременно.
- Затем коснитесь и перетащите третье приложение из дока, чтобы добавить его в разделенное представление, расположив его сбоку или внизу.
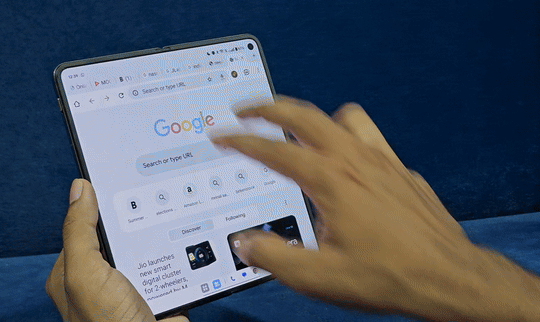
Мне нравится использовать Open Canvas для создания заметок во время просмотра страниц. Для исследования я разделил экран между Chrome и Google Keep , а когда мне нужен справочник по видео, YouTube находится в нескольких шагах от панели задач. Это позволяет мне легко манипулировать тремя приложениями, не сворачивая ни одно из них.
Вы также можете развернуть приложение в режиме разделенного экрана, как показано ниже. Это позволит вам разместить два приложения рядом друг с другом сверху или снизу, а развернутое приложение будет отображаться в увеличенном виде на оставшемся пространстве.
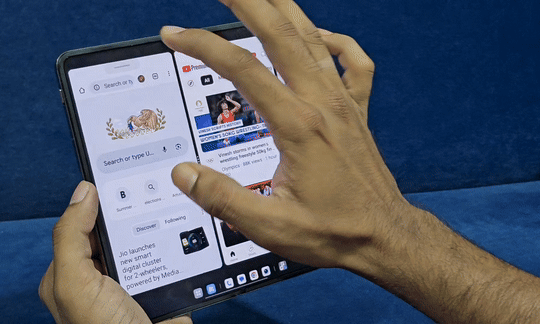
2. Быстрое переключение между последними приложениями
Вы можете быстро переключаться между текущим и последним открытым приложением, проведя пальцем по панели жестов в нижней части экрана. Проведите пальцем вправо, чтобы открыть предыдущее приложение, проведите еще раз вправо, чтобы открыть еще более раннее, или проведите влево, чтобы вернуться к приложению, которое вы использовали.
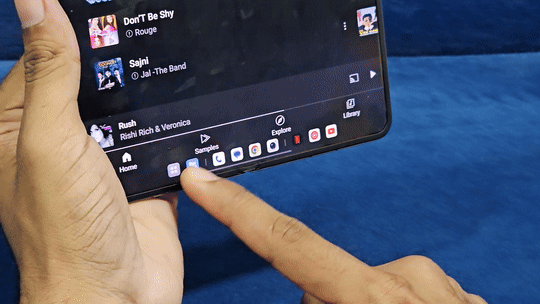
Он работает без сбоев и представляет собой удобную функцию многозадачности, если вы спешите и у вас нет времени открывать Open Canvas и упорядочивать приложения.
3. Продолжить использование приложения с обложки
Когда вы закроете OnePlus Open во время использования приложения на большом внутреннем экране, вы увидите возможность продолжить его использование на обложке в течение короткого времени после закрытия устройства. Просто проведите вверх по подсказке, и на внешнем дисплее откроется то же приложение.
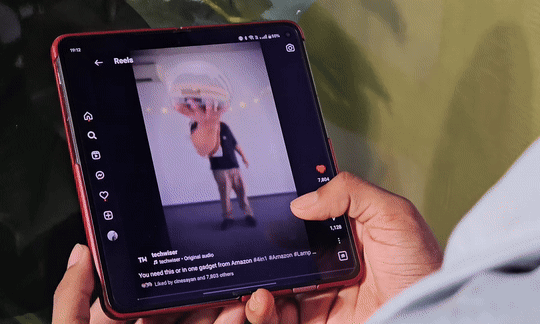
Например, если вы используете Instagram на внутреннем экране и внезапно закрываете телефон, проведите вверх от нижней части внешнего экрана, и там откроется Instagram. Если этот параметр не отображается, перейдите в Настройки >Функции сгиба >Переключение экрана >выберите Проведите вверх, чтобы продолжить использование. сильный>.
4. Легко открывайте приложения на главном экране одной рукой
OnePlus Open ни в коем случае не является маленьким телефоном. Если вам сложно получить доступ к приложениям на главном экране, просто проведите вверх по левому или правому краю экрана. Это переместит все значки приложений ближе к нижней части экрана. Не отрывая пальца, проведите по нужному приложению и отпустите его.
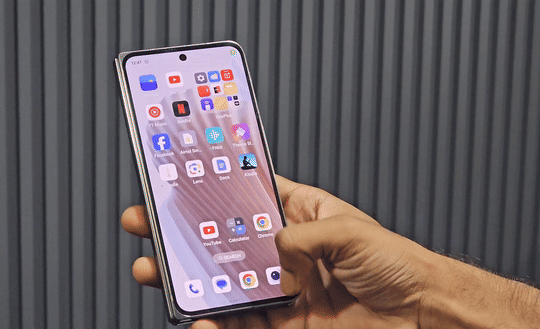
Этот быстрый жест позволяет легко запускать приложения, не вытягивая палец до конца, чтобы дотянуться до них. Чтобы включить эту функцию, перейдите в Настройки >Главный экран и экран блокировки и включите Жест раскрытия значка.
5. Включите VIP-режим с помощью ползунка оповещений
Режим VIP – это функция, ориентированная на конфиденциальность, которая позволяет быстро отключить камеры и микрофон устройства простым движением ползунка оповещения. Аналогичная функция доступна в OPPO Find N3 и Find X7 Ultra.
Чтобы войти в VIP-режим, сдвиньте ползунок оповещения вверх — вы перейдете от звонка к вибрации, а затем в VIP-режим.
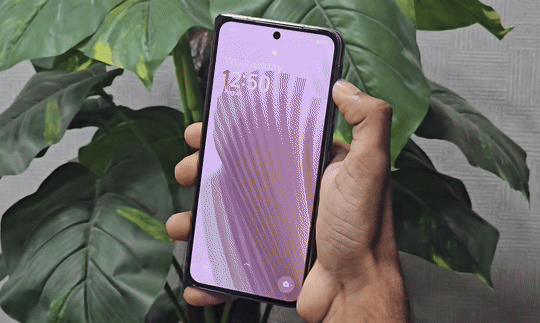
Как только вы это сделаете, доступ к камере и микрофону вашего телефона будет отключен в ситуациях, когда вам нужна абсолютная конфиденциальность или вы беспокоитесь о том, что приложения на вашем телефоне наблюдают или подслушивают вас. Этот режим также обеспечивает безопасность на аппаратном уровне: телефон защищает независимый чип безопасности.
Режим VIP в настоящее время доступен только в OnePlus Open Apex Edition. Вероятно, он появится и на других моделях OnePlus Open.
6. Используйте функции многоэкранного подключения
OnePlus Open под управлением OxygenOS 14 предлагает функции Multi-Screen Connect для плавной интеграции экосистемы. Если у вас есть OnePlus Pad или Pad 2, вы можете легко подключить его к телефону, чтобы зеркально отображать экран телефона, удаленно управлять им или даже управлять звонками и сообщениями прямо с планшета.
Используя одно устройство, вы никогда не пропустите ни одной детали на другом благодаря плавным уведомлениям и синхронизации вызовов. Если у вас есть другие совместимые устройства OnePlus, обязательно изучите эти функции Multi-Screen Connect. Доступ к Multi-Screen Connect можно получить в разделе Настройки >Подключение и обмен.
7. Показать и скрыть панель задач
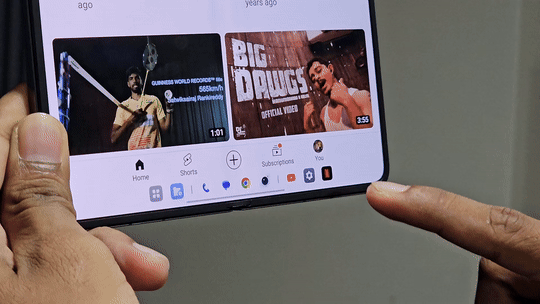
На OnePlus Open под управлением OxygenOS 14 вы можете нажать и удерживать панель задач (также известную как док-станция) в нижней части экрана, чтобы переключить ее видимость. Чтобы это работало, убедитесь, что вы включили Нажмите и удерживайте, чтобы скрыть или показать панель задач в Настройках >Главный экран >Панель задач.
Скрытие панели задач дает вам больше места на экране для таких действий, как просмотр видео, чтение документов или просмотр электронной почты. Он обеспечивает быстрый доступ к часто используемым приложениям и упрощает многозадачность, позволяя легко переключаться между различными задачами.
8. Копирование и вставка файлов с помощью боковой панели
Умная боковая панель, как и на других телефонах OnePlus, позволяет быстро получить доступ к любимым приложениям. Он также имеет функцию File Dock, которая временно удерживает файлы для перемещения между приложениями. Например, вы можете скопировать файл из одного приложения на боковую панель, а затем вставить его в любое другое приложение.
Чтобы использовать его, поделитесь любым файлом в File Dock из меню общего доступа. Затем откройте приложение, в которое вы хотите вставить файл, откройте боковую панель и нажмите «Файл Dock». Перетащите файл из дока в приложение.
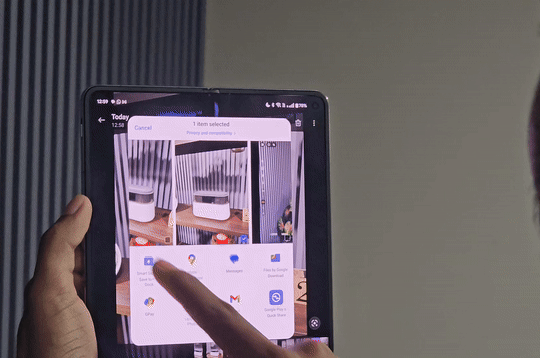
9. Делайте селфи с помощью задней камеры
У OnePlus Open есть преимущество использования складного телефона: вы можете использовать заднюю камеру, чтобы делать селфи. Конечно, в телефоне есть 20-мегапиксельная селфи-камера, но она меркнет по сравнению с 48-мегапиксельным задним датчиком. Все, что вам нужно сделать, это открыть OnePlus Open, запустить приложение «Камера» и нажать кнопку предварительного просмотра в правом верхнем углу.
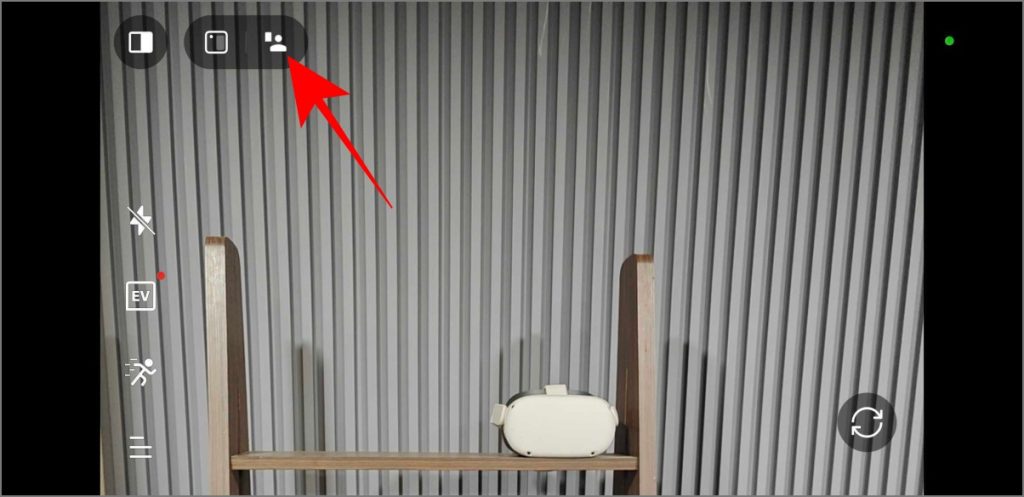
На экране вы увидите всплывающее сообщение «Обложка включена». Теперь управляйте камерой на крышке дисплея, пока ваш телефон снимает с помощью задней камеры, чтобы получать высококачественные фотографии и видео для селфи, если вы также любите вести видеоблог. Лично я использую эту функцию для групповых селфи, поскольку благодаря сверхширокоугольной камере телефона я могу уместить всех в одном кадре.
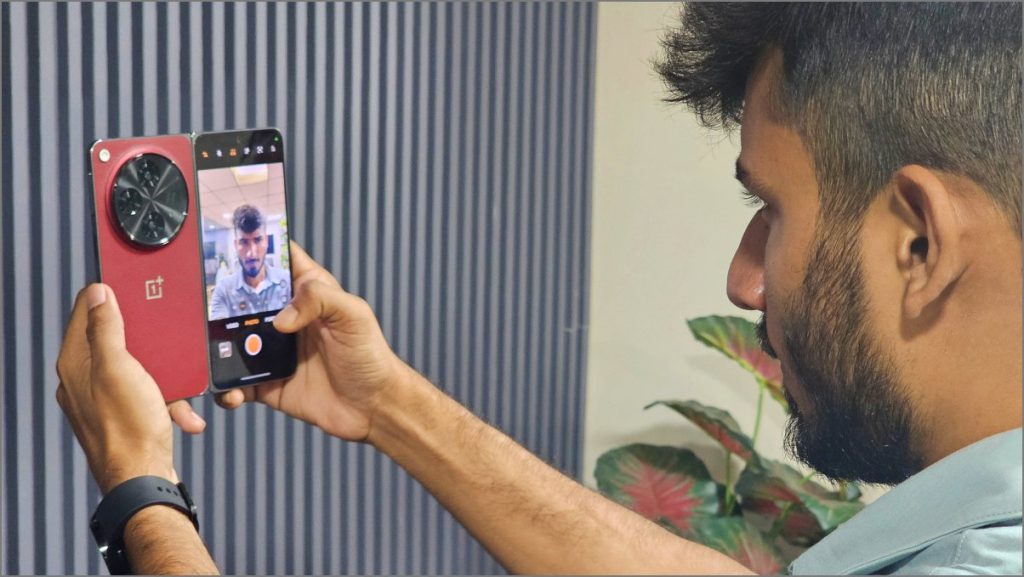
В том же режиме вы можете свернуть камеру, перейти на главный экран и использовать внешний дисплей OnePlus Open, пока он открыт. Это может быть полезно в определенных ситуациях.
10. Используйте функцию «Захват просмотра»
Вы могли заметить, что отснятые фотографии немного отличаются от того, что вы видите в видоискателе, поскольку они обрабатываются после съемки. С помощью OnePlus Open вы можете делать фотографии и сразу просматривать конечный результат, используя функцию Capture View.
Откройте приложение «Камера» и коснитесь значка «Вид с камеры» в верхнем левом углу. Теперь вы увидите предварительный просмотр последнего снятого вами изображения в левой части экрана с возможностью поделиться, удалить или написать на нем. Продолжайте делать новые фотографии, пока слева отображается предварительный просмотр последней сделанной фотографии.
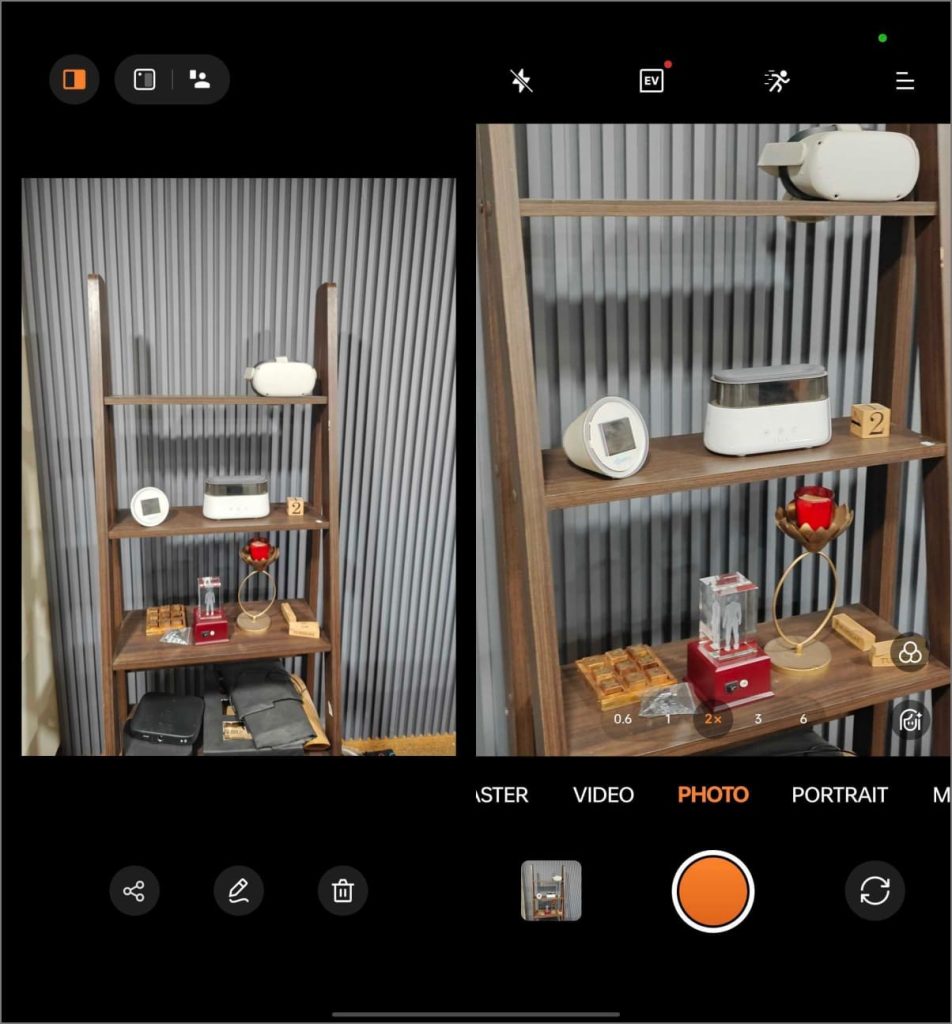
11. Создайте скрытое пространство с помощью System Cloner
Я большой поклонник Безопасная папка на телефонах Samsung Galaxy . Хотя у OnePlus нет точного эквивалента, он предлагает System Cloner, который позволяет вам создать на вашем телефоне отдельный, защищенный паролем профиль пользователя. Это скрытое пространство функционирует как второй телефон с собственными клонированными приложениями, данными и настройками, полезными, если вы делитесь своим телефоном с членами семьи, поскольку они могут использовать другой профиль, не затрагивая ваш основной профиль. Мне это напоминает Second Space от Xiaomi.
Чтобы создать этот скрытый профиль, выберите Настройки >Конфиденциальность >System Cloner. Следуйте инструкциям, чтобы настроить пароль или PIN-код, а также назначить отпечаток пальца для быстрого доступа. Чтобы переключиться на этот профиль, просто заблокируйте и разблокируйте телефон с помощью назначенного отпечатка пальца.
Здесь собраны советы, рекомендации и функции, которые необходимо использовать на OnePlus Open. Несмотря на обещанные три года крупных обновлений, у телефона все еще остается довольно хорошая перспектива до выхода Android 17, и мы уверены, что со временем в него будут добавлены новые функции.
