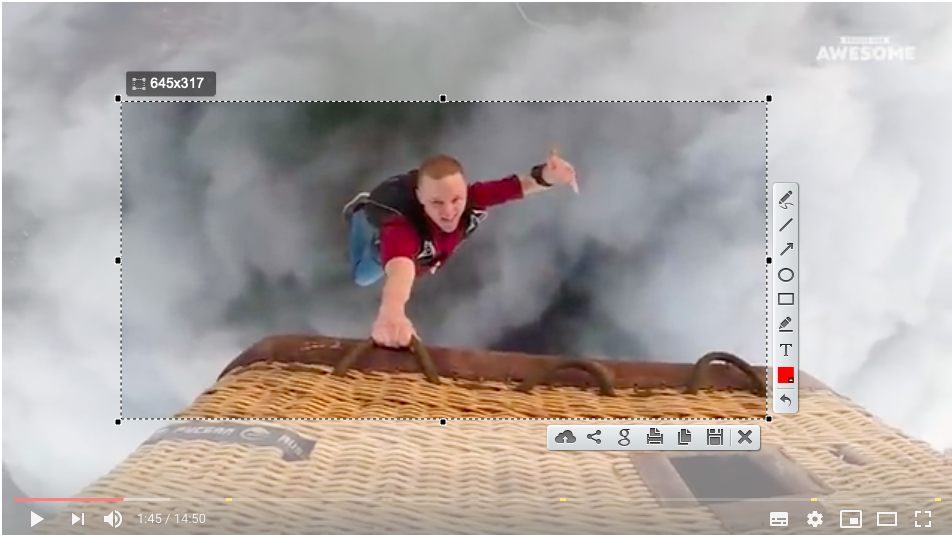Содержание
Ваш Mac оснащен встроенным инструментом создания снимков экрана. Просто нажмите Command-Shift-4, и курсор превратится в перекрестие, которое вы можете перетаскивать, чтобы выбрать часть экрана для ее захвата. И хотя это полезно для новичков, нельзя отрицать, что в нем отсутствуют многие полезные функции, такие как редактор фотографий, обмен электронными письмами, загрузка в облако и т. д. Именно здесь на помощь приходят сторонние приложения для создания снимков экрана. Представьте себе, что вы получаете доступ к своим снимкам экрана из любого браузера, оставьте в стороне менеджер буфера обмена, который находится на расстоянии одного клика. Эти приложения предлагают такие функции, как запись экрана, интеллектуальные аннотации и даже поддержку GIF, и почти все они бесплатны.
Давайте посмотрим.
Прочитано: Как преобразовать снимок экрана в Jpeg на Mac
Лучшие приложения для создания снимков экрана для macOS
1. Световой снимок
Lightshot — один из самых популярных программ приложение для создания снимков экрана для Windows, , который также доступен на macOS.
Он легкий, простой в использовании и абсолютно бесплатный. Lightshot — это сильно загруженный пакет, но он спокойно сидит в строке меню. Нажмите комбинацию клавиш по умолчанию «shift + cmd + 9», чтобы сделать снимок экрана. Ярлык можно легко изменить на любой другой в настройках приложения.
Однако есть одно предостережение: конфиденциальность . Все скриншоты, загруженные в облако, являются общедоступными. Итак, когда вы загружаете снимок экрана в облако и делитесь ссылкой с кем-то, он может изменить несколько цифр в URL-адресе, чтобы получить доступ к другим снимкам экрана. Например, https://prnt.sc/lk8ap7 — это действительный снимок экрана, и если вы измените последнюю цифру, например https://prnt.sc/lk8ap7 или https://prnt.sc/lk8ap9, они также приведут к созданию снимков экрана другие пользователи.
Плюсы:
- Аннотации
- Копировать в буфер обмена
- Прямая загрузка в облако и социальные сети
- Поиск изображений Google
Минусы:
- Передача электронной почты запрещена.
- Загруженные скриншоты являются общедоступными
Загрузить Скриншот Lightshot (бесплатно)
2. Моноснап
Monosnap, возможно, одно из самых сложных приложений в списке, учитывая цель, для которой оно создано. Он не только позволяет делать снимки экрана, но и позволяет выполнять запиши свой экран , пока видео с веб-камеры находится в режиме картинка в картинке в том же кадре. Настройки приложения позволяют настраивать действия до и после снимка экрана, параметры общего доступа, горячие клавиши, формат изображения и многое другое.
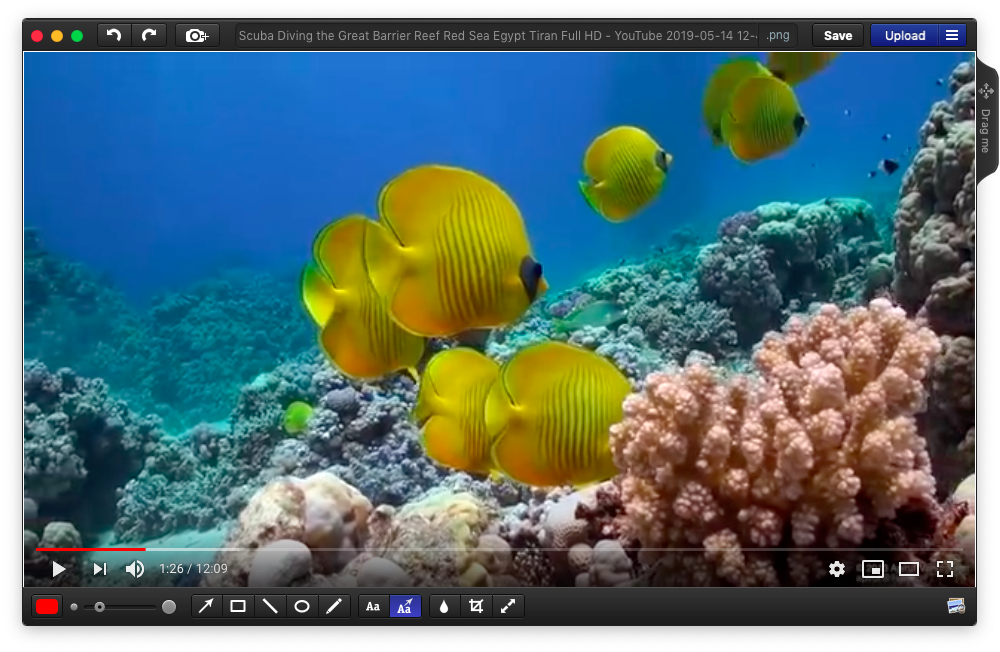
Плюсы:
- Умные аннотации
- Загрузка в облако и по электронной почте
- Обмен по FTP и WebDAV
- Запись экрана
- Записать gif
- Инструмент «Размытие»
- Добавить несколько снимков экрана
Минусы:
- Сложный интерфейс и настройки
Загрузить Моноснап (бесплатно)
3. Быстро
Snappy в основном ориентирован на создание легкодоступного буфера обмена для всех сделанных вами снимков экрана. Вы можете перетащить изображение на любой носитель, щелкнув значок в строке меню приложения. Кроме того, вы можете сделать снимок без звука, при котором предварительный просмотр снимка экрана не будет отображаться, а просто скопируется URL-адрес в буфер обмена.
Совет для профессионалов: щелкните правой кнопкой мыши по снапу, чтобы открыть параметры редактирования. Дважды щелкните, чтобы закрыть снимок, кнопок нет.
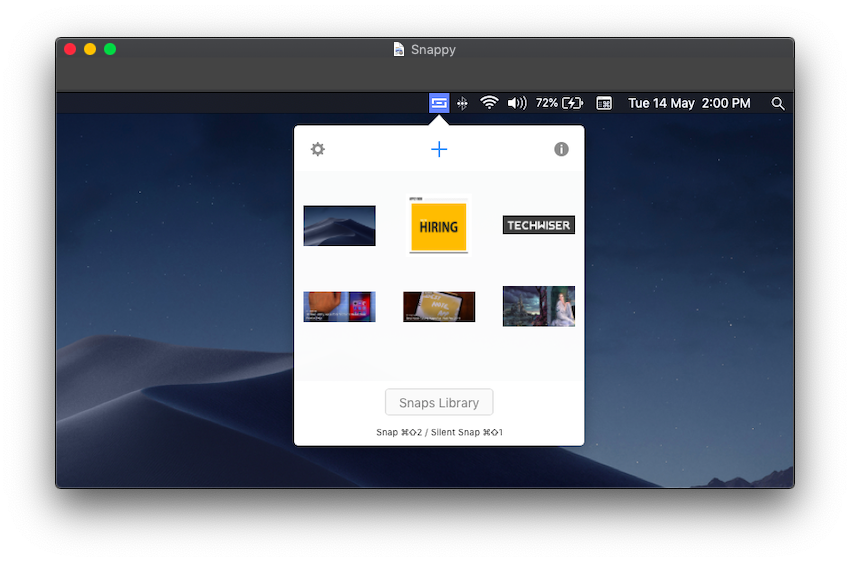
Плюсы:
- Буфер обмена с несколькими привязками
- Библиотека снимков
- Аннотации
- Поддержка обмена облачными сервисами, Imgur и электронной почтой.
- Прямое копирование URL
- Привязка предварительного просмотра веб-страницы через URL
- Настраиваемые горячие клавиши
Минусы:
- Нет
Скачать шустрый (бесплатно)
4. Скриншот Apowersoft
Apowersoft Screenshot также включает в себя инструмент выбора цвета и инструмент перекрестия, позволяющий узнать размер кадра на экране. Функция создания снимков экрана также содержит ряд параметров редактирования, которые появляются на экране после выбора кадра снимка.
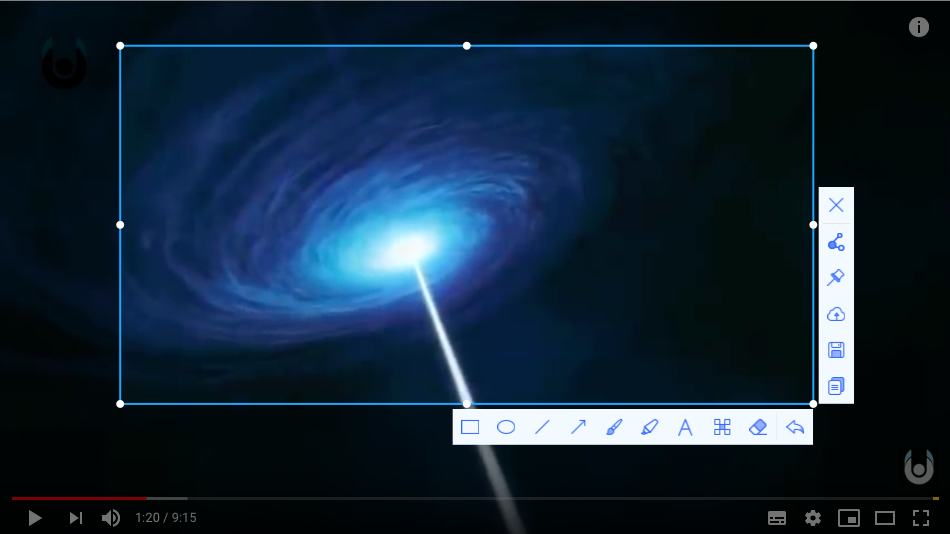
Плюсы:
- Аннотации с помощью инструмента размытия
- Буфер обмена с одной записью
- Обмен в облаке и социальных сетях
- Палитра цветов
Минусы:
- Нет поддержки обмена электронной почтой
Скачать Скриншот Apowersoft (бесплатно)
5. Супер-скриншот Lite
Не используйте имя, если вы не являетесь круглосуточным пользователем Trello. Помимо специальной интеграции с вашей учетной записью Trello, приложение предлагает только некоторые базовые инструменты. Фактически, когда вы нажимаете кнопку «Снимок экрана» в строке меню, весь экран фиксируется, и затем вам придется обрезать свою область, если вам нужно.
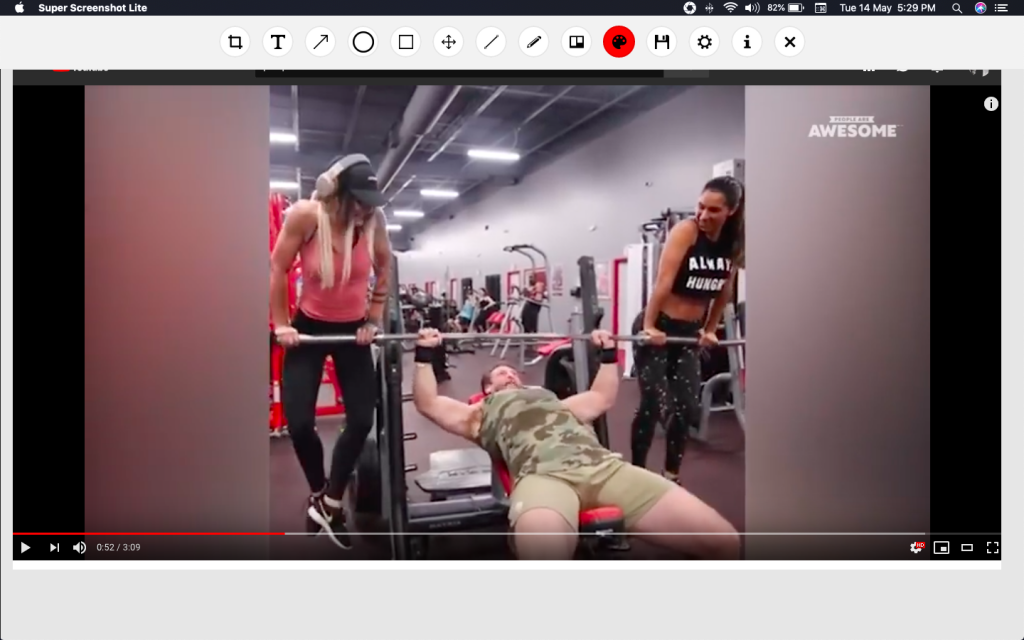
Плюсы:
- Интеграция Trello
- Аннотации
Минусы:
- Нет доступа к облаку и электронной почте.
- Нет загрузки в социальные сети.
- Нет буфера обмена или менеджера URL
Скачать Супер Скриншот Lite (бесплатно)
6. Захват нимба
Nimbus Capture поставляется с некоторыми специальными инструментами разметки, такими как цифровые штампы, для создания простых пошаговых снимков экрана. В приложении также есть параметры записи экрана, которые позволяют сфокусироваться на нужной части экрана. Создав учетную запись Nimbus, вы сможете управлять загруженными скриншотами.
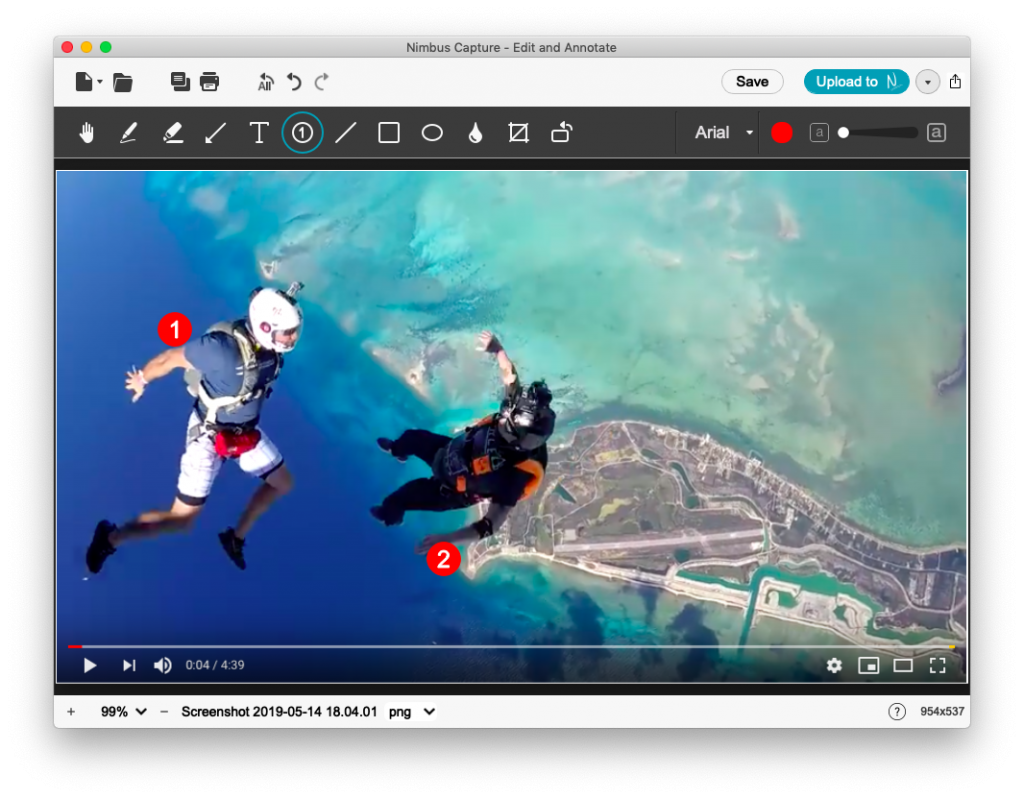
Плюсы:
- Аннотации с помощью инструмента размытия
- Разметка с цифровым штампом.
- Запись экрана
- Копировать URL
- Загрузка в облако Nimbus
Минусы:
- Нет поддержки обмена сообщениями по электронной почте и в социальных сетях.
- Нет совместного использования в личном облаке
Скачать Захват нимба (бесплатно)
7. Кснип
Xnip предлагает эффект тени вокруг вашего снимка экрана, как и встроенная функция снимка экрана в macOS, плюс он также работает в режиме выбора. Просто нажмите клавишу «Option» на клавиатуре, чтобы переключить эту функцию, пока вы завершаете выбор.
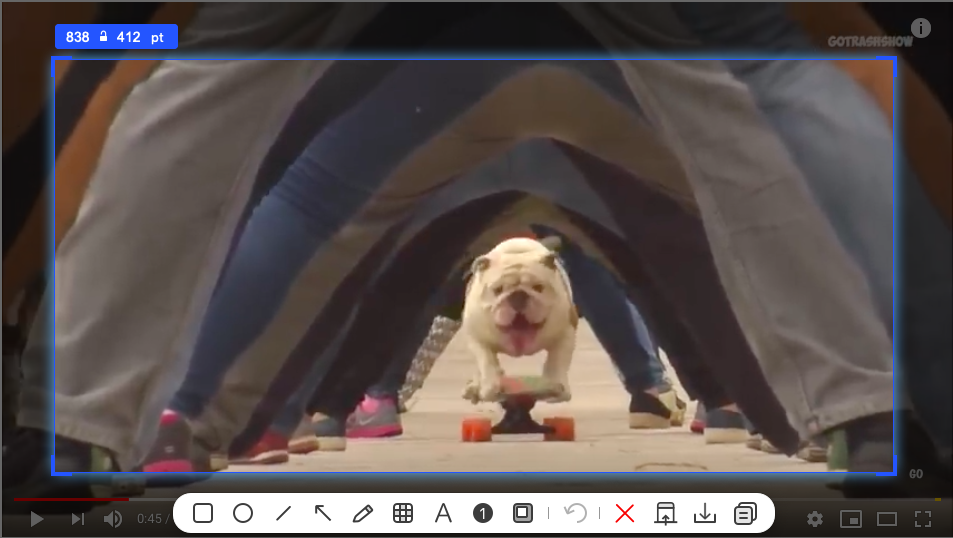
Плюсы:
- Умные аннотации и инструменты выделения
- Цифровые штампы с подписями.
- Буфер обмена одного кадра
Минусы:
- Нет поддержки через облако и электронную почту.
- Нет поддержки в социальных сетях
Загрузите Кснип (бесплатно, 2 доллара США в год за профессиональную версию)
8. Перейти
В Jumpshare есть то, чего нет ни в одном приложении из списка: поддержка GIF. Вы также можете сделать снимок экрана, запись экрана и GIF-файл. Приложение требует входа в систему через учетную запись Google, а также поддерживает режим рабочей области, в котором вы можете добавлять людей на общий портал. Версия Plus приложения предлагает больше места и поддерживает больший размер файлов, но будет работать и без этого.
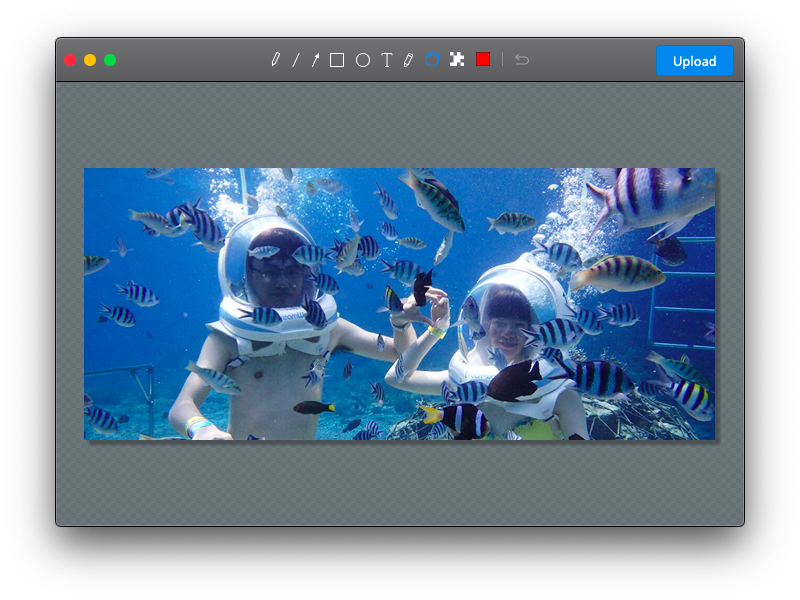
Плюсы:
- Инструмент аннотаций и размытия
- Запись экрана
- Поддержка GIF
- Облачная поддержка
- Режим рабочего места
- Простое копирование URL
Минусы:
- Дорогая профессиональная версия
Загрузите Jumpshare (бесплатно, 99 долларов США за версию Plus)
9. Снагит
Snagit — это программное обеспечение коммерческого уровня, которое предоставляет практически все основные инструменты для редактирования фотографий и аннотирования, помимо инструмента для создания снимков экрана. Настройка приложения может оказаться ужасным процессом по сравнению с другими приложениями в списке, но дополнительная масса функций компенсирует это. Приложение стоит дорого, учитывая отсутствие обновлений, но дает вам 15-дневную пробную версию, чтобы вы могли протестировать его, прежде чем тратить деньги.
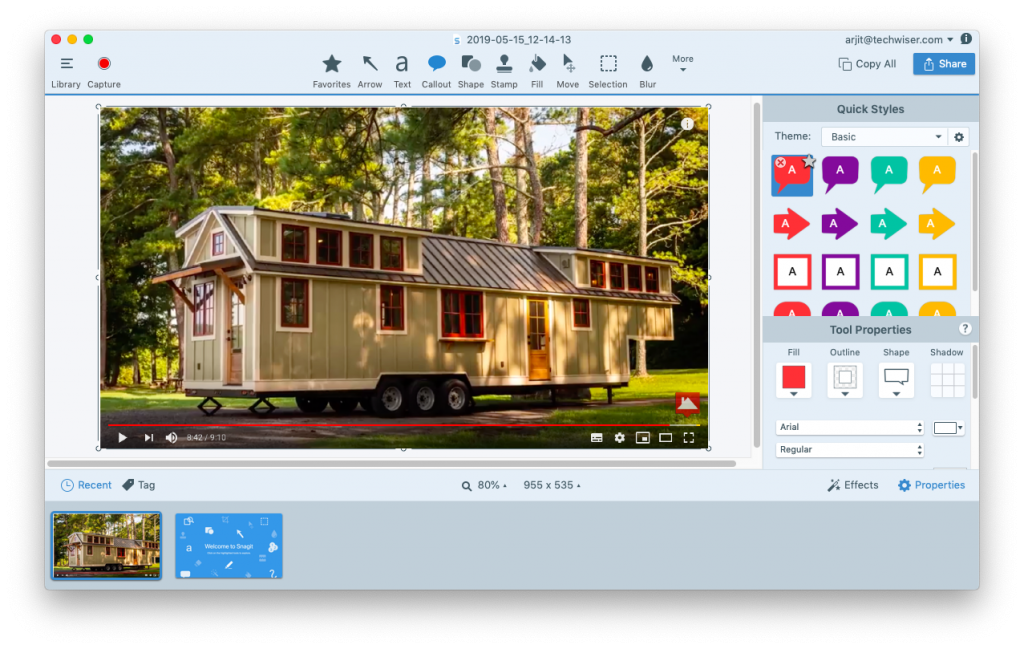
Плюсы:
- Умные аннотации со штампами и диалоговыми окнами.
- Инструменты для редактирования фотографий
- Прямой обмен файлами со всеми доступными источниками
- Настраиваемый интерфейс
Минусы:
- Дорого
Загрузите Снагит (15 дней бесплатной пробной версии, 57 долларов США)
10. Стандартизированные скриншоты
Стандартизированные снимки экрана – это не обычное приложение для создания снимков экрана, а расширение Chrome. Он делает снимок текущего окна, добавляет строку заголовка в стиле macOS и тень.
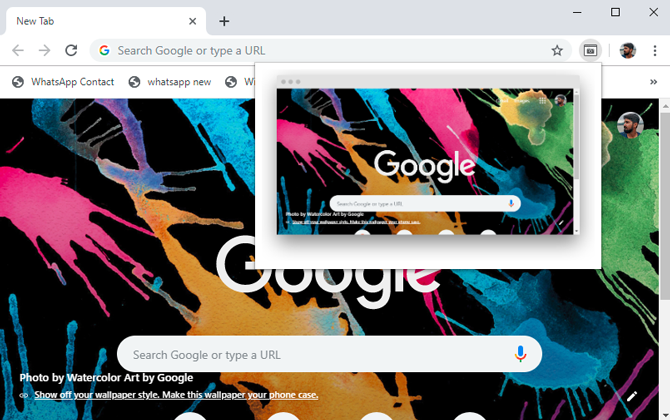
Использовать его очень просто: просто щелкните расширение, чтобы сделать снимок экрана. Он генерирует предварительный просмотр, по которому вы можете щелкнуть, чтобы загрузить фактический снимок экрана с рамкой и тенью. Однако есть одно небольшое предостережение: он не делает скриншоты некоторых веб-сайтов из-за ограничений Chrome. В остальном работает безупречно. Это действительно экономит время, когда вам приходится делать снимки экрана каждый день в течение TechWiser .
Установить Стандартизированные скриншоты
Лучшие приложения для создания снимков экрана для macOS
Встроенная функция создания снимков экрана в MacBook лучше, чем любая другая функция в Windows. Качество, которое он обеспечивает, очень чистое, а эффекты теней по умолчанию довольно хорошо передают снимок. Если вы еще не знали, вы также можете включить сенсорную панель на MacBook Pro, просто нажав Cmd+Shift+6. Но если вы используете снимки экрана каждый день, одно из приложений в списке должно соответствовать вашим требованиям. Например, Snappy для лучшего менеджера буфера обмена, Monosnap для улучшения аннотаций и возможностей обмена или, возможно, Jumpshare для поддержки GIF. Сделайте свой выбор и расскажите мне об этом в комментариях ниже.