Содержание
Chromebook может стать отличной заменой планшетам. Многие из нас широко используют планшеты для ведения заметок. Вы ищете приложение для заметок для Chromebook? Вы попали в нужное место. Вы можете вводить заметки в Chromebook с помощью клавиатуры или с помощью стилуса, если у вас Chromebook с сенсорным экраном. Давайте рассмотрим лучшее бесплатное приложение для создания заметок для Chromebook.
Бесплатные приложения для заметок для Chromebook
1. Google Keep
Google Keep – одно из лучших приложений для заметок на Chromebook. Хотите ли вы создать простую текстовую заметку, написать стилусом или добавить изображение, Google Keep поддерживает все. Хотя в нем отсутствуют папки для организаций, это самый большой недостаток. Однако он поддерживает теги.
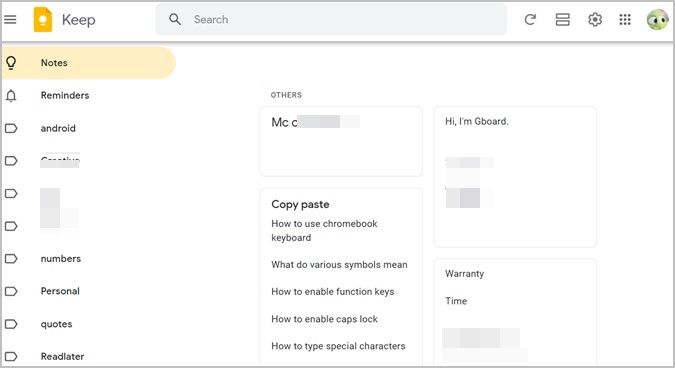
Вы можете прикрепить заметки вверху, присвоить им цветовую маркировку (в соответствии с их типом, приоритетом или чем-либо еще) и даже изменить их порядок с помощью простого перетаскивания. Google Keep также поддерживает списки и напоминания. Более того, если вы напишите большую заметку, вы можете легко скопировать ее в Документы Google. И, конечно же, это кроссплатформенное приложение со специальными приложениями, доступными для Android и iOS. Посмотрите лучшие советы по использованию Google Keep .
2. Курсив
Курсив – это новое приложение от Google для рукописных заметок. Он не поддерживает текстовые заметки, но вы можете добавлять изображения в свои заметки. Писать можно пальцами, мышью или стилусом. Приложение предлагает простой интерфейс, не требующий обучения. К счастью, он поддерживает функцию блокнотов для организации ваших заметок.
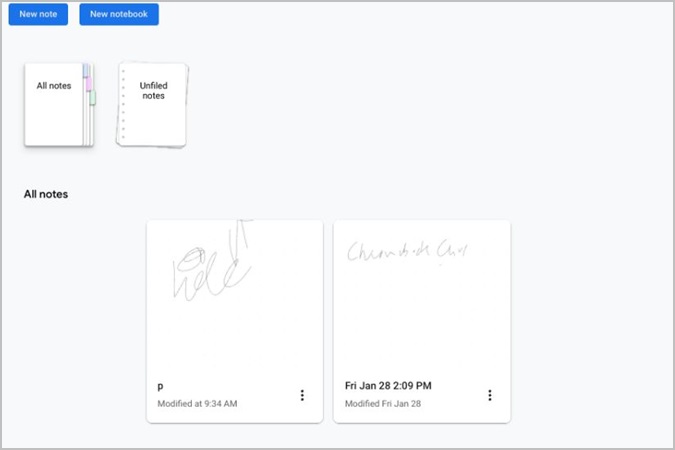
Вы можете изменить фон своих заметок и экспортировать документ в формате PDF. Ваши заметки синхронизируются с вашей учетной записью Google, и к ним можно получить доступ с любого устройства, поскольку это веб-приложение. Однако на других устройствах заметки доступны только для чтения.
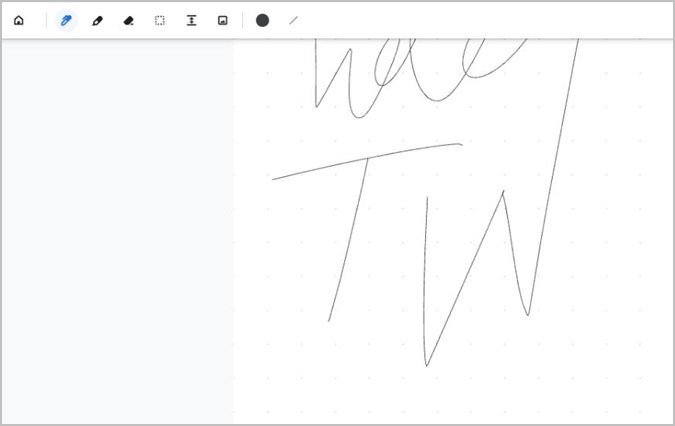
3. Evernote
Evernote, одно из самых популярных приложений для создания заметок, также доступно для Chromebook. Вы можете добавлять текстовые заметки, создавать рукописные заметки, делать голосовые заметки и прикреплять к заметке файлы. В приложении есть напоминания, теги и блокнот для систематизации заметок.
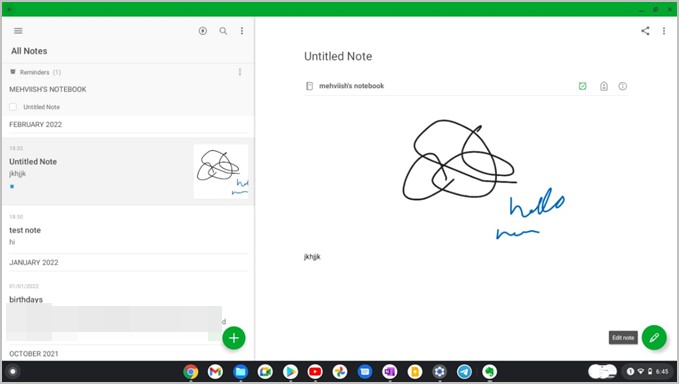
Что мне нравится в этом приложении, так это то, что оно кроссплатформенное. Так что я могу использовать его на любом устройстве. Однако недостатком является то, что синхронизироваться с двумя устройствами можно только в бесплатной версии, а объем хранилища ограничен 60 МБ в месяц. Прочитайте сравнение Google Keep и Evernote.
Загрузите Evernote из Play Store
4. Microsoft OneNote
Раньше OneNote был доступен в виде приложения, которое можно было загрузить из Play Store для Chromebook. Однако Microsoft удалила его вместе с другими приложениями Office. Теперь вам необходимо использовать веб-приложение OneNote на Chromebook.
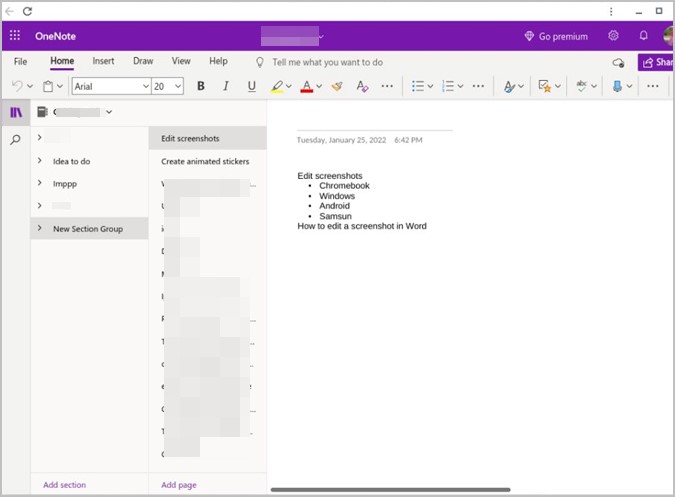
Это одно из лучших приложений для рукописных заметок на Chromebook. В дополнение к этому OneNote позволяет организовывать заметки с помощью разделов и подразделов. Вы даже можете пометить свои заметки для лучшей организации. OneNote также поддерживает таблицы, возможность включать файлы, изображения, аудио и многое другое. Вы можете настроить внешний вид страницы, стиль шрифта, размер, цвет и многое другое. Он также поддерживает голосовые заметки.
5. Блокнот для заметок
Если вы ищете простое приложение для заметок, в котором можно быстро записывать вещи, или приложение с простым в использовании интерфейсом, Memo Notepad будет отличным выбором. Приложение открывается на разлинованной странице на деревянном фоне, где вы можете сразу начать вводить заметку.
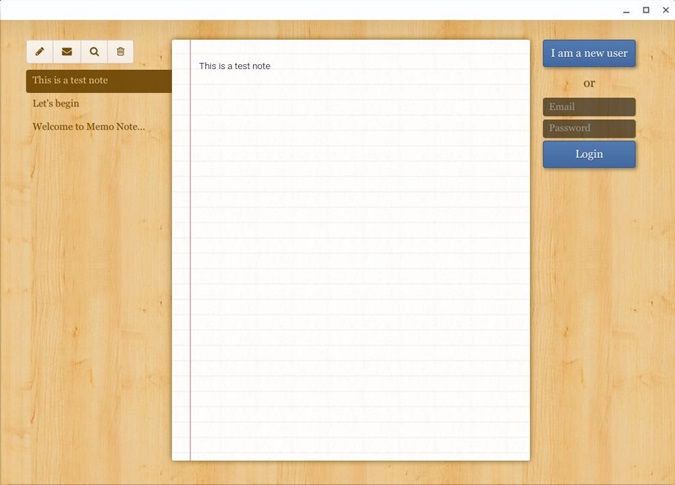
Он не поддерживает дополнительные функции, такие как изображения, теги, голосовые и рукописные заметки. Это просто приложение для создания текстовых заметок. Вы можете синхронизировать свои заметки с облаком и получать к ним доступ с любого устройства на странице memonotepad.com . Вы также получаете приложения для iPhone и iPad.
Скачать расширение Memo Notepad для Chrome
6. Простая заметка
Как следует из названия, Simplenote – это простое приложение для создания заметок, доступное для всех устройств. Чтобы использовать его на Chromebook, необходимо открыть app.simplenote.com и установить веб-приложение Progressive. Альтернативно вы можете загрузите Simplenote из Play Store на Chromebook.
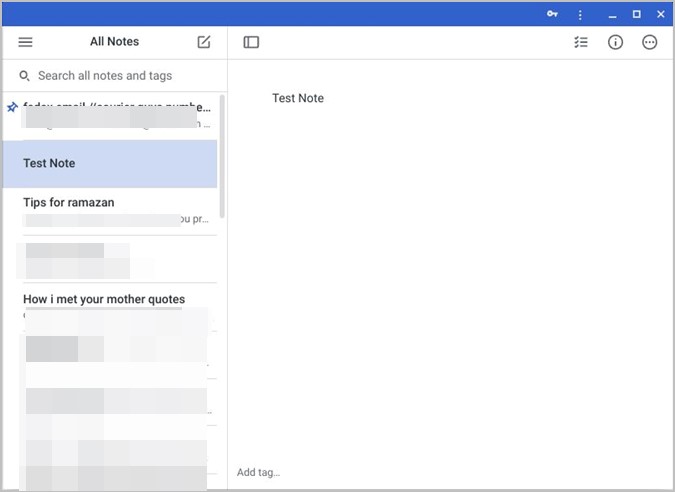
Приложение абсолютно бесплатное и предлагает функцию облачной синхронизации. Вы можете добавлять теги для организации заметок. Он поддерживает формат уценки, возможность закреплять заметки, создавать контрольные списки, совместную работу и многое другое. Однако это приложение не поддерживает рукописный ввод, а также возможность прикреплять изображения или голосовые заметки.
7. Нимбус Ноут
Nimbus Note — еще одно интересное приложение для создания заметок. Вы можете использовать его через веб-версия или скачать приложение для Android . Приложение поддерживает несколько уровней иерархии, начиная от рабочих областей и заканчивая папками и подпапками. Он даже позволяет добавлять теги и форматировать заметки с помощью текстовой панели инструментов, как и в любом приложении для создания документов.
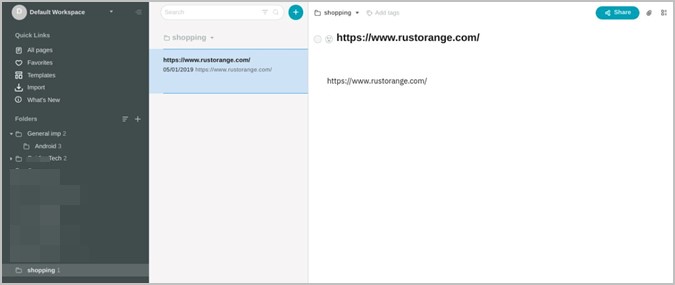
Приложение отлично подходит для ведения длинных заметок, что может пригодиться школьникам. Вы можете создать заметку с нуля или дублировать существующие шаблоны.
8. Заметки
Пользователям Windows уже давно нравится Заметки . Если вы ищете что-то подобное на Chromebook, у нас есть для вас Sticky Notes от ProWebJect. Установите приложение из Интернет-магазина Chrome и запустите его. Вы будете чувствовать себя как дома, поскольку интерфейс аналогичен всем приложениям Sticky Notes.
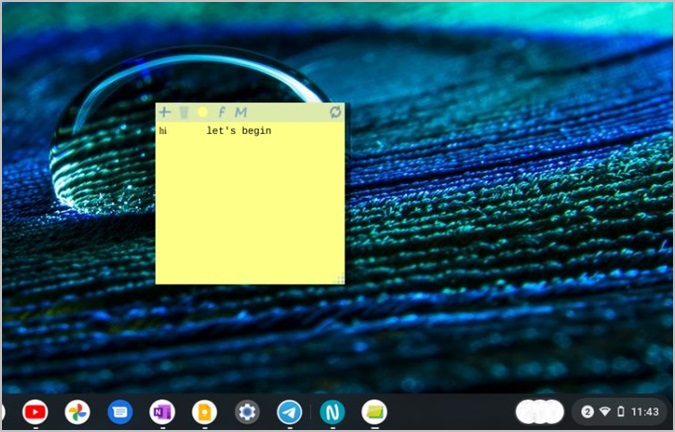
Вы можете изменить цвет заметок, добавить жирный шрифт, курсив и подчеркивание. Приложение также позволяет добавлять нумерованные и маркированные списки, а также изменять стиль шрифта. Что еще интереснее, вы также можете использовать функцию преобразования речи в текст для создания заметок.
Как установить веб-приложение на Chromebook
Некоторые из упомянутых выше приложений для создания заметок являются веб-приложениями. То есть вы должны использовать браузер для доступа к их веб-сайту. Однако на Chromebook вы можете создать для них ярлык и получать к ним доступ с экрана приложений или закрепить их на полке Chromebook.
Для этого откройте нужный веб-сайт в браузере Chrome на Chromebook. На некоторых веб-сайтах вы можете увидеть кнопку «Установить» в адресной строке. Нажмите на него, чтобы установить приложение.
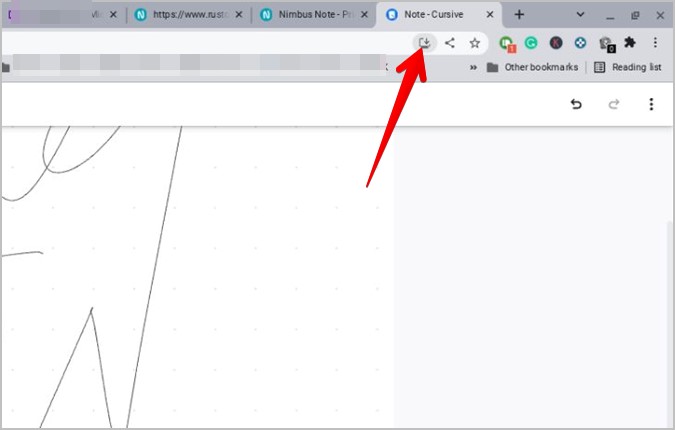
Либо нажмите значок с тремя точками и выберите Дополнительные инструменты, а затем Создать ярлык. После создания ярлыка на Chromebook нажмите и удерживайте его, а затем в меню выберите «Закрепить на полке».
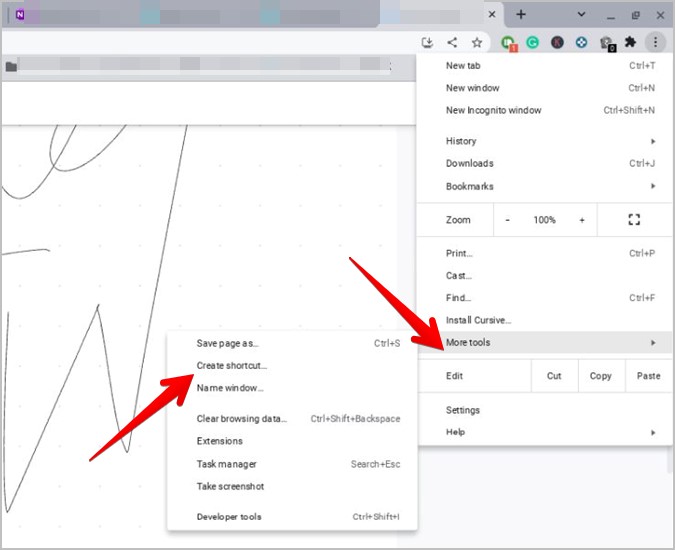
Часто задаваемые вопросы (FAQ)
1. Какие приложения для рукописного ввода самые лучшие?
Чтобы делать рукописные заметки, вы можете попробовать такие приложения, как INKredible, OneNote и Squid. Ознакомьтесь с другими потрясающие приложения для рукописного ввода .
2. Как делать заметки на занятиях на Chromebook?
Чтобы делать заметки на занятиях, вы можете попробовать приложение Google Cursive, Evernote, OneNote, Nimbus, Понятие или Блокноты Зохо .
Рисование на Chromebook
Надеюсь, вам понравился список лучших приложений для создания заметок для Chromebook. Если вы студент, ознакомьтесь с лучшие приложения Chromebook для студентов . Также обратите внимание на интересные PWA для установки на Chromebook . Вам тоже может понравиться приложения для рисования и рисования для Chrome OS .
