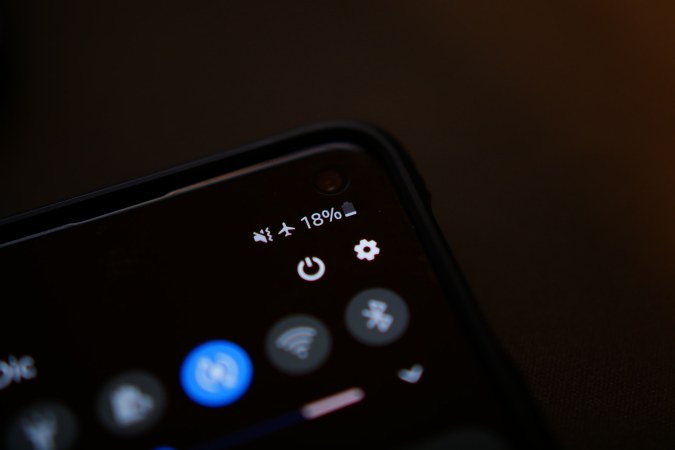Содержание
Samsung One UI — очень популярный и всеми любимый скин Android для телефонов Samsung Galaxy. В нем есть множество полезных функций. Многие из них обычно остаются незамеченными для обычного пользователя. Некоторые из этих скрытых функций могут помочь вам упростить рабочий процесс вашего телефона Galaxy. Давайте посмотрим на некоторые скрытые функции One UI на телефонах Samsung Galaxy.
1. Извлечение или копирование текста из изображений
Вы попадаете в подобную ситуацию, когда у вас есть какой-то номер или текст, запечатленный на фотографии, и вы хотели скопировать его с изображения, но вместо этого решили ввести его? Теперь больше нет. Приложение «Галерея» на телефоне Samsung Galaxy позволяет извлекать текст из изображения. Давайте посмотрим, как использовать эту функцию.
1. Нажмите на изображение в приложении «Галерея», чтобы открыть его в полноэкранном режиме.
2. Теперь нажмите на значок T в правом нижнем углу экрана, чтобы начать.
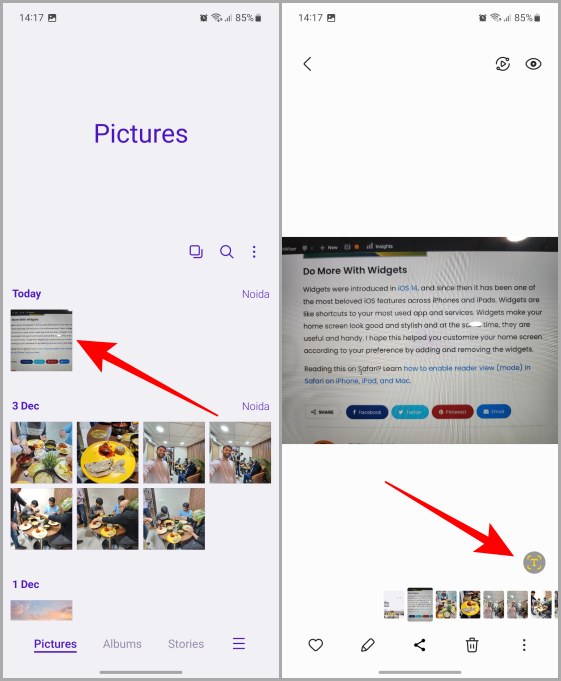
3. Нажмите на выделенный текст и перетащите маркеры, чтобы изменить текст.
4. Теперь нажмите Копировать, чтобы скопировать его в буфер обмена . И теперь вы можете вставить его куда угодно.
Совет для профессионалов. Вы также можете нажать Поделиться, чтобы напрямую поделиться отсюда с другими приложениями.
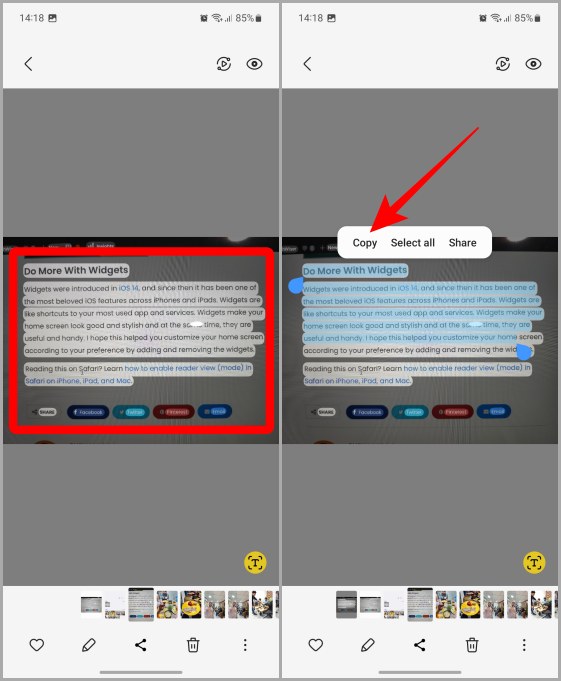
2. Добавьте альбом на главный экран
Добавить альбом на главный экран на телефонах Samsung Galaxy — это быстрый и простой процесс. Это поможет вам легко получить доступ к вашим любимым альбомам прямо с главного экрана. Не нужно снова и снова заходить в приложение Галерея, чтобы найти альбом. Вот шаги, которые необходимо выполнить:
1. Откройте Альбом в приложении «Галерея».
2. Нажмите на меню кебаба (три вертикальные точки).
3. Нажмите Добавить на главный экран в списке доступных опций.
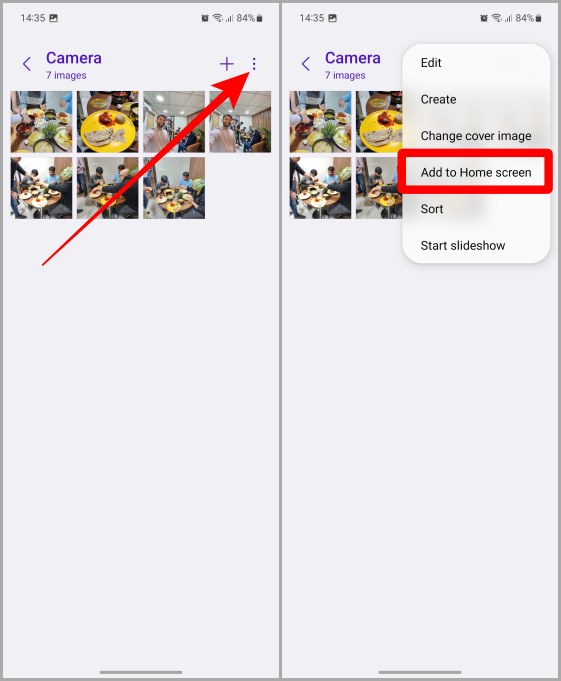
4. Нажмите Добавить, и альбом появится на главном экране.
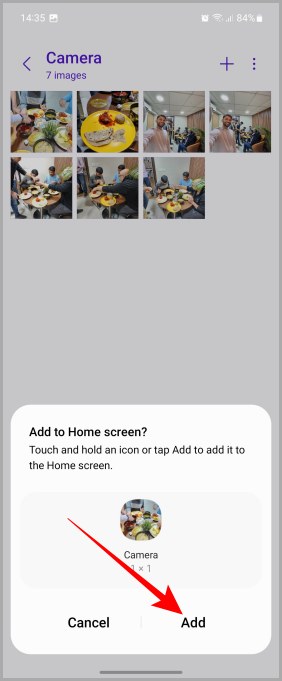
3. Скрыть альбомы в галерее
У вас есть альбомы, которые вы хотите сохранить в тайне и скрыть в приложении «Галерея» на телефоне Galaxy? Если да, то, выполнив следующие действия, вы можете легко скрыть все ненужные альбомы, гарантируя, что в приложении «Галерея» будут видны только те альбомы, которые вы хотите видеть. Давайте начнем!
1. Откройте приложение «Галерея» и нажмите вкладку Альбомы внизу.
2. Чтобы начать, нажмите меню кебаба (три вертикальные точки).
3. Нажмите Выбрать альбомы для отображения.
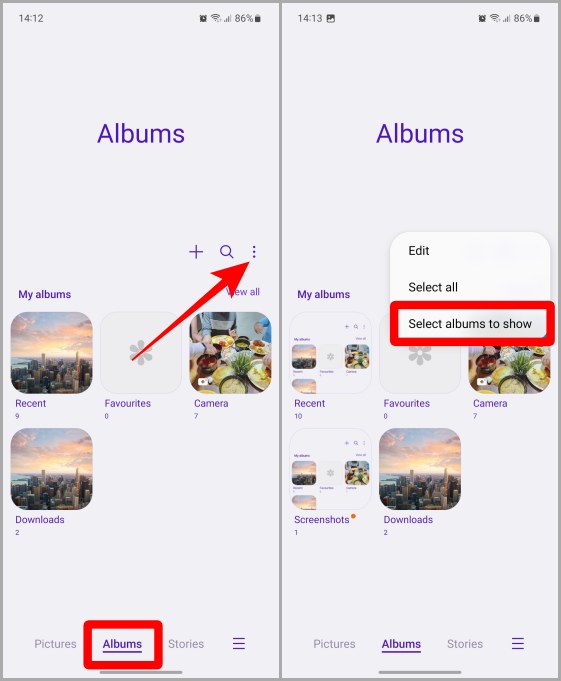
4. Нажмите на Альбом, который вы не хотите показывать, чтобы отменить его выбор.
5. Нажмите Готово, и альбом больше не появится в разделе «Альбомы».
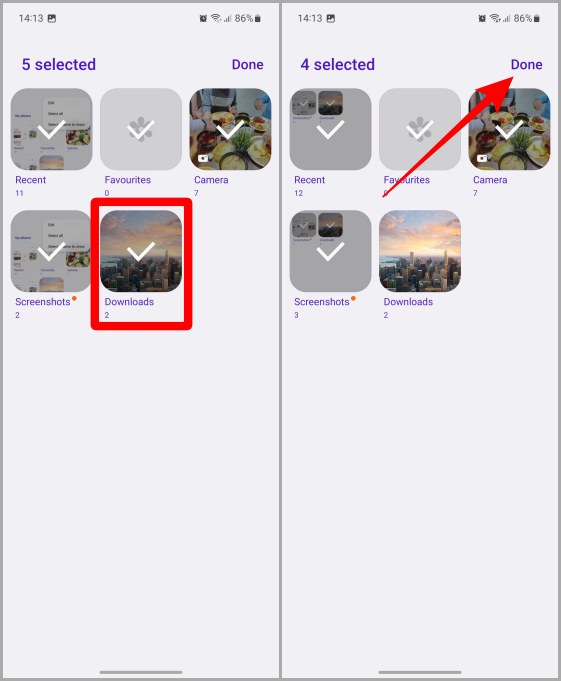
4. Группировать альбомы
Устали пролистывать длинный список альбомов в приложении «Галерея» на телефоне Samsung Galaxy? Возможно, вам захочется сгруппировать альбомы, чтобы лучше упорядочить фотографии и видео. Давайте посмотрим, как сгруппировать несколько альбомов в приложении «Галерея».
1. Перейдите на вкладку Альбомы в приложении «Галерея».
2. Длительно нажмите Альбомы, чтобы выбрать те, которые вы хотите сгруппировать.
3. Нажмите кнопку Группировать в левом нижнем углу.
4. Введите имя группы, затем нажмите Создать. Альбомы теперь будут отображаться в Галерее как группа.
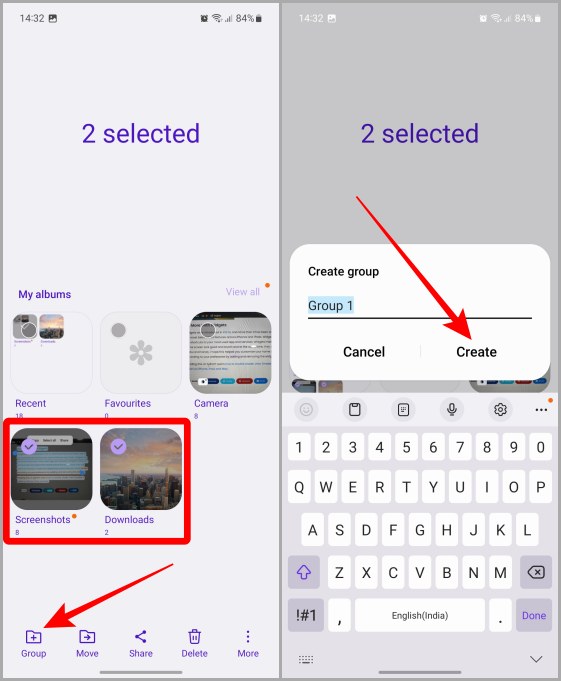
5. Режим плашечных цветов в редакторе фотографий галереи
Редактор галереи на телефонах Samsung Galaxy значительно улучшен. Вы можете редактировать и создавать шедевры, не устанавливая на свое устройство сторонние приложения для редактирования изображений. Одной из недооцененных функций является режим Spot Color, который позволяет вам выделить некоторые цвета и приглушить все остальные цвета на фотографии. Давайте посмотрим, как использовать этот режим плашечного цвета.
1. Нажмите на фото в приложении «Галерея», чтобы открыть его в полноэкранном режиме.
2. Нажмите кнопку Изменить (значок карандаша) в нижней части экрана.
3. Теперь нажмите на меню кебаба (три вертикальные точки).
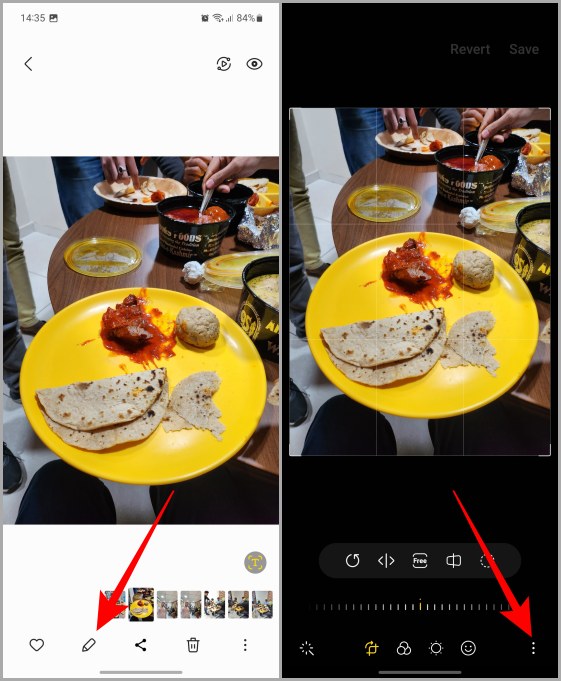
4. Нажмите Плашечный цвет.
5. Теперь переместите палец к цвету, который вы хотите выделить на изображении.
6. Выделив нужные цвета, нажмите Готово.
Совет для профессионалов: вы можете добавить несколько цветов с помощью инструмента + пипетка, а также вычесть цвет с помощью инструмента – пипетка.
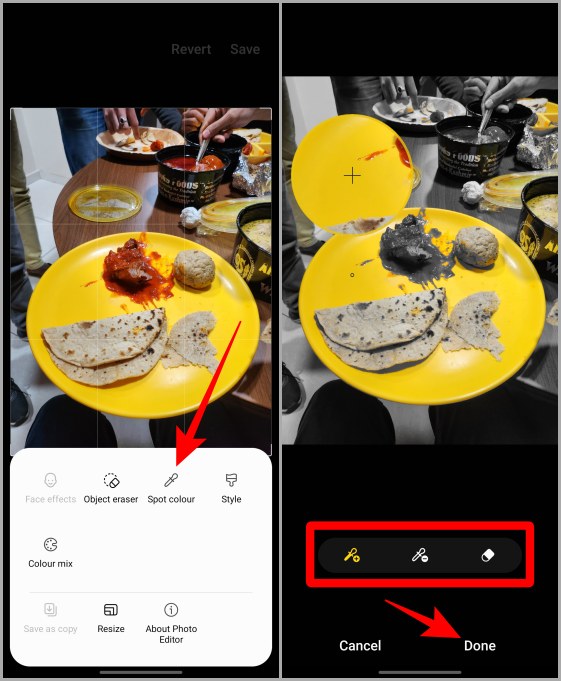
7. Теперь нажмите Сохранить, чтобы сохранить изображение.
Примечание. Если вы хотите сохранить отредактированное изображение как копию, нажмите меню кебаба >Сохранить как копию.
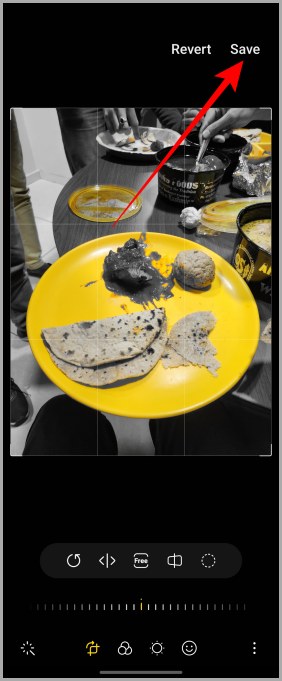
6. Размещайте виджеты друг над другом
Если вы любите виджеты, то недавно представленная функция группирования виджетов в пользовательском интерфейсе Samsung One станет одной из ваших любимых. Вы можете разместить множество виджетов в одном виджете, не беспокоясь о беспорядке на главном экране. Давайте посмотрим, как создать стек виджетов на телефоне Samsung Galaxy.
1. Просто нажмите и удерживайте виджет, чтобы удерживать его, и перетащите поверх другого виджета. И оставьте виджет, чтобы перебросить его на другой.
Совет для профессионалов. Вы также можете включить автоматический поворот стека виджетов, нажав и удерживая его, а затем нажав Редактировать стек >включить автоматический поворот виджетов.
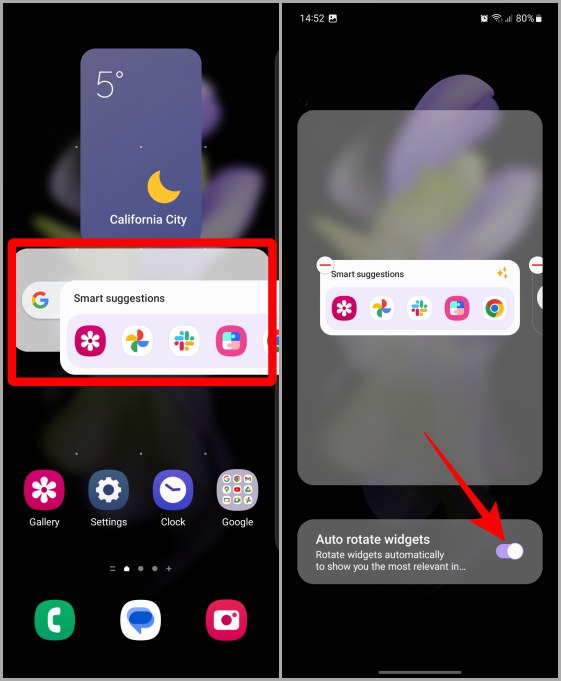
7. Получайте подробные уведомления
Возможно, вам не нравится всплывающее уведомление по умолчанию на телефоне Samsung Galaxy и вы хотите вернуть его к стилю Android по умолчанию. В этом случае вот шаги, которые помогут получить подробное уведомление вместо маленького.
1. Откройте «Настройки» и нажмите Уведомления.
2. Теперь нажмите Стиль всплывающего окна.
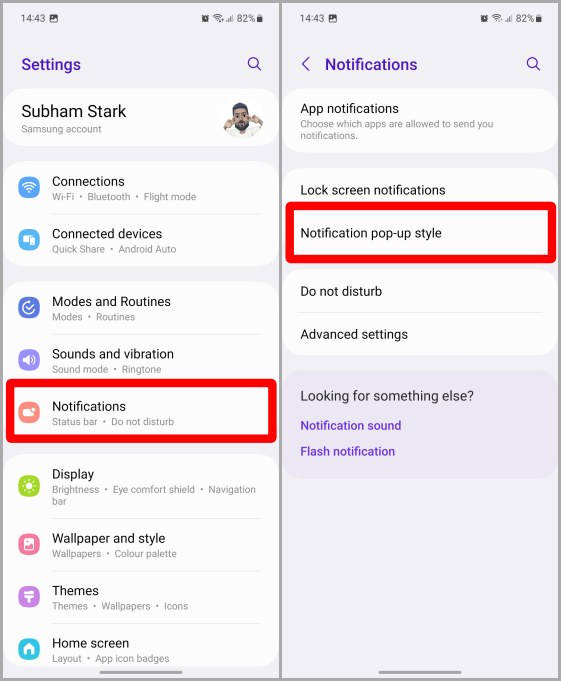
3. Нажмите Подробнее, и теперь вы больше не будете видеть маленькое всплывающее уведомление.
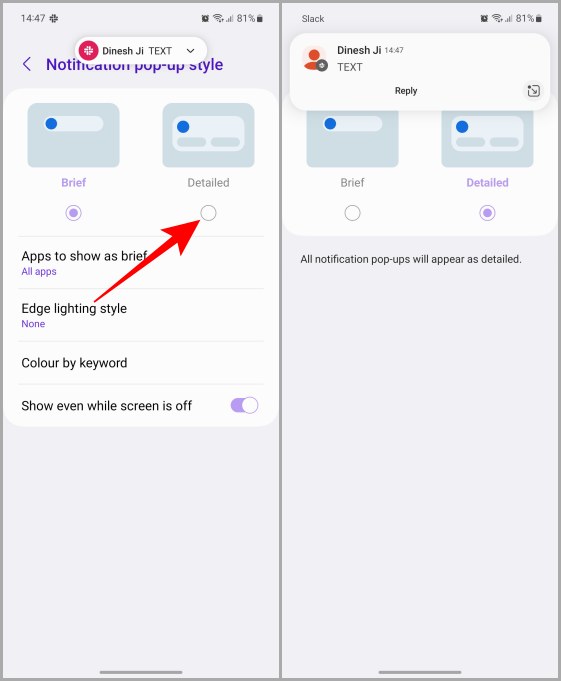
8. Эффекты видеозвонка
Не каждое приложение поддерживает удаление фона при видеовызовах. Но если у вас есть телефон Samsung Galaxy, вы можете. Эффекты видеовызова позволяют вам менять фон в реальном времени во время видеовызова. Давайте посмотрим, как включить это на телефонах Samsung Galaxy.
1. Откройте «Настройки» и выберите параметр Дополнительные функции.
2. Включите переключатель рядом с элементом Эффекты видеовызова.
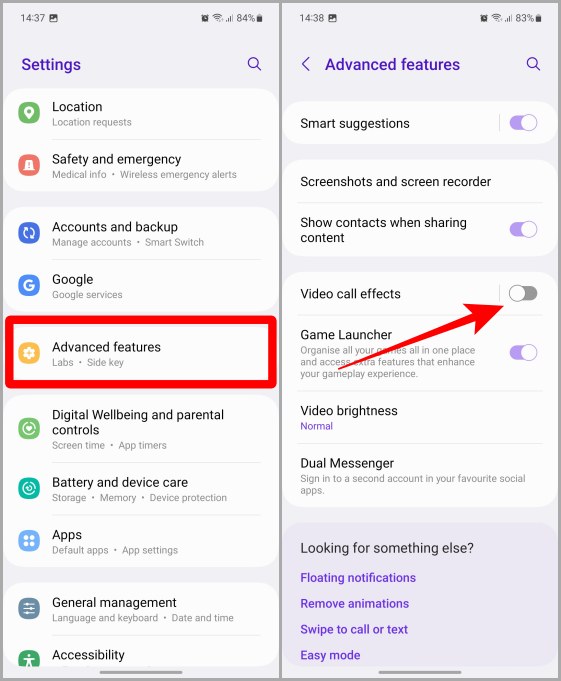
И в следующий раз, когда вы позвоните, вы увидите плавающий значок видеоэффектов. Дополнительные подробные инструкции можно найти в статье, упомянутой ниже.
Обязательно к прочтению: Как использовать новые эффекты видеовызова на телефонах Samsung Galaxy .
9. Включите Dolby Atmos
Большинство флагманских телефонов Samsung Galaxy оснащены поддержкой звука Dolby Atmos. Однако этот параметр скрыт глубоко в настройках и обычно остается незамеченным. Позвольте мне показать вам, как включить Dolby Atmos на вашем телефоне Galaxy. Вот как это сделать.
1. Откройте «Настройки» и нажмите Звук и вибрация, чтобы начать.
2. На странице «Звук и вибрация» нажмите Качество звука и эффекты.
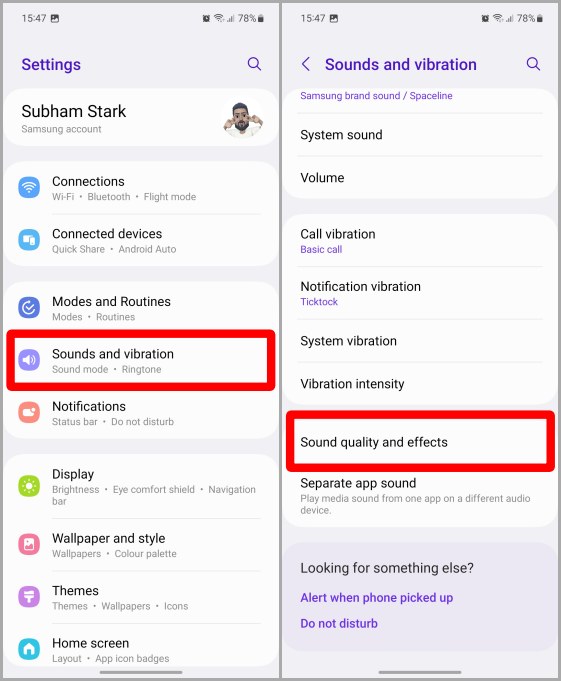
3. Включите переключатель «Рядом с Dolby Atmos».
Совет для профессионалов. Если вы любите играть в игры на своем телефоне Galaxy, обязательно включите Dolby Atmos для игр. Вы также можете нажать Dolby Atmos для дальнейшей настройки.
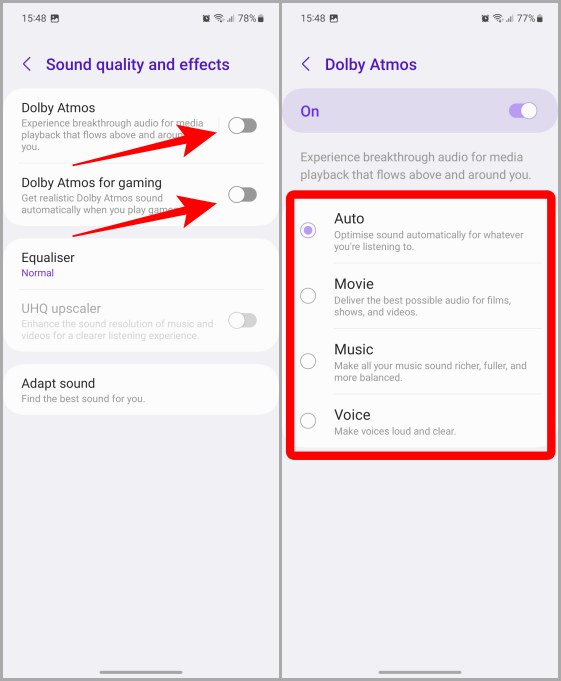
10. Проведите по экрану, чтобы открыть разделенный экран/всплывающее окно
Вы выполняете несколько задач одновременно, используя телефон Samsung Galaxy? Разделенный экран и всплывающее окно помогут вам выполнять несколько задач быстрее, чем раньше. Ниже приведены инструкции по включению и использованию этой функции на вашем устройстве Galaxy.
1. Перейдите в «Настройки» и нажмите Дополнительные функции.
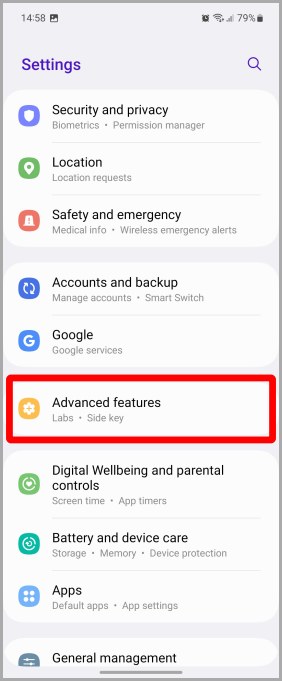
2. Нажмите Лаборатории.
3. Включите переключатели Проведите по экрану для отображения всплывающего окна и Проведите по экрану для разделения экрана.
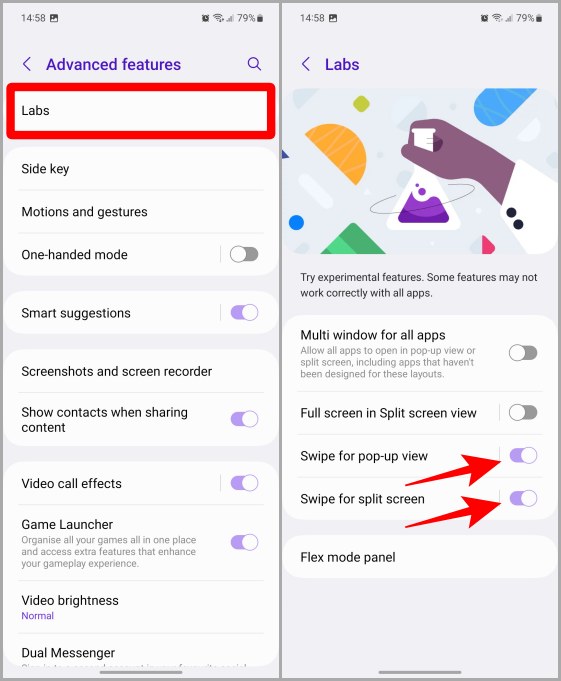
Совет для профессионалов. Чтобы открыть приложение во всплывающем окне, откройте приложение, а затем проведите пальцем по любому из двух верхних углов экрана. Чтобы активировать режим разделенного экрана в любом приложении, просто проведите двумя пальцами одновременно вверх от нижней части экрана.
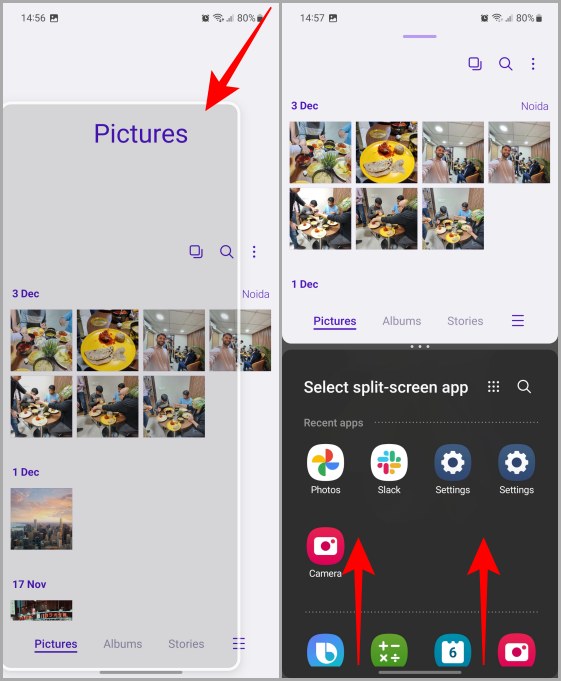
11. Сохраняйте приложения с разделенным экраном как пару
Функция разделения экрана в Samsung Galaxy, несомненно, хороша, но позвольте мне рассказать вам еще об одной скрытой функции. Вы можете создавать пары приложений с разделенным экраном и сохранять их на главном экране и в краевая панель , чтобы при необходимости быстро переходить в многозадачный режим. Давайте посмотрим, как создавать и сохранять пары приложений на телефоне Samsung Galaxy.
1. В режиме разделенного экрана нажмите три точки в центре экрана.
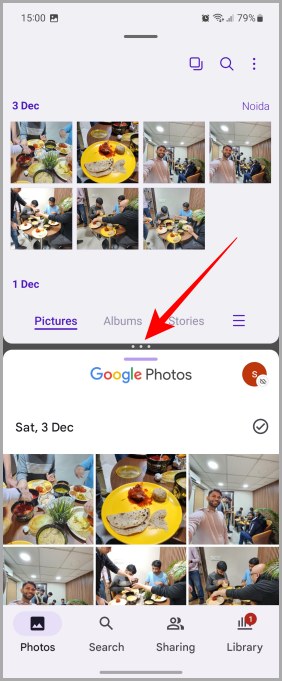
2. Нажмите на значок Звезда.
3. На экране появится всплывающее окно. Нажмите на Главный экран или Панель приложений, чтобы сохранить текущую пару приложений в соответствующем месте. р>
Совет для профессионалов. Просто перейдите на главный экран и коснитесь только что сохраненного значка пары приложений, чтобы быстро запустить сохраненную пару приложений. Вы также можете сделать то же самое с парой приложений, сохраненной на панели Edge.
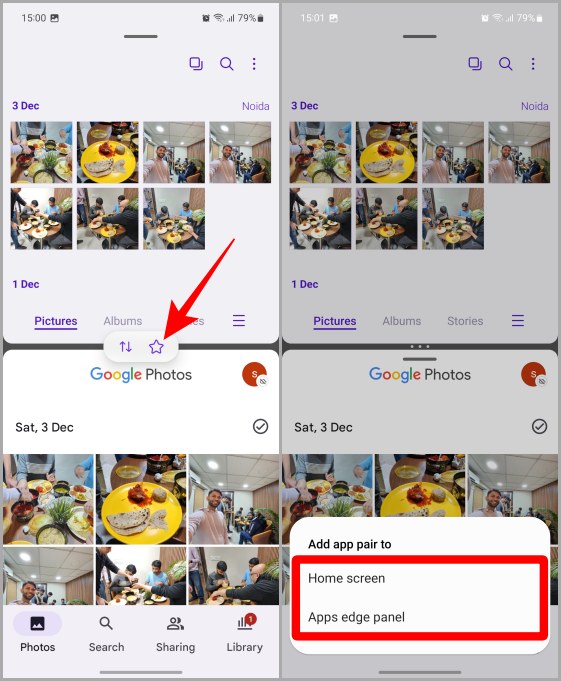
12. Переназначение кнопки питания
С момента запуска Bixby компания Samsung сделала кнопку питания более запутанной. Раньше было очень просто выключить или быстро перезагрузить телефон Galaxy. Давайте посмотрим, как переназначить кнопку питания и вернуть ее в нормальное состояние, как раньше.
1. Проведите дважды вниз, чтобы развернуть панель быстрого доступа на телефоне Samsung Galaxy.
2. Нажмите на значок Питание.
3. Теперь нажмите Настройки боковых клавиш в нижней части экрана.
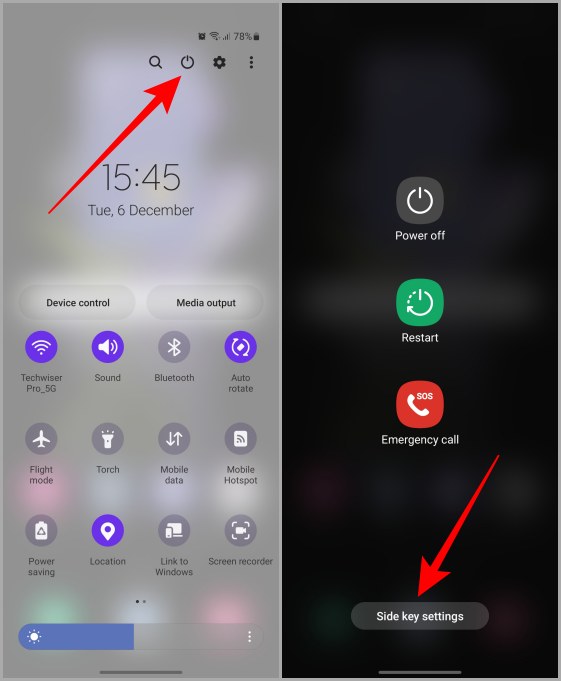
4. Нажмите Меню выключения в разделе «Нажмите и удерживайте», чтобы изменить его навсегда. Теперь, когда вы будете долго нажимать кнопку питания, вам не придется иметь дело с Биксби, он покажет вам параметры питания.
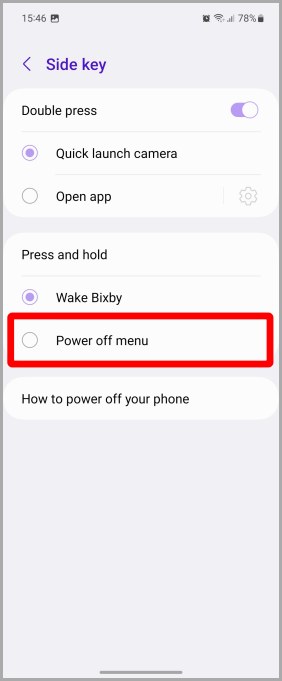
Делайте больше с вашей галактикой
Телефоны Samsung Galaxy на данный момент являются одними из самых мощных смартфонов. И с помощью этих скрытых функций вы сможете раскрыть весь потенциал своего смартфона. Настройте свою Галерею, настройки уведомлений, видеозвонки, аудиопрофили, разделенный экран и многое другое, следуя вышеупомянутому руководству. Надеюсь, это помогло вам открыть для себя некоторые интересные функции вашего телефона Samsung Galaxy.
Знаете ли вы, что в вашем телефоне Samsung Galaxy есть защищенная папка? Узнайте, как настроить Безопасная папка и получить к нему доступ на телефонах Samsung Galaxy.