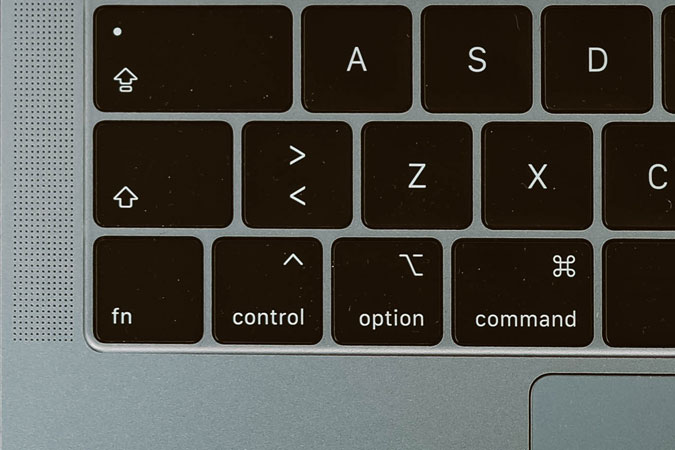Недавно я перешел на macOS с Windows, и хотя опыт аналогичен, мне пришлось заново запоминать сочетания клавиш. Если вам также сложно разобраться с сочетаниями клавиш на Mac, у меня есть список основных сочетаний клавиш, которые вам следует знать прямо сейчас. Начнем.
Я не буду включать сочетания клавиш, одинаковые для Windows, macOS и даже Linux, такие как копирование, вставка, новая вкладка и т. д. Вместо этого я сосредоточусь на некоторых менее известных горячие клавиши это сделало мой рабочий процесс более рациональным и менее зависимым от мыши. Вы также можете установить создайте свои собственные сочетания клавиш , который будет соответствовать вашим требованиям, или установить Горячая клавиша ЕВА , чтобы запомнить все ярлыки.
1. Блокировка экрана
Всегда полезно блокировать компьютер, когда вы покидаете рабочую станцию, и в отличие от Windows, в macOS это не простое сочетание клавиш WIN+L. Вам нужно нажать CMD + CTRL + Q, чтобы заблокировать экран, не выходя из своей учетной записи.
2. Выключите дисплей
Если вы не беспокоитесь о том, что кто-то шпионит за вашим компьютером, но все же хотите скрыть экран дисплея, вы можете отключить дисплей, даже не блокируя экран. Просто нажмите CTRL + SHIFT + EJECTна клавиатуре, чтобы выключить дисплей. Если вы используете ноутбук и не можете найти кнопку извлечения, используйте CTRL + SHIFT + POWER также подойдет.
3. Скопируйте скриншоты в буфер обмена
Я делаю много скриншотов, то есть много. В Windows я использовал приложение под названием Лайтшот , чтобы быстро делать скриншоты скопировать его в буфер обмена одним щелчком мыши. В macOS встроен интуитивно понятный инструмент для создания снимков экрана, доступ к которому можно получить, нажав CMD + SHIFT + 3, CMD + SHIFT + 4,и CMD+ SHIFT + 4 + ПРОБЕЛ.Эти клавиши ярлыки пригодятся, но мне все равно придется выходить на рабочий стол и копировать их вручную, если я хочу отправить их кому-нибудь.
Вы можете избежать этого длительного процесса, добавив к вышеуказанным комбинациям клавишу-модификатор CTRL, и снимок экрана будет скопирован в буфер обмена после его захвата. Затем вы можете просто вставить его куда угодно. Сочетаниями клавиш для прямого копирования снимка экрана являются CTRL + CMD + SHIFT + 3, CTRL + CMD + SHIFT + 4 ии CTRL + CMD + SHIFT + 4 + ПРОБЕЛ.
4. Начать запись экрана
Если вы используете macOS Mojave или более позднюю версию, вы можете начать запись, просто нажав CMD + SHIFT + 5. Раньше вам приходилось открывать Quick Time Player, переходить в строку меню и затем начинать запись. Это действительно интуитивно понятно и значительно упрощает работу.
5. Создайте новую папку
Мне часто приходится систематизировать файлы в моей системе, и размещение файлов в соответствующих папках — повторяющаяся задача. macOS немного упрощает задачу: вы можете выбрать несколько элементов и нажать CTRL + CMD + N, чтобы создать новую папку; файлы автоматически перемещаются в эту вновь созданную папку. Мило.
6. Перейти на рабочий стол
В Windows был быстрый ярлык для перехода на рабочий стол, нажав WIN+D. Вы также можете сделать то же самое на Mac, нажав CMD + F3 или CMD + Exposé. Это не то же самое, что переход на рабочий стол, но вы все равно можете получить доступ ко всем файлам с рабочего стола.
7. Имитация клавиш Home, End, Page Up и Page Down
При прокрутке длинных веб-страниц пригодятся клавиши «Домой», «Конец», «Страница вверх» и «Страница вниз», но на большинстве ноутбуков с macOS их нет. Однако вы все равно можете имитировать клавишу «Домой», нажав клавишу FN + СТРЕЛКА ВЛЕВОна клавиатуре. Аналогичным образом вы можете получить клавишу «Конец», нажав FN + СТРЕЛКА ВПРАВО, Page Up — FN + СТРЕЛКА ВВЕРХи страницу вниз, нажав FN+СТРЕЛКА ВНИЗ.
8. Переслать удалить
Как и клавиши «Домой» и «Конец», у MacBook нет клавиши удаления, но она есть, но она работает как клавиша возврата, но помечена как «удалить». Возможно, этот ярлык занимает очень небольшую нишу, но я использую и клавишу Backspace, и клавишу удаления, поскольку они легко переводятся в мой рабочий процесс, и многие люди, занимающиеся программированием, знают, насколько удобно иметь их под рукой на своем компьютере.
Этот ярлык называется прямым удалением, и его можно имитировать, нажав FN + DELETE или CTRL + D.
9. Переключение между двумя экземплярами одного и того же приложения
Я часто оставляю открытым режим инкогнито в Google Chrome во время работы, и для переключения между одним и тем же экземпляром приложения требуется несколько щелчков мыши. Вы можете быстро переключаться между экземплярами одного и того же приложения, нажав клавиши CTRL + СТРЕЛКА ВНИЗ, а затем выбрав одно из активных окон. Альтернативно вы также можете нажать CMD+`для переключения между активными окнами.
10. Точно контролируйте громкость
Меня это очень расстроило, когда я узнал, что на Mac есть только 16 уровней регулировки громкости. Учитывая, что каждая ОС, которую я использовал, имеет как минимум 50 уровней громкости для точной настройки, простой поиск в Google показал, что на каждом Mac можно иметь 64 уровня громкости. Вам нужно нажать OPTION+SHIFT+VOLUME, чтобы точно настроить его.
То же самое относится и к яркости: вы можете нажать OPTION+SHIFT+BRIGHTNESS, чтобы точно настроить яркость дисплея вашего MacBook.
Лучшие сочетания клавиш для Mac
Это некоторые сочетания клавиш, которые я использую ежедневно. Поскольку использование мыши утомительно, эти сочетания клавиш значительно упрощают навигацию по компьютеру. Однако есть много других ярлыков , которые я использую, но не так часто, поскольку считаю, что они могут быть слишком специфичными для моего рабочего процесса. Если вы хотите поделиться своими любимыми ярлыками, прокомментируйте их ниже или напишите мне в Твиттере на странице Технарок .