Содержание
Несмотря на множество логистических препятствий, новейшие модели айфон 12 хорошо доставляются покупателям. Помимо нескольких аппаратных изменений, Apple также внесла несколько изменений в программное обеспечение, которые поднимут удобство использования вашего iPhone на новый уровень. Независимо от того, являетесь ли вы ветераном iPhone или впервые покупаете iPhone 12, вот несколько лучших советов, приемов и скрытых функций iPhone 12, которые я регулярно использую, и вам тоже следует их использовать. Давайте их проверим.
Советы и рекомендации по iPhone 12
1. Распознавание музыки в Центре управления
Apple владеет популярным сервисом распознавания музыки Shazam и хорошо интегрирует его в экосистему iOS . Обычно вам приходится подносить iPhone ближе к источнику звука, воспроизводящему музыку, но что, если музыка воспроизводится на самом вашем iPhone? Что ж, эта функция делает именно это. Просто включите его из Центра управления и откройте приложение, в котором играла музыка, оно анализирует все в фоновом режиме и отображает название песни вместе с уведомлением. Это очень удобно, когда вы не можете вспомнить, какая песня играет на фоне вашего любимого видео в TikTok.
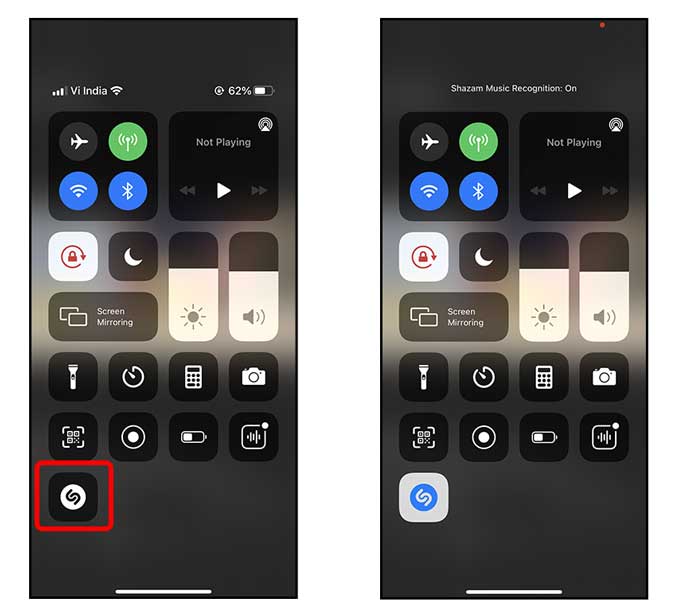
Чтобы включить распознавание музыки, перейдите в Настройки>Центр управления>Нажмите + Распознавание музыки.
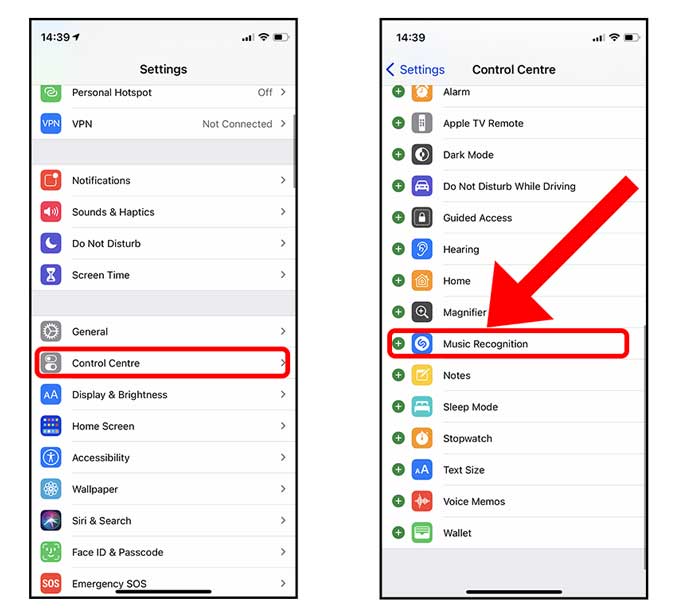
2. Уберите беспорядок из Центра управления
Еще один совет по iPhone 12. Центр управления предлагает быстрый способ доступа к параметрам, которые в противном случае потребовали бы использования приложения «Настройки». В iOS 14 вы получите раздел «Аксессуары для дома», который постоянно занимает место, и если к вашей учетной записи не подключено устройство HomeKit, кнопки даже ничего не делают. На самом деле вы можете отключить отображение этой панели в Центре управления, чтобы он не загромождался.
Просто перейдите в приложение «Настройки»>«Центр управления»>выключите переключатель и выберите «Показать элементы управления домом».
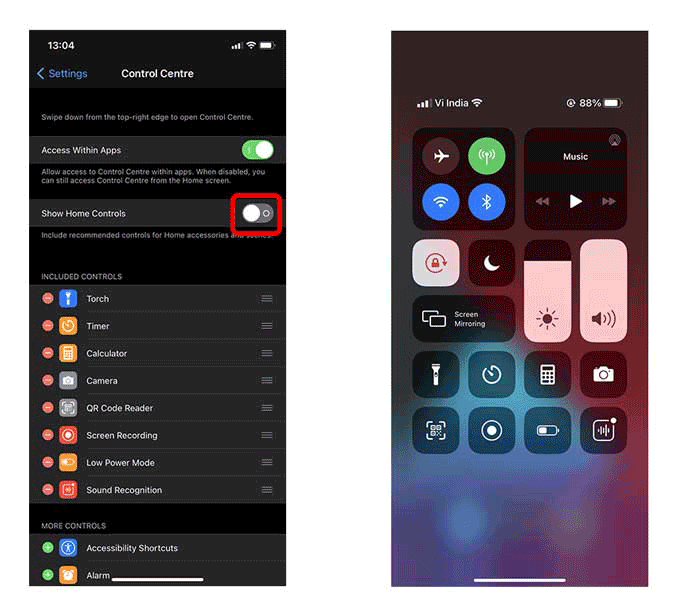
3. Потяните экран вниз для использования одной рукой
Мне нравится iPhone 12 Mini именно по той причине, что iPhone стали недосягаемы, и использовать их одной рукой на больших iPhone практически невозможно. К счастью, в iPhone эта функция включена по умолчанию, и вы можете опустить экран, что облегчит доступ к верхним частям дисплея iPhone. Просто проведите вниз по панели навигации в нижней части экрана, чтобы опустить экран вниз. Он отлично работает, и я использую его постоянно до снести Центр управления .
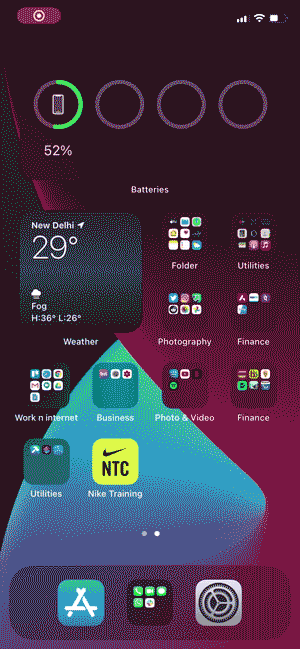
4. Коснитесь задней панели iPhone, чтобы активировать действия
Один из самых крутых трюков с iPhone 12. Это недооцененная функция iPhone, которую большинство людей считают «уловкой», но если вы настроите ее под свои конкретные нужды, это будет чрезвычайно удобно. Back Tap дает вам возможность запускать специальные действия, которые вы можете активировать, дважды или трижды коснувшись задней панели iPhone. Вы можете привязать действие к чему угодно — от системных действий, таких как создание снимка экрана, блокировка экрана, вызов Siri и т. д., до пользовательских ярлыков, созданных в приложении «Ярлыки». Я в основном используйте его для запуска Google Assistant на iPhone так как это так же легко, как вызов Siri.
Чтобы настроить «Назад», перейдите к Настройки>«Специальные возможности»>«Назад»>«Назад»>«Двойное касание»>«Выбрать действие».
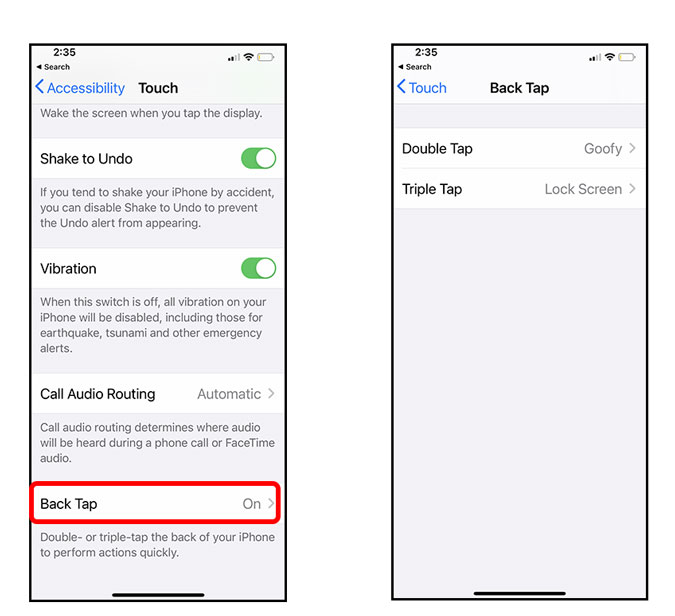
5. Скрыть фотографии на iPhone
Хотя приложение «Фото» не имеет встроенной функции блокировки ваших фотографий с помощью Face ID, у вас есть другие способы пароль защитит ваши фотографии и обеспечить некоторую степень конфиденциальности. Теперь вы можете скрыть любое количество фотографий в скрытом альбоме, который не будет отображаться среди остальных ваших фотографий. Тем не менее, вы все равно можете получить доступ к этим фотографиям, прокрутив вниз и найдя скрытый альбом, просто как божий день. Вы можете полностью скрыть альбом, чтобы он вообще не отображался в приложении «Фото». Чтобы скрыть изображения, выберите изображения, которые хотите скрыть, нажмите кнопку «Поделиться» и выберите «Скрыть».
Чтобы скрыть скрытый альбом из приложения «Фото», перейдите в «Настройки»>«Фото»>выключите переключатель рядом с пунктом «Скрытые альбомы».
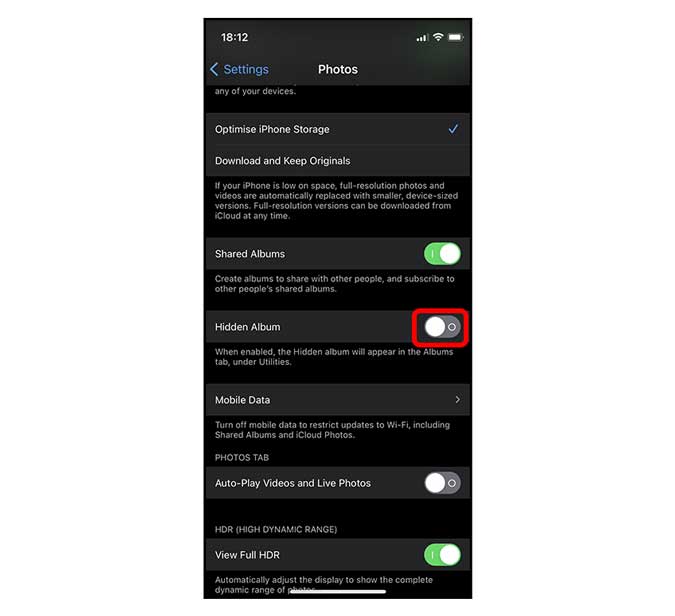
6. Получите оповещение, когда ваш iPhone достаточно заряжен
Быстрые команды и средства автоматизации Siri открывают безграничный мир возможностей, позволяющих автоматизировать все ваши рабочие процессы. Один из способов использования ярлыков Siri — это нажать настроить автоматизацию, которая будет вызывать уведомление , чтобы сообщить мне, что iPhone заряжен до 80 %, и я могу отключить его. Эта маленькая вещь имеет большое значение для продления срока службы батареи iPhone.
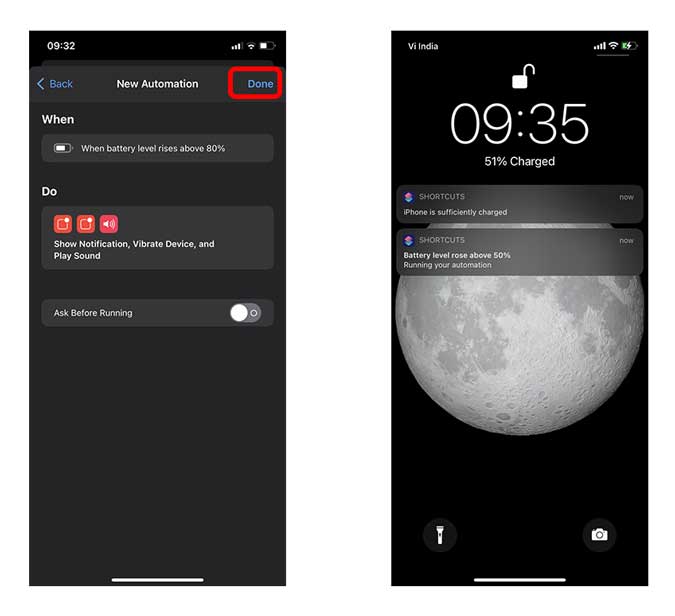
7. Используйте теги NFC для запуска ярлыков
Возможно, NFC не раскрыла свой потенциал, но вы все равно можете сделать с ним кучу крутых вещей . Последние версии iPhone распознают метки NFC, и вы можете даже запрограммировать их использовать их на iPhone. Одно из моих любимых применений метки NFC — возможность запуска ярлыков. Вы можете назначить ярлык для запуска всякий раз, когда ваш iPhone соприкасается с меткой NFC. Не существует ограничений на то, какие ярлыки можно или нельзя запускать с помощью NFC, но чтобы вы были в курсе, я использую теги NFC для установить таймеры на кухне , что значительно упрощает мне задачу.
8. Смотрите любое видео в режиме «Картинка в картинке»
Несмотря на то, что PIP существует уже некоторое время, он наконец-то появился на iPhone с iOS 14 и позволяет воспроизводить любое видео в режиме PIP. Обычно он включен по умолчанию, и все, что вам нужно сделать, это воспроизвести видео в полноэкранном режиме и провести пальцем по экрану, чтобы перейти на главный экран. Если приложение поддерживает это, видео продолжится в режиме PIP. Есть даже хитрые обходные пути для заставить YouTube воспроизводиться в режиме PIP , которые отключены в официальном приложении YouTube.
9. Новый способ копирования и вставки
Первоначально представленный для iPadOS, этот новый способ копирования и вставки также доступен на iPhone под управлением iOS 13 и более поздних версий. Вместо того, чтобы нажимать на текстовое поле, чтобы вызвать кнопку вставки, вы можете просто развести тремя пальцами в любом месте экрана, чтобы вставить все, что было в буфере обмена. Аналогичным образом вы можете выбрать текст на своем iPhone и свести его тремя пальцами внутрь, чтобы скопировать его в буфер обмена.
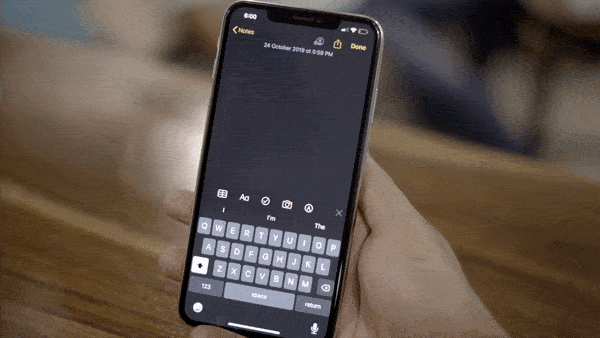
Заключительные слова: советы и подсказки для iPhone 12
Это были несколько лучших советов, приемов и скрытых функций, которые я регулярно использую на iPhone, и вам тоже стоит ими воспользоваться. Все эти трюки в некотором роде улучшают взаимодействие с пользователем и делают мой рабочий процесс более плавным. Если у вас есть изящный трюк, о котором не упомянуто выше, не стесняйтесь поделиться им со мной в Твиттер .
