Содержание
Проводник Windows прошел долгий путь с момента своего появления в 1995 году. Хотя основная концепция осталась прежней, многое изменилось внутри, что сделало его инструментом повышения производительности для пользователей Windows 11. Несколько лет назад я поделился некоторыми Советы и рекомендации по Проводнику для Windows 10 , однако в Windows 11 были внесены некоторые важные изменения. Итак, на этот раз я снова с лучшими советами и рекомендациями по использованию Проводника в Windows 11.
1. Полезные сочетания клавиш
Давайте начнем руководство с обширного списка сочетаний клавиш для Проводника в Windows 11. Оно будет полезно для остальной части руководства и сделает вашу работу более быстрой, сэкономив ваше драгоценное время.
- Windows+E – открыть проводник
- Backspace – вернуться на одну папку назад
- Alt+стрелка влево/стрелка вправо – перемещение на одну папку назад или вперед
- Ctrl+N — открывает новое окно в том же месте, когда открыт проводник.
- Ctrl+W – закрывает открытые вкладки/окно (если ни одна вкладка не открыта)
- Ctrl+T – открыть новую вкладку
- Alt+F4 – закрывает открытые окна, включая все открытые вкладки, если таковые имеются.
- Ctrl+F – используйте панель поиска в правом верхнем углу.
- Ctrl+L – использовать адресную строку вверху.
- Ctrl+Z – отменить предыдущее действие (восстановить удаленный файл)
- Ctrl+Y – повторить предыдущее действие
- Alt+Tab – переключение между открытыми окнами
- Windows+F1 — открывает страницу «Как получить помощь» в поиске Bing.
- Shift+Del — удаляет выбранные файлы напрямую, не перемещая их предварительно в корзину.
- F2 – переименовать выбранный файл или папку
- F6 – перемещение по элементам проводника
- Win+Влево/Вправо/Вверх/Вниз — закрепить открытое окно по обе стороны экрана и просматривать два окна приложения рядом друг с другом.
- Ctrl+Shift+N – создать новую папку
- Alt+Enter — просмотреть свойства выбранной папки
- Backspace — переход на одну папку назад или в родительскую папку.
- Alt+P – отобразить предварительный просмотр выбранного файла на правой панели окна.
- Shift+Alt+P — редактируйте метаданные, которые вы видите в предварительном просмотре, с помощью команды выше
Обычное сочетание клавиш для вырезания, копирования, вставки и выбора — все работает везде, включая Проводник.
2. Открыть несколько вкладок
В Обновление 2H22 в Windows 11 появилась долгожданная и необходимая функция — несколько вкладок в одном окне. Как и в вашем любимом браузере, вы теперь можете открывать несколько вкладок в проводнике Windows 11.
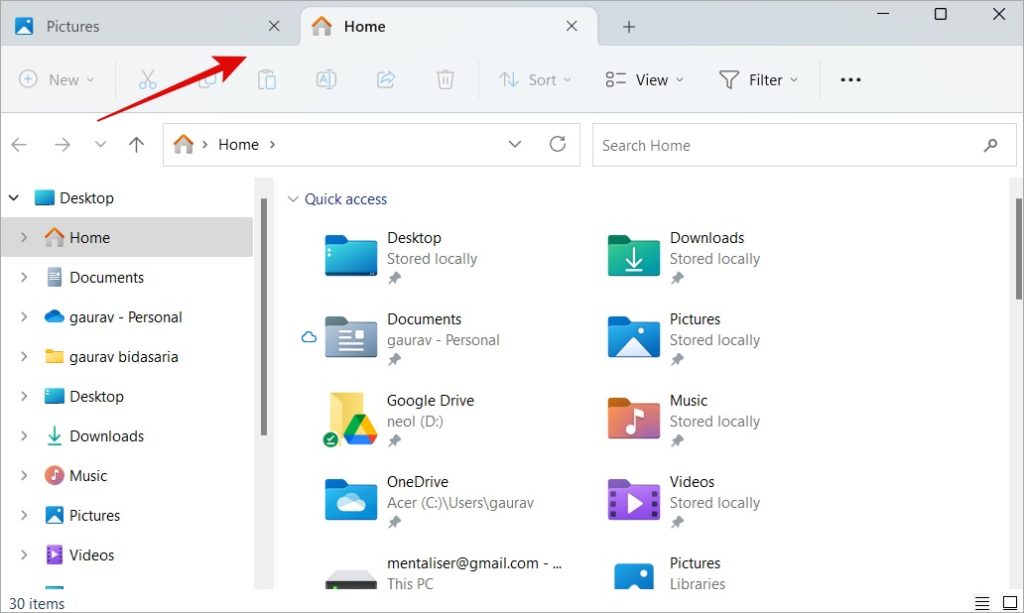
Просто нажмите Ctrl+T, чтобы открыть окно новой вкладки, и нажмите Ctrl+W, чтобы закрыть его. Кажется, нет ограничений на количество вкладок проводника, которые вы можете открыть, но я бы рекомендовал вам сохранять это число небольшим, чтобы не влиять на производительность ПК.
3. Изменить расположение папки запуска
Открыть новое окно проводника легко. Просто нажмите клавиши «Пуск»/Windows+E. Однако папка по умолчанию всегда является домашней. Хотя это не обязательно плохо, у разных людей разные потребности. К счастью, вы можете изменить папку по умолчанию в Проводнике Windows 11.
1. Нажмите Windows+E, чтобы открыть окно проводника.
2. Нажмите меню кебаба (трехточечный значок) и выберите Параметры.
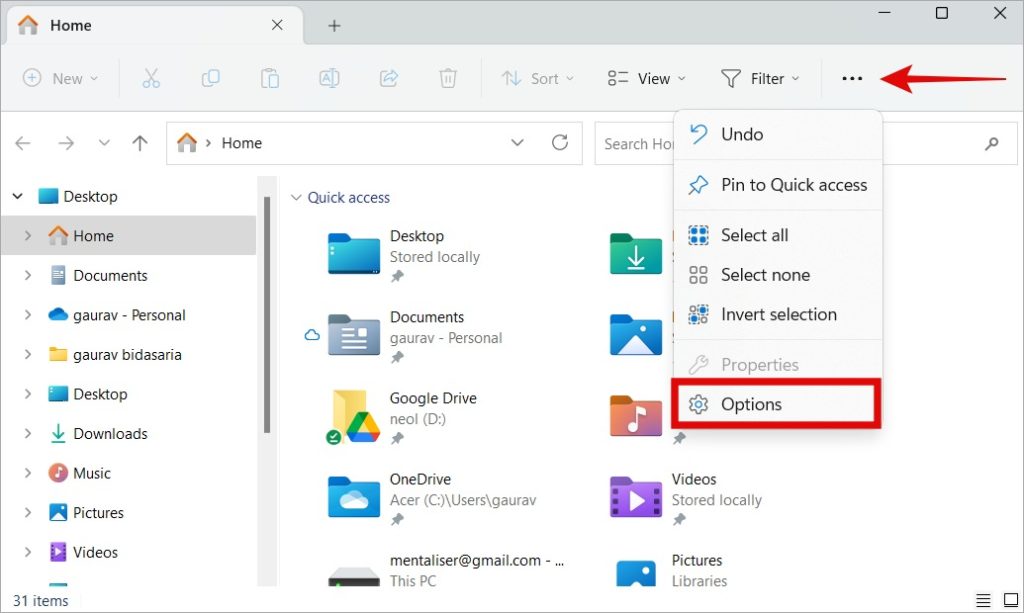
3. В открывшемся всплывающем окне на вкладке Общие выберите из раскрывающегося списка место, где нужно Открыть проводник. -нижнее меню. Вы можете выбрать «Домой», «Этот компьютер» или «Личный (Ваше имя)».
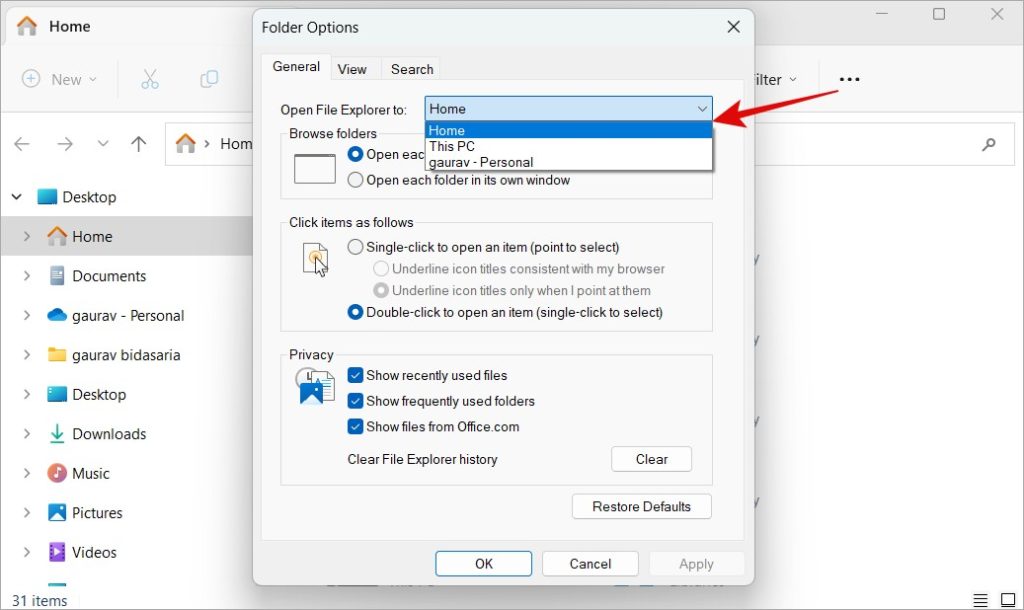
4. Нажмите Применить, чтобы сохранить изменения, а затем нажмите ОК, чтобы закрыть окно.
4. Настроить меню быстрого доступа
Вы можете использовать закрепить или открепить (создать закладку) элементы в Быстром меню , который появляется на левой боковой панели в проводнике. По умолчанию здесь отображаются изображения, видео и некоторые другие папки по умолчанию.
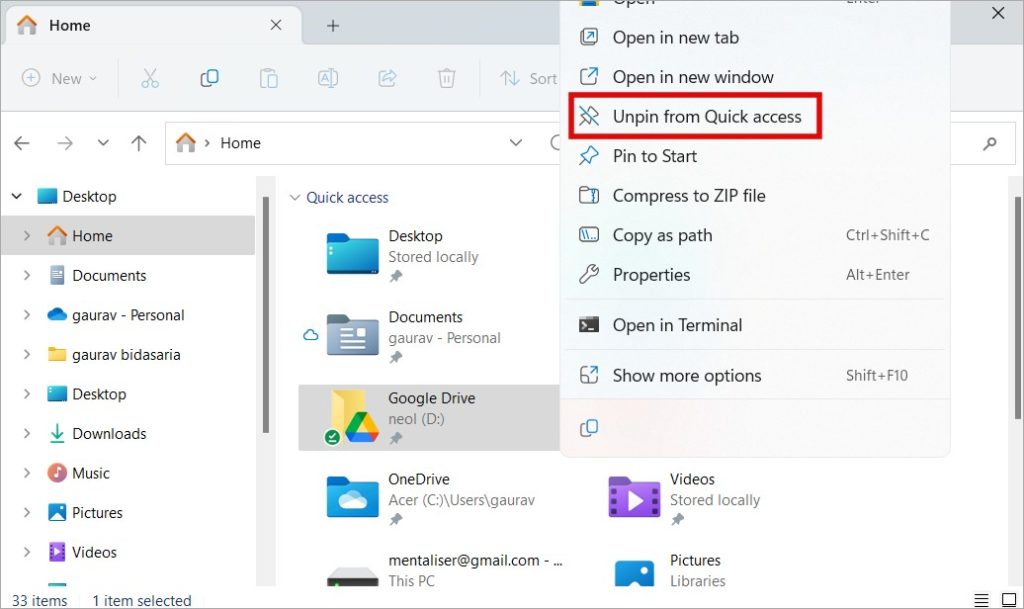
Чтобы добавить избранные папки в меню быстрого доступа, щелкните правой кнопкой мыши любую папку и выберите параметр Закрепить в быстром доступе. Аналогичным образом вы также можете открепить папки из меню быстрого доступа.
В меню быстрого доступа также отображаются недавно и часто используемые файлы и папки, которые вы открывали. Вы можете отключить это из того же меню, что и выше. Снимите флажки Показать недавно использованные файлы, Показать часто используемые папки и Показать файлы с Office.com.
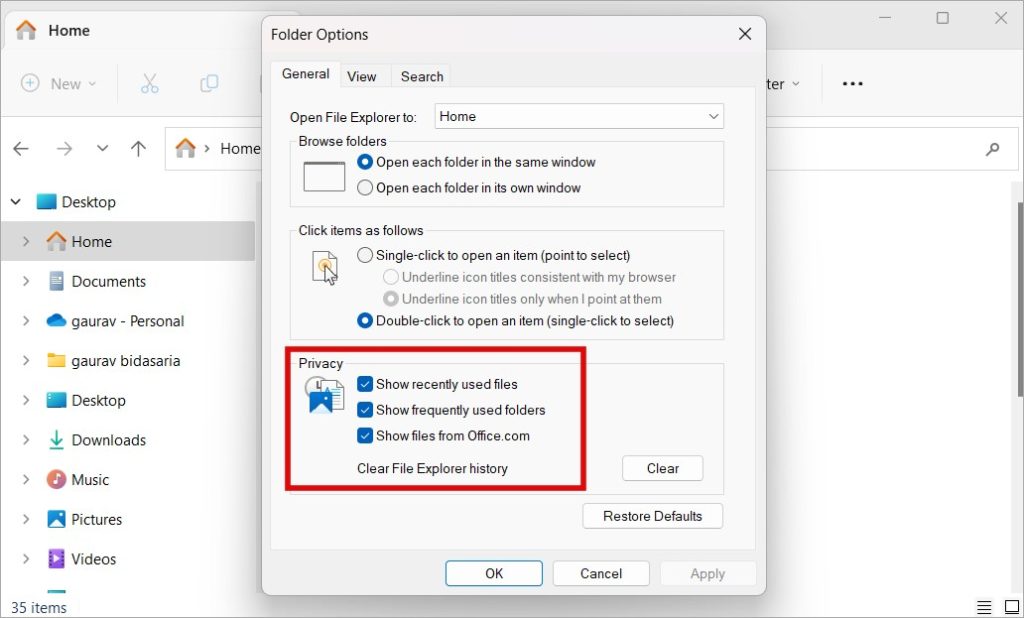
Совет 1. Вы можете изменить порядок папок в меню быстрого доступа, просто перетаскивая их в меню.
Совет для профессионалов 2. Нажмите кнопку Очистить, которую вы видите на снимке экрана выше, чтобы очистить всю историю просмотров в Проводнике, чтобы никто не знал, к каким файлам и папкам вы обращались. Отлично подходит для конфиденциальности.
5. Настроить макет папки
Существует множество способов изменить макет папки «Проводник» в Windows 11. Вы можете изменить размер значков от маленьких до настолько больших, что это будет резать глаза.
Вы также можете сортировать файлы и папки в списке с подробной информацией справа, например датой, размером и т. д.
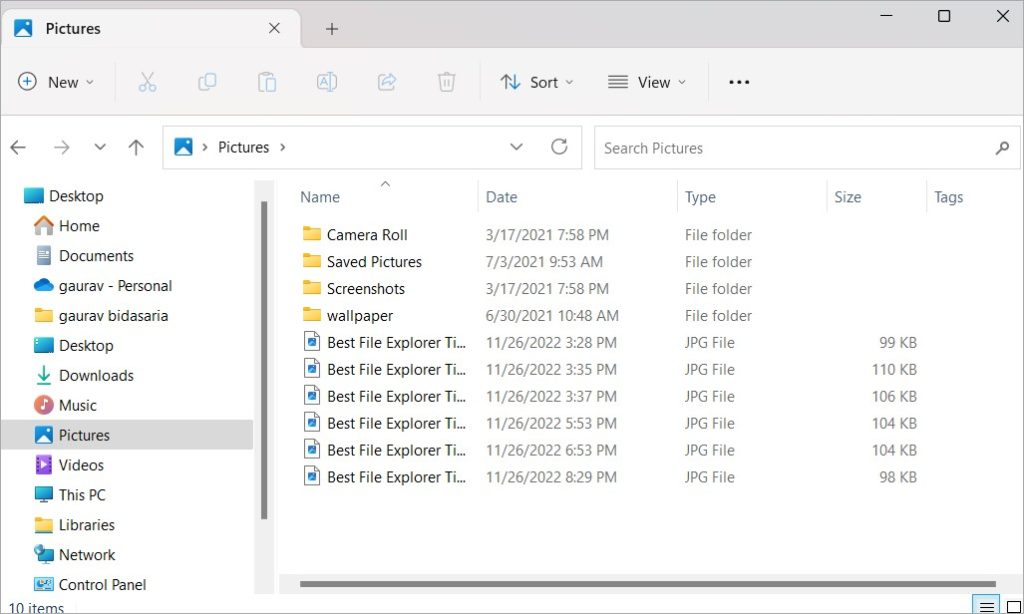
Что интересно и полезно, так это то, что для разных папок можно установить разные представления. Таким образом, вы можете иметь большие значки для родительской папки и список с подробными сведениями для подпапок.
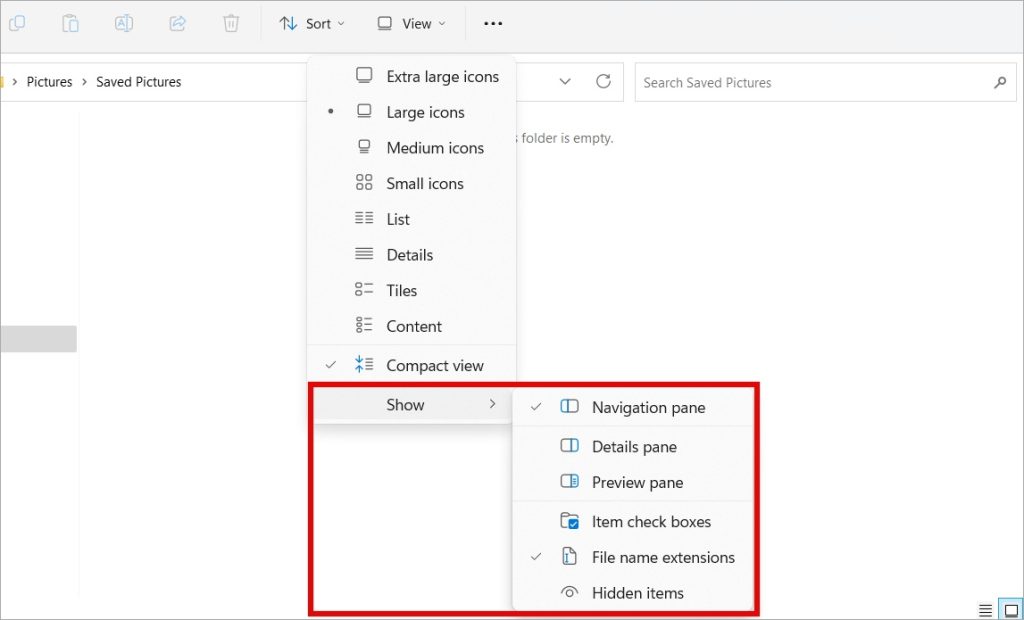
Если развернуться дальше и выбрать «Показать», вы увидите еще больше вариантов. Здесь вы можете разделить папку на панели с еще более подробной информацией, например предварительным просмотром файла, подробностями, флажками и т. д.
Объединив эти параметры просмотра и макет, вы получите множество способов настроить внешний вид папки.
6. Поворот изображений напрямую
Много раз я делаю снимки экрана в альбомном режиме на своем мобильном телефоне, и мне нужно повернуть изображение, прежде чем использовать его на компьютере. Обычно для этого требуется редактор изображений, например Paint. Некоторые программы просмотра изображений также позволяют вращать изображения. Однако есть отличный совет в Проводнике Windows 11 — использовать контекстное меню для поворота изображений напрямую, даже не открывая его.
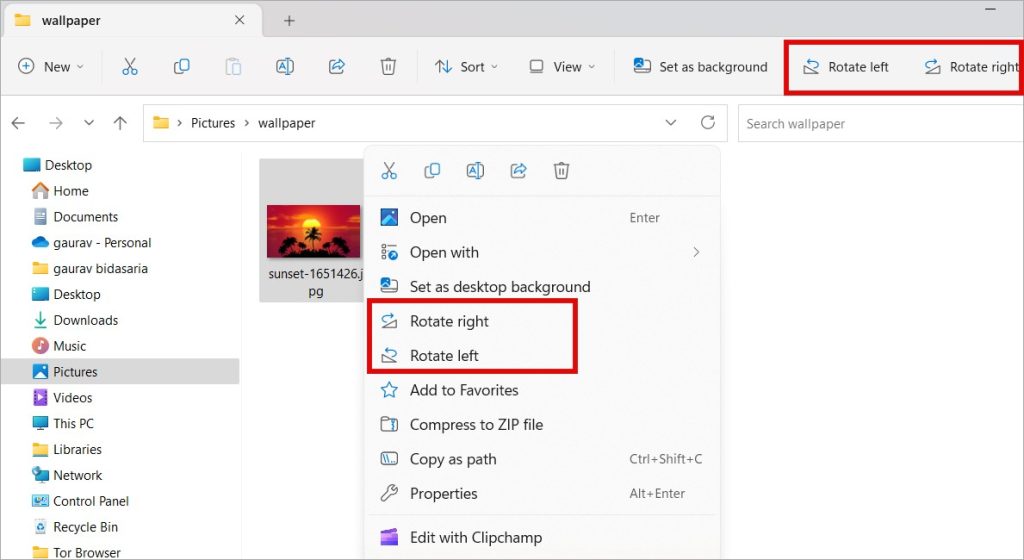
В Windows 11 вы также увидите кнопки поворота на панели инструментов выше при выборе изображения.
7. Делитесь файлами в проводнике
Большинство пользователей открывают стороннее приложение, например Feem, чтобы обмениваться файлами. Другие открывают Bluetooth. Но вам не обязательно делать все это. Просто откройте проводник, выберите файл, которым хотите поделиться, и нажмите «Поделиться» в контекстном меню, вызываемом правой кнопкой мыши. Вы должны увидеть прямые ярлыки для некоторых приложений для обмена информацией, таких как Feem.
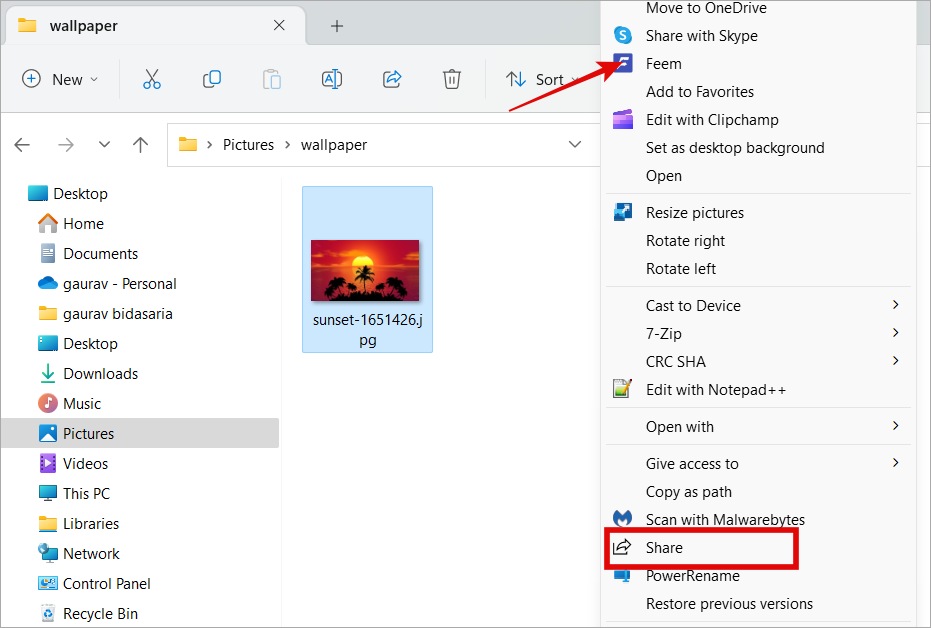
Нажатие кнопки «Поделиться» откроет меню «Поделиться», которое содержит ярлыки для некоторых ключевых приложений Microsoft, а также меню «Поделиться с устройствами поблизости».
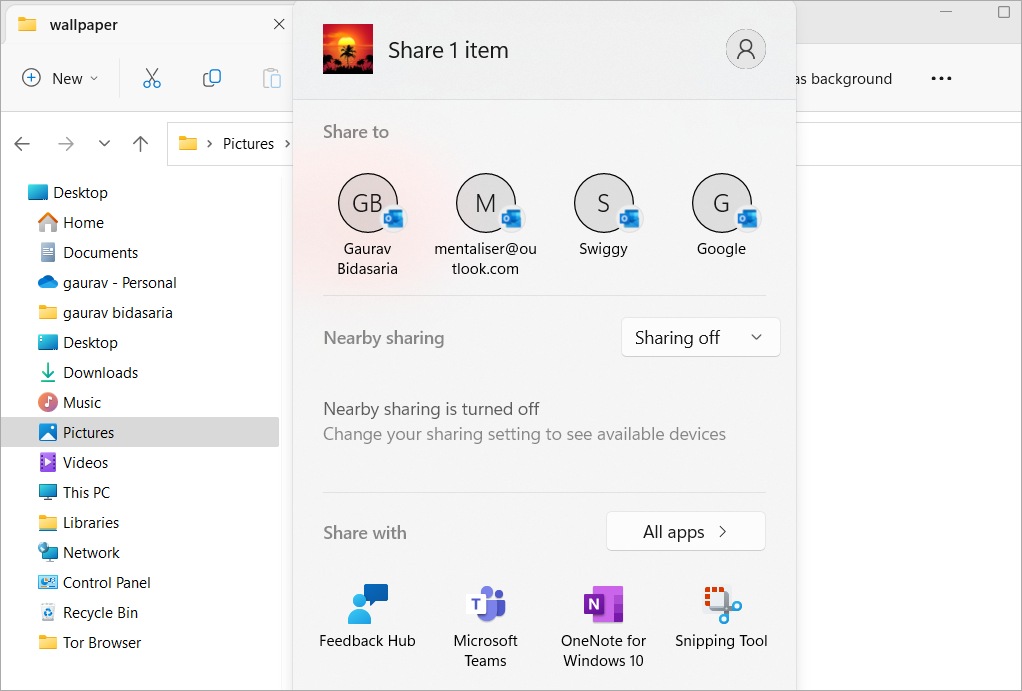
Здесь вы можете легко поделиться выбранным файлом с другими приложениями Microsoft, а также со своими ключевыми контактами.
8. Восстановить ленточное меню
Проводник Windows 10 имел ленточное меню, знакомое большинству пользователей. В Windows 11 были проведены обрезки: ленточное меню было обрезано, чтобы сделать пользовательский интерфейс более современным и простым.
Однако, к счастью, есть способ вернуть его. Служба поддержки Microsoft поделилась хаком для редактора реестра, с помощью которого вы можете вернуть восстановить ленточное меню в проводнике в Windows 11 былую славу.
9. Показать библиотеки, сеть, этот компьютер
Некоторые папки по умолчанию скрыты на боковой панели Проводника. В Windows 10 этого не было. Однако их легко отобразить или добавить обратно.
Вернитесь к Параметры проводника в меню «кебаб» и на вкладке Вид прокрутите список вниз и установите флажок Показать библиотеки, Показать сеть. и «Показать этот компьютер».
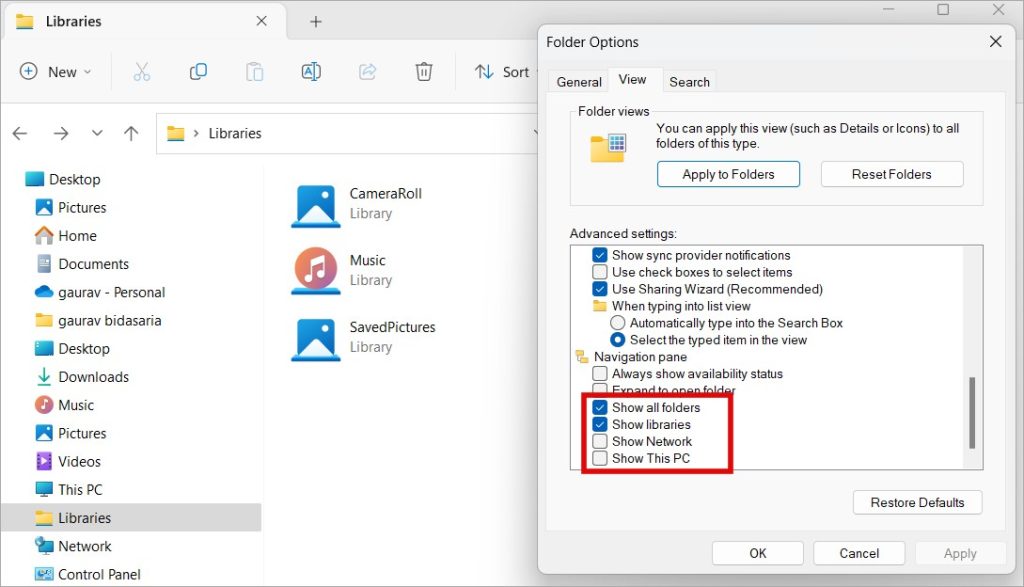
Эти папки служат ярлыками для важных файлов и папок, которые могут вам понадобиться при работе с Проводником.
10. Преимущества контекстного меню
Контекстное меню открывается при щелчке правой кнопкой мыши в Проводнике Windows. Фактически, он работает во всех ОС одинаково, однако отображает разные параметры в зависимости от используемого вами приложения и того, куда указывает мышь.
В проводнике, если щелкнуть правой кнопкой мыши в пустой области, вы можете легко группировать, сортировать и даже изменять вид.
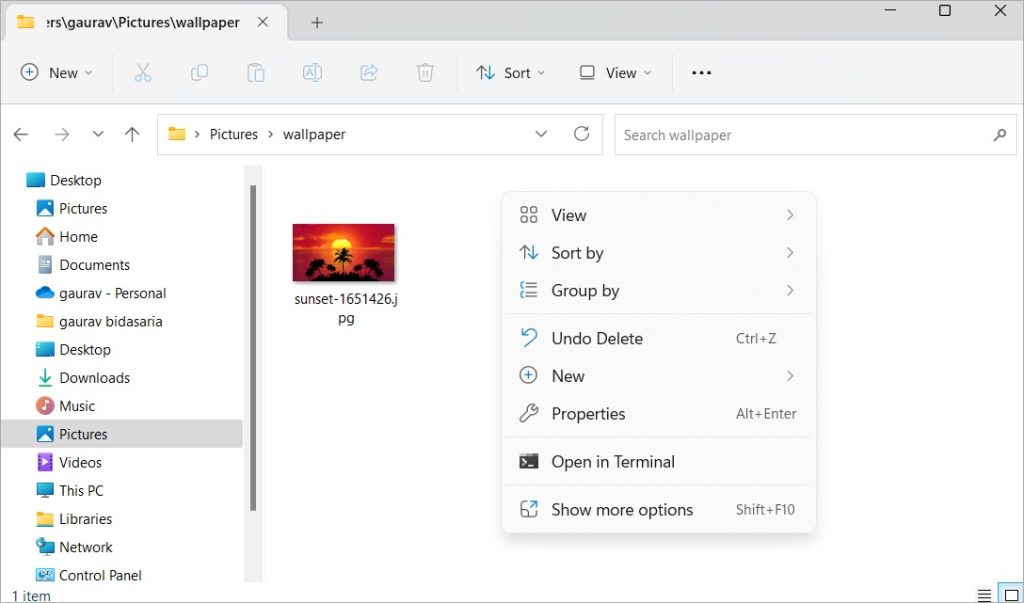
А если щелкнуть правой кнопкой мыши по файлу или папке, перед вами появятся разные варианты. Многое также будет зависеть от выбранного типа файла. Например, когда я выбираю изображение, я могу видеть его в качестве фона или обоев рабочего стола, вращать, сжимать и т. д.
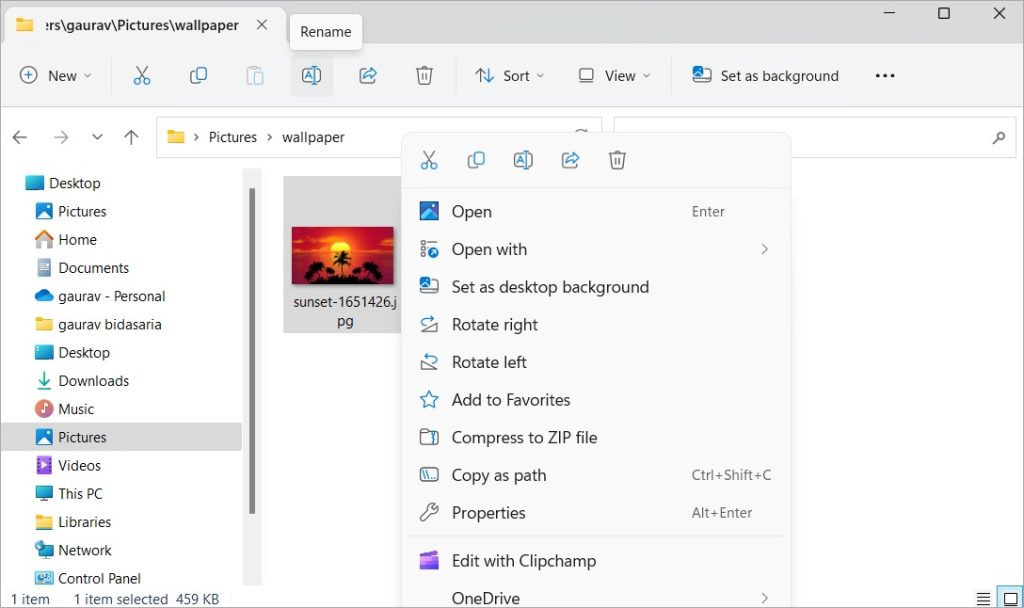
Не нравится проигрыватель Windows Media? Откройте видеофайл с помощью другого приложения. Фактически, вы можете использовать любой тип файла, используя стороннее приложение вместо стандартного, выбрав Контекстное меню >Открыть >Открыть с помощью.
Помимо этого вы также увидите параметры сторонних приложений, таких как редакторы изображений, видеоплееры, редакторы файлов и т. д. Контекстное меню позволяет быстро и легко манипулировать файлом и использовать его по своему усмотрению. Например, щелкнув папку правой кнопкой мыши, вы сможете скопировать ее путь.
Одна из лучших функций, которая мне нравится и которую я часто использую, — это возможность архивировать файлы и папки, что упрощает их загрузку, совместное использование и прикрепление к электронной почте или другим приложениям. Если у вас есть WinRAR, вы также можете создавать архивные файлы. Точно так же вы можете разархивировать папки и извлекать файлы внутри. Это экономит место.
11. Используйте поиск в Проводнике
В правом верхнем углу Проводника есть панель поиска для поиска файлов и папок, спрятанных глубоко в иерархии. Малоизвестная хитрость проводника Windows 11 заключается в том, что он поддерживает не только ключевые слова, но и подстановочные знаки, что позволяет экономить время в режиме реального времени.
Некоторые способы использования Проводника для поиска файлов:
- Введите ключевые слова
- Поиск по расширению и типу файла, например.docx,.png,.avi,.mp3 и т. д.
- Используйте подстановочные знаки, такие как «?», «*» и т. д.
- Поиск по цвету, например оранжевому (см. скриншот ниже)
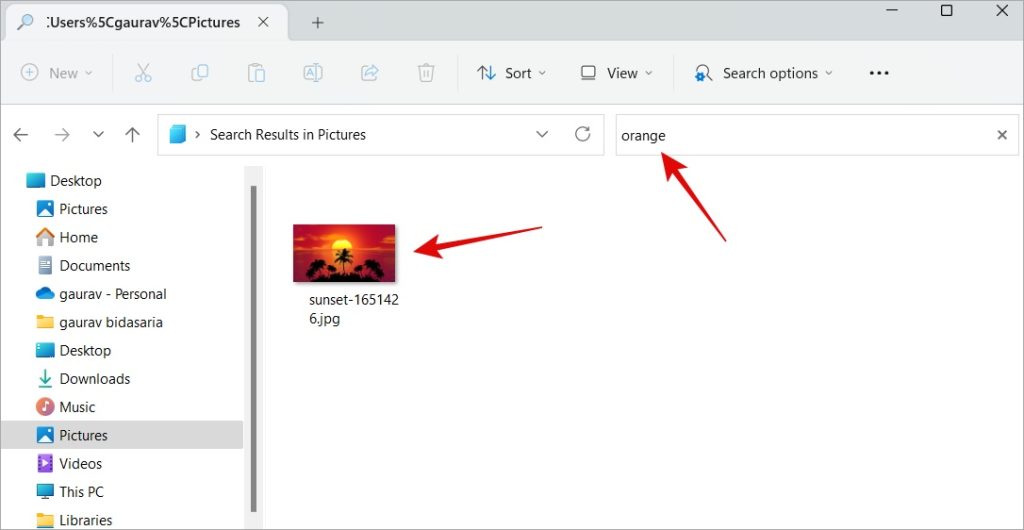
На Eleven Forums есть интересный урок , в котором подробно рассматриваются эти функции и операторы поиска. Увидев результаты поиска, вы можете манипулировать ими, чтобы найти то, что ищете.
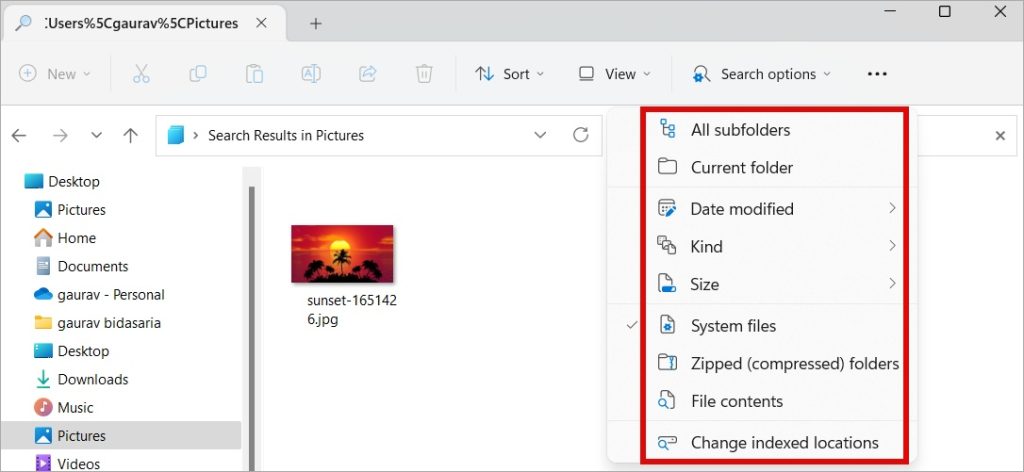
12. Массовое переименование файлов
Мы все были там. У вас есть куча фотографий с зеркалки или смартфона, и вы хотите их переименовать. Другой сценарий: вы получаете кучу файлов от стажера или загружаете их из Интернета, и все они имеют неправильные названия.
Их несколько способов переименования файлов в Windows : некоторые используют Проводник, другие — приложения и инструменты с открытым исходным кодом.
Просмотр файлов в Windows
Это одни из лучших, а также ежедневных советов и рекомендаций по использованию Проводника для пользователей Windows 11. Обратите внимание, что Microsoft внесла несколько изменений в Проводник, поэтому он выглядит и работает немного по-другому в Windows 11 и Windows 10. Однако основные принципы остались прежними.
Однако вам не обязательно ограничиваться советами и рекомендациями Проводника в Windows 11. Существует множество сторонние файловые менеджеры , которые предлагают вам новые и инновационные функции. Считаете себя профессиональным пользователем? Попробуйте их. Обратите внимание: хотя список был подготовлен для Windows 10, он отлично работает и в Windows 11.
