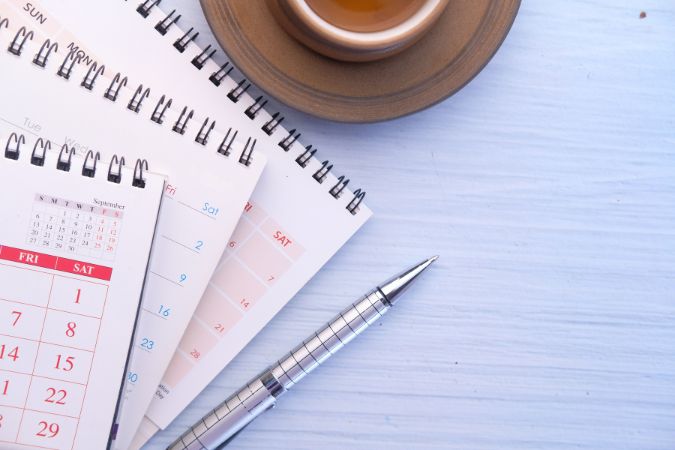Содержание
Календарь Google – это мощный ежедневник для людей всех слоев общества. Будучи студентом, вы можете использовать Календарь Google, чтобы заранее планировать всю свою неделю, включая занятия, свободное время, игры, мероприятия и многое другое. А затем вы можете автоматизировать некоторые части, такие как прогнозы погоды, добавление дней рождения и даже расчет того, сколько времени вы проводите на занятиях. Вот несколько лучших советов по Календарю Google для студентов.
1. Цветовой код событий/предметов
Первый совет Календаря Google для студентов — использовать несколько цветов для разных событий. Например, каждому предмету можно присвоить цвет. Это сэкономит вам время, просматривая свое расписание несколько раз в день. Вот как можно раскрасить свое расписание в Календаре Google.
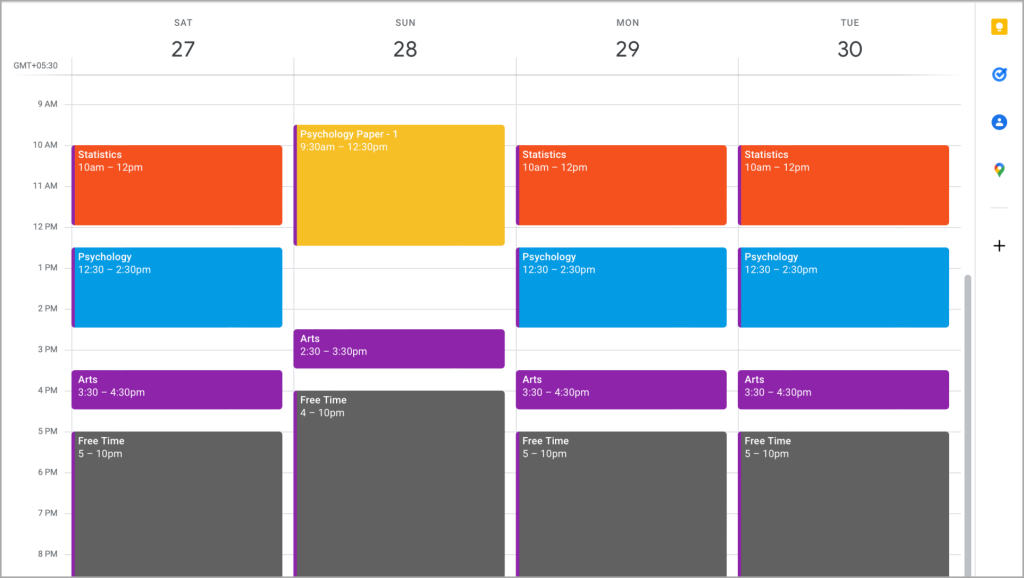
1. Откройте Google Календарь в своем любимом браузере. Нажмите в любом месте календаря под определенной датой, чтобы создать событие. Нажмите на цвет рядом с именем вашей учетной записи, чтобы развернуть раздел.
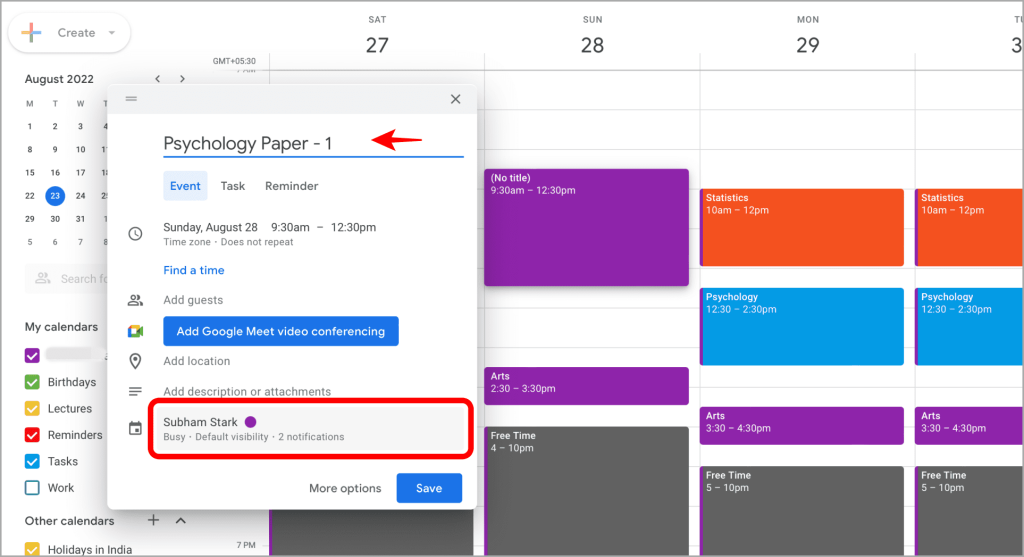
2. Нажмите на цветной значок рядом со своим именем.
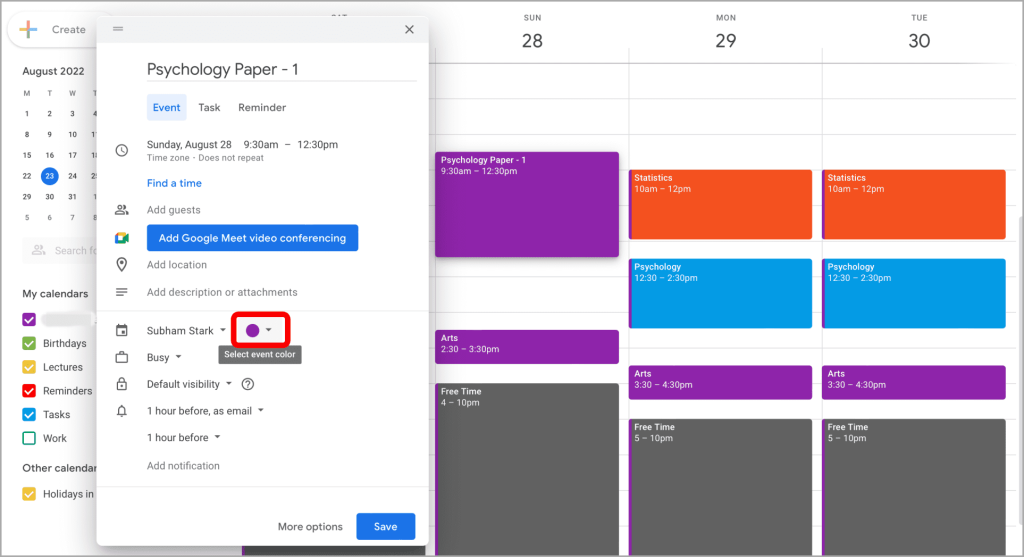
3. Выберите цвет в раскрывающемся меню.
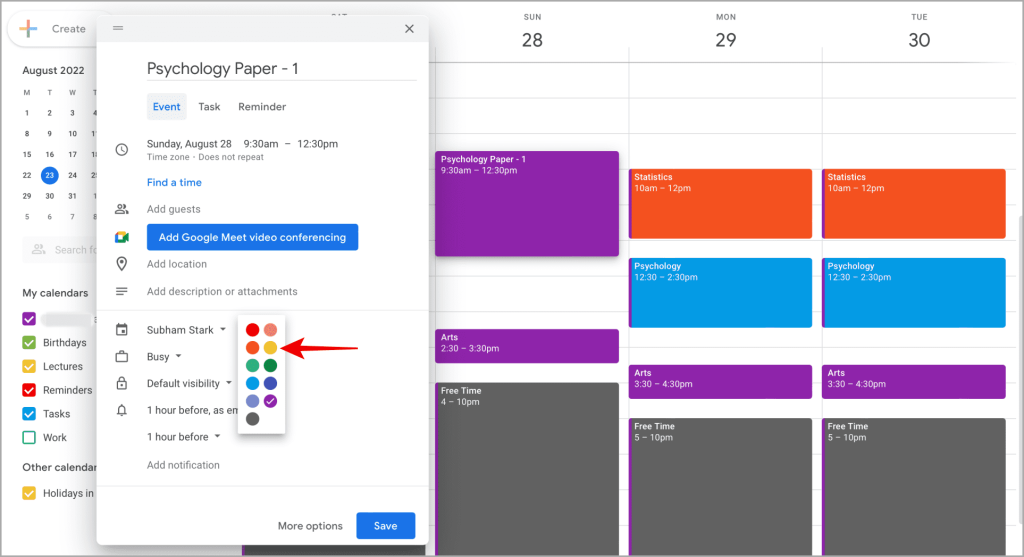
4. Нажмите Сохранить. Повторите те же действия, чтобы создать больше событий.
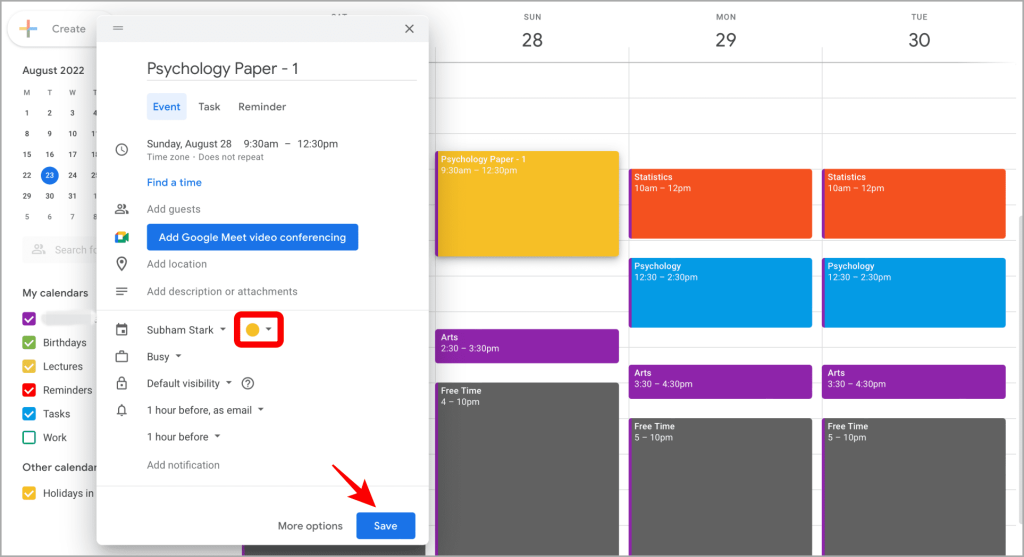
Использование одного цвета для определенной темы, лекции или мероприятия сделает календарь визуально красивым и функциональным.
2. Импортировать календари
Прошли те времена, когда по крупицам копировали чужой календарь. Календарь Google позволяет импортировать занятия вашего учителя или однокурсников за несколько шагов.
Обратите внимание, что у вас должен быть файл ICS (формат файла календаря), который ваш друг прислал вам, в вашем локальном хранилище. Если нет, попросите его/ее сначала поделиться файлом календаря и загрузить его.
1. Нажмите на значок шестеренки или шестеренку в правом верхнем углу и выберите Настройки.
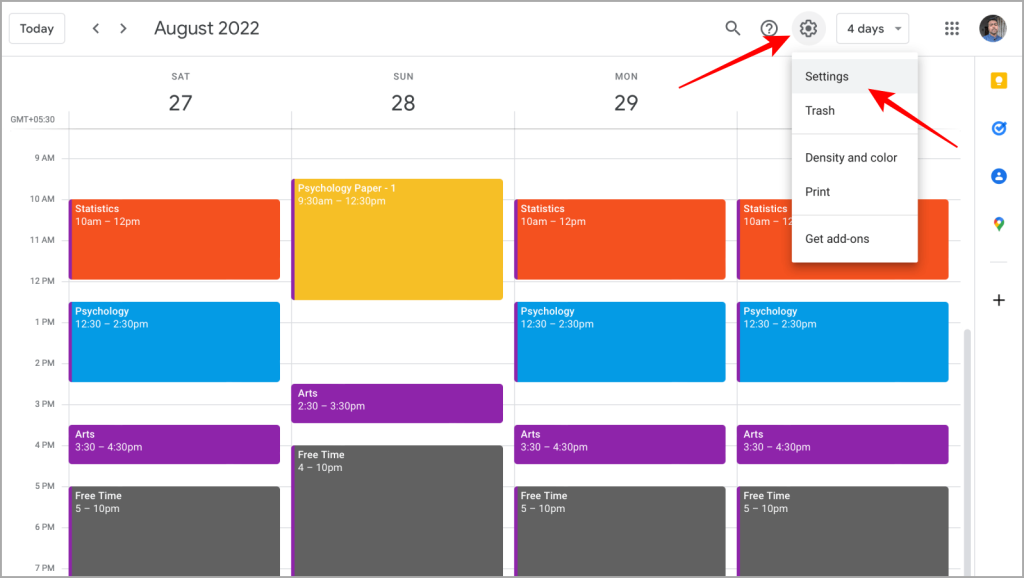
2. Выберите Импорт и экспорт на боковой панели, а затем нажмите Выбрать файлы со своего компьютера.
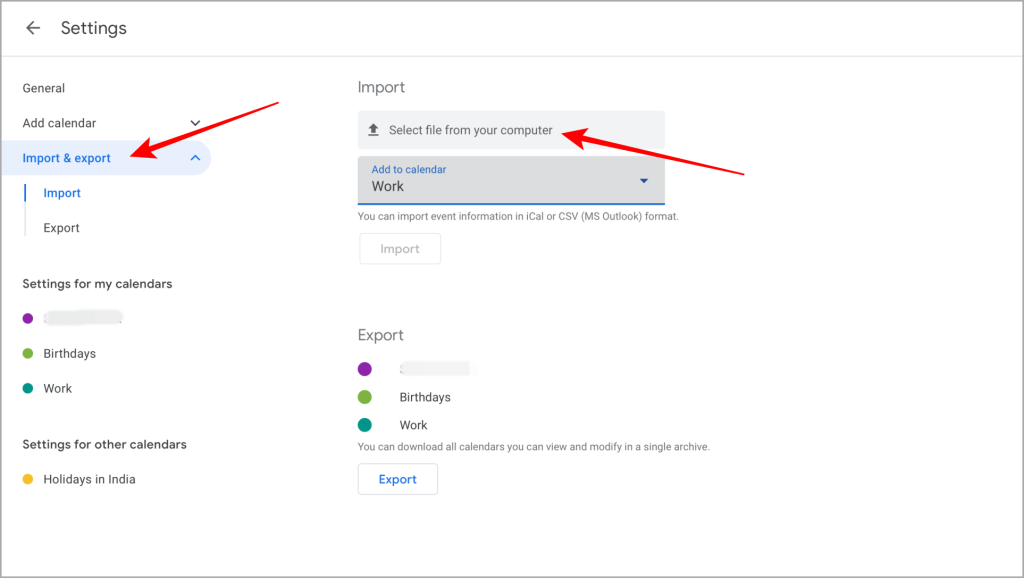
3. Выберите календарь, который хотите экспортировать из локального хранилища, и нажмите Загрузить.
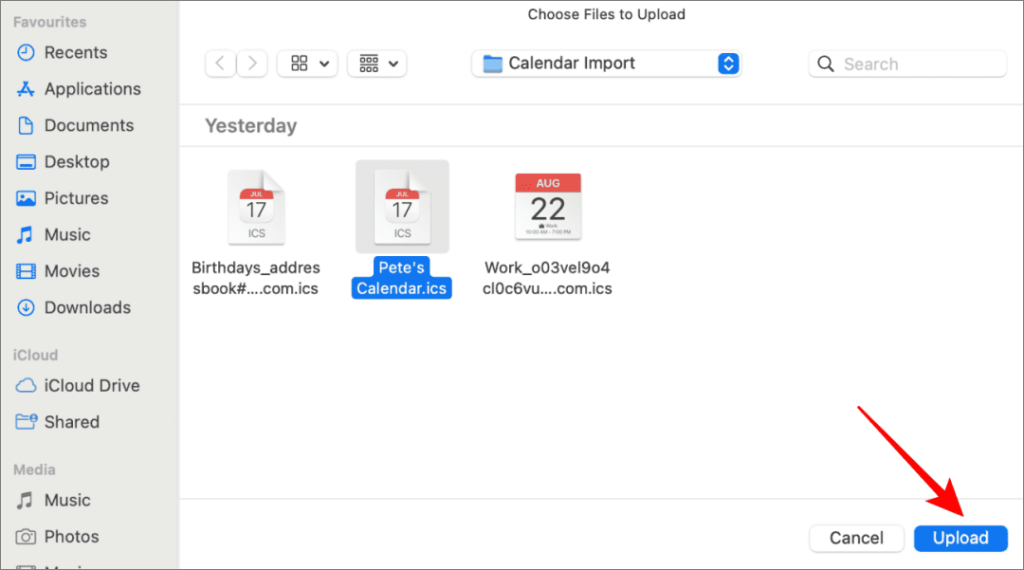
4. Теперь нажмите кнопку Импортировать, и волшебство готово. Вы импортировали события чужого календаря в свой календарь Календаря Google.
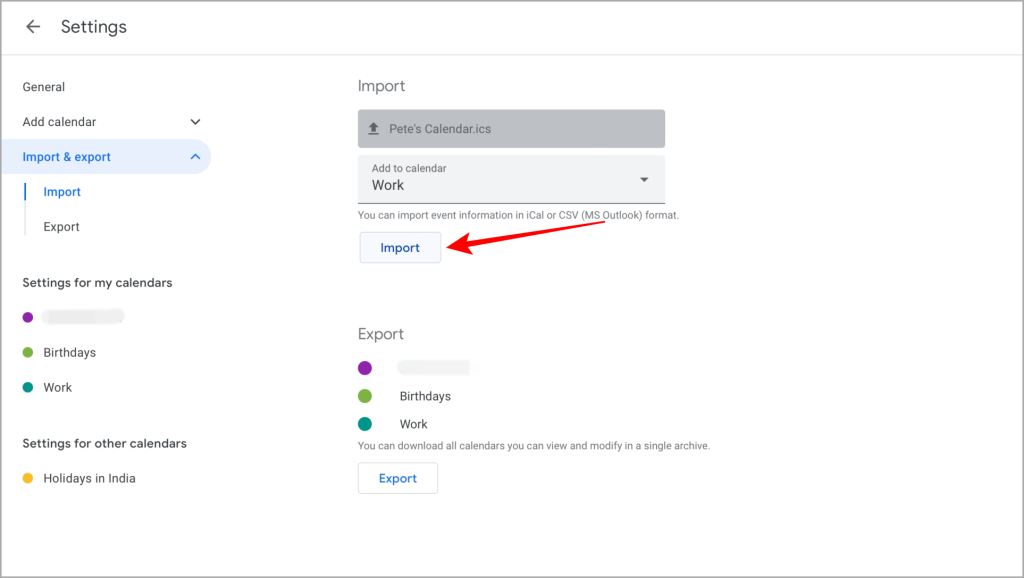
3. Использование нескольких календарей
Когда вы посещаете несколько лекций разных преподавателей, ваш календарь становится немного запутанным. Чтобы избежать этого, вы можете использовать несколько календарей, которые наведут порядок в вашем календаре и избавят вас от перегрузки. Кроме того, вы можете включать и выключать эти календари и видеть, пересекаются ли у вас какие-либо лекции или нет. Ниже приведены инструкции по созданию нового календаря в Календаре Google, чтобы все было в порядке.
1. Нажмите на значок + рядом с «Другими календарями» в левом нижнем углу.
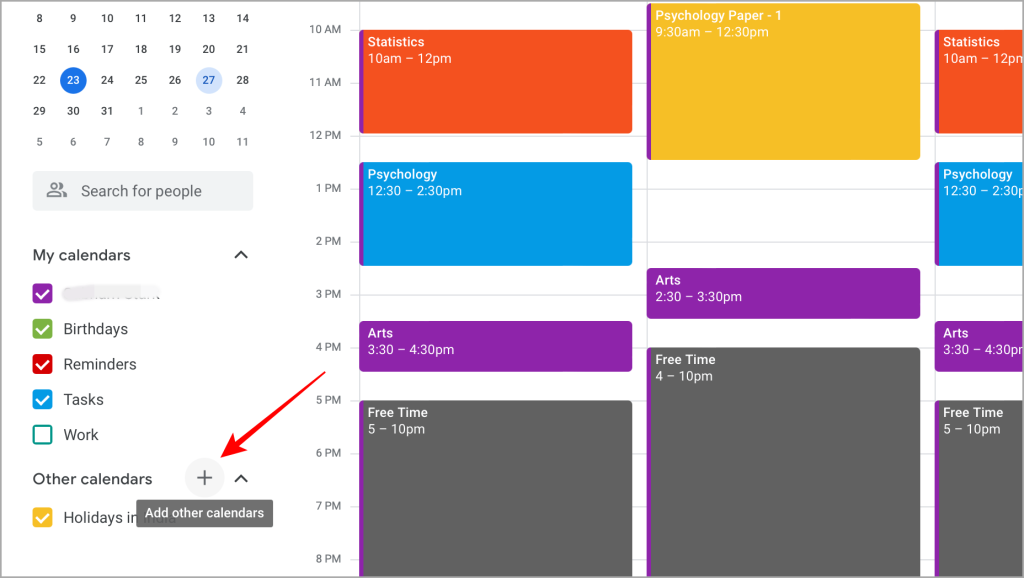
2. В открывшемся меню нажмите Создать новый календарь.
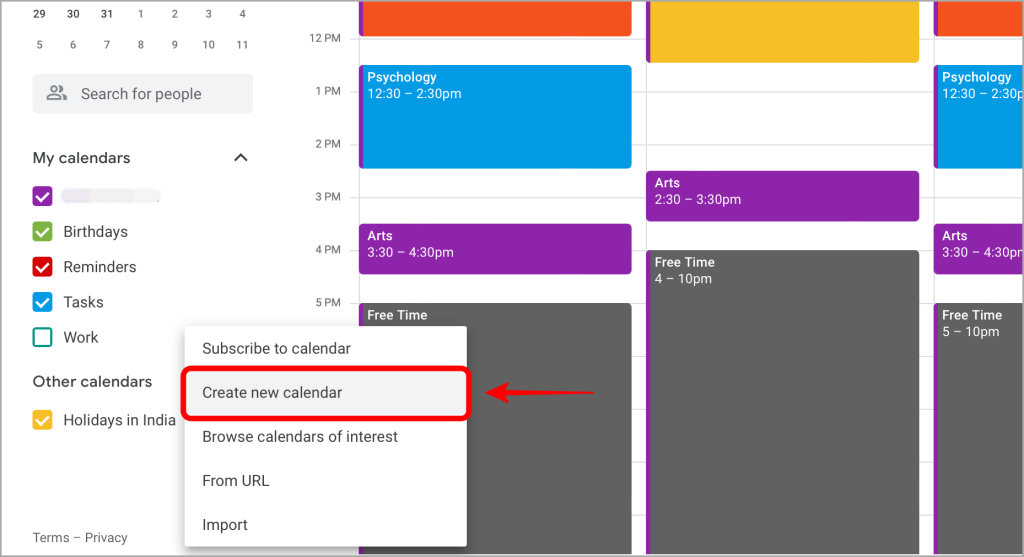
3. Введите для него имя и описание и нажмите кнопку Создать календарь.
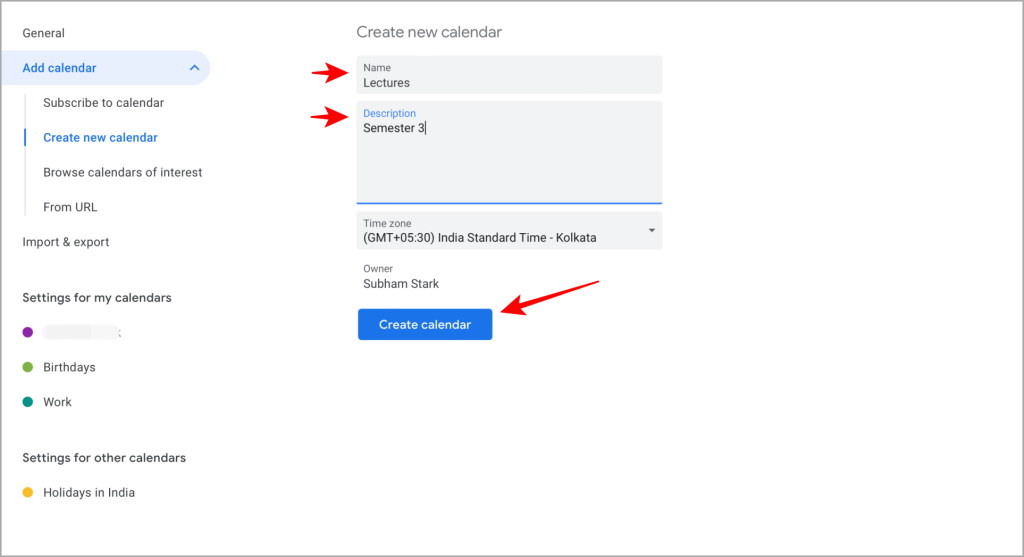
И вот оно. Вы можете просмотреть вновь созданный календарь слева вместе с другими вашими календарями.
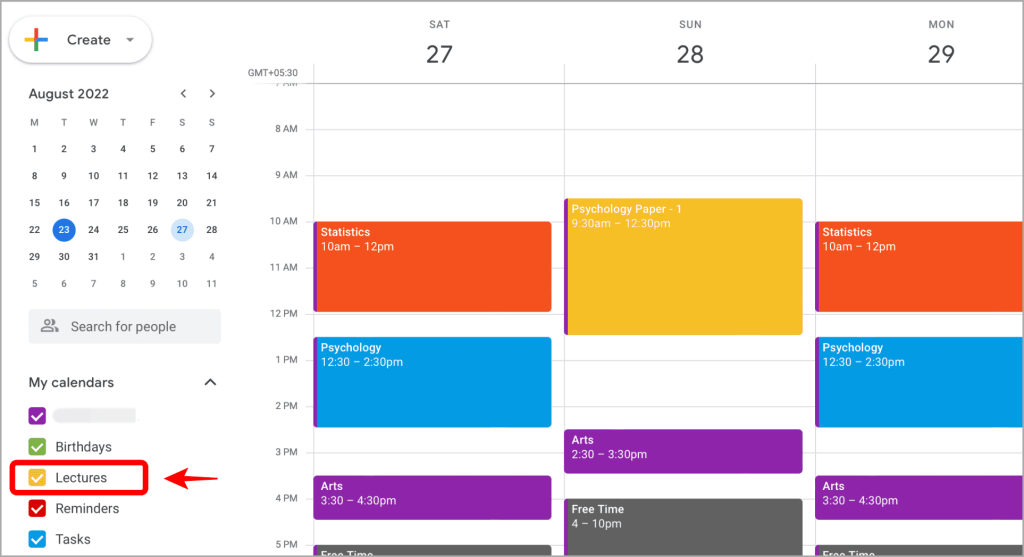
Теперь вы можете включать и выключать необходимые календари из списка, чтобы увидеть, есть ли у вас какие-либо занятия, лекции или экзамены, конфликтующие с другими или нет. Отключение календаря также очистит пользовательский интерфейс, помогая вам сосредоточиться на занятиях, требующих вашего внимания.
4. Автономный режим
Как следует из названия, автономный режим позволяет просматривать все события, календари и расписания без необходимости активного подключения к Интернету. В автономном режиме вы не можете создавать или редактировать события, но все равно можете их просматривать. Вы не сможете отправлять гостям электронные письма в автономном режиме, а задачи и напоминания будут недоступны. Если вы собираетесь куда-то, где какое-то время не будет интернета, вы можете спокойно использовать эту функцию. Офлайн-режим удобен для тех, кого легко отвлекает постоянный поток уведомлений.
Примечание. Автономный режим может не работать в других браузерах, кроме Google Chrome.
Вот как активировать автономный режим в Календаре Google.
1. Сначала снова нажмите значок шестеренки в правом верхнем углу и выберите Настройки.
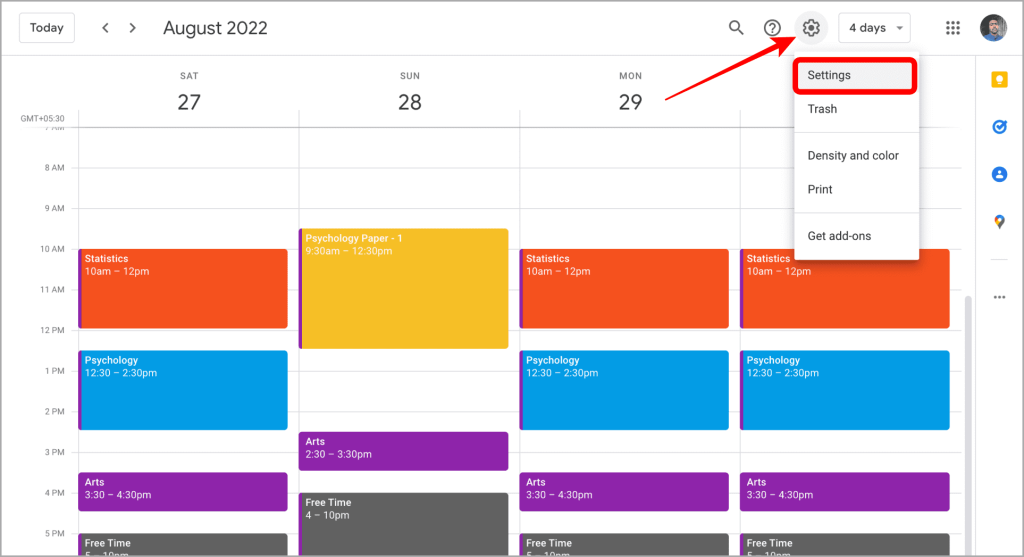
2. Нажмите Офлайн на боковой панели и включите параметр Включить автономный календарь в нижней части экрана.
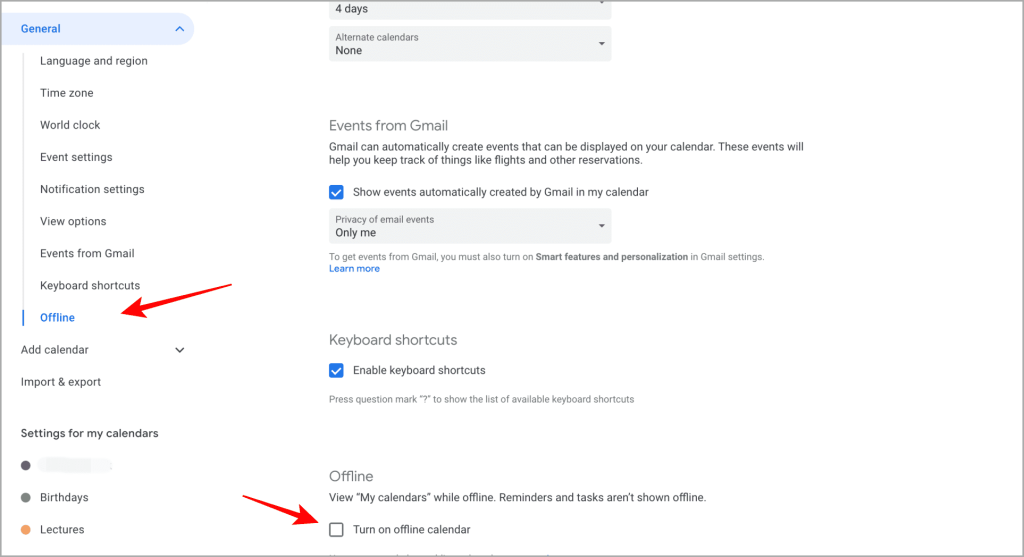
3. Нажмите Обновить сейчас в нижней части экрана, чтобы обновить страницу.
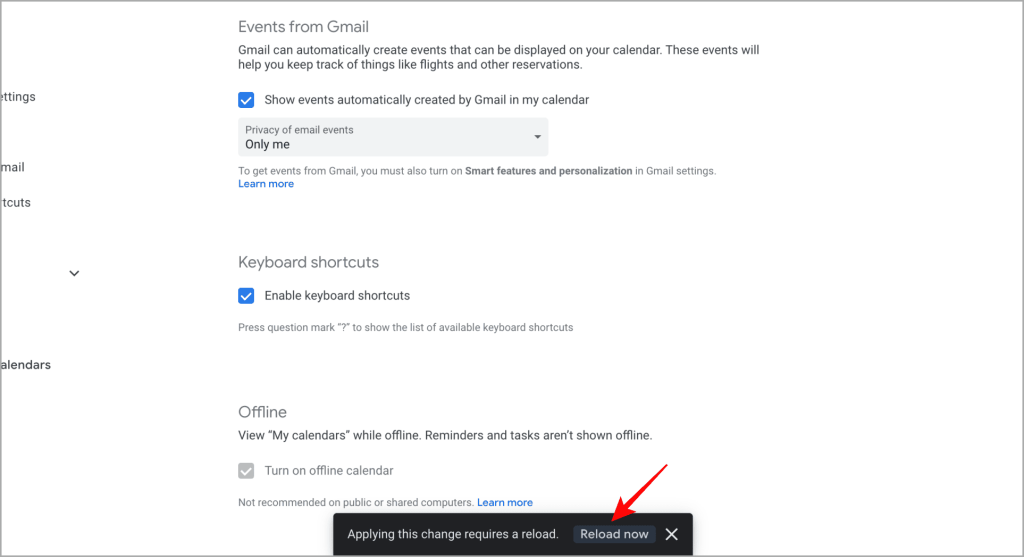
И вот оно. Рядом со значком настроек появится значок автономного режима, указывающий, что он готов к использованию в автономном режиме.
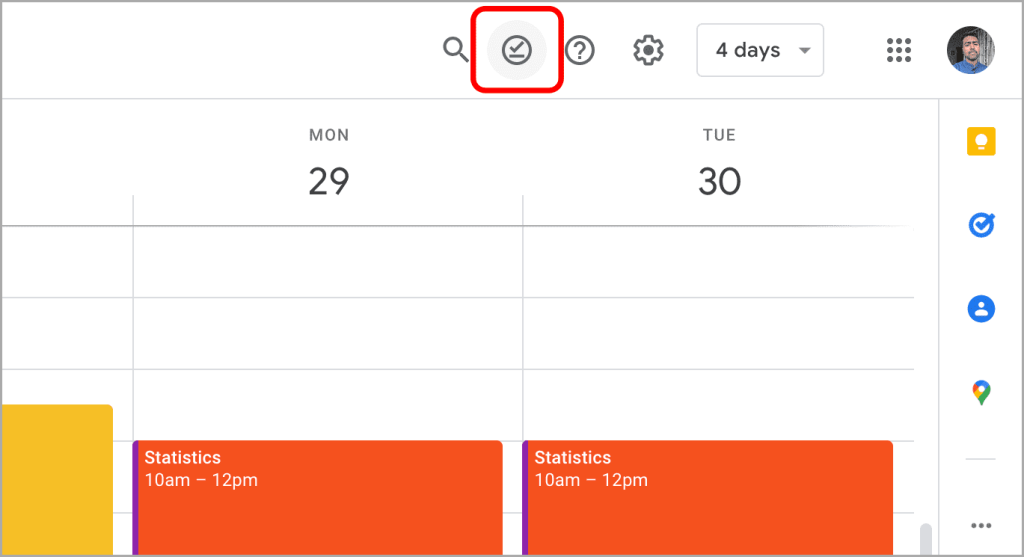
5. Добавление встреч Google Meet в календарь
Учителя предпочитают проводить занятия для своих учеников с помощью приложений для видеозвонков, таких как Google Meet. Meet также является отличным инструментом для группового обучения или посещения важных лекций. Теперь Google интегрировал Meet с Календарем. Одним щелчком мыши вы можете запланировать встречу со своими однокурсниками или профессорами.
1. Сначала нажмите в любом месте календаря, чтобы создать мероприятие, а затем нажмите кнопку Добавить видеоконференцию Google Meet. p>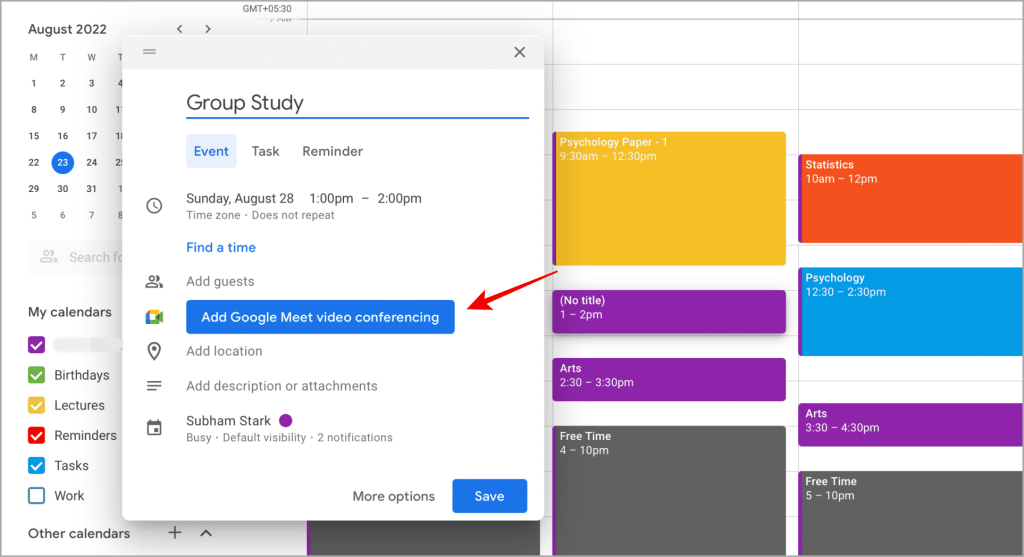
2. Будет создана ссылка на Google Meet, которой вы сможете поделиться с другими. После этого. нажмите Сохранить.
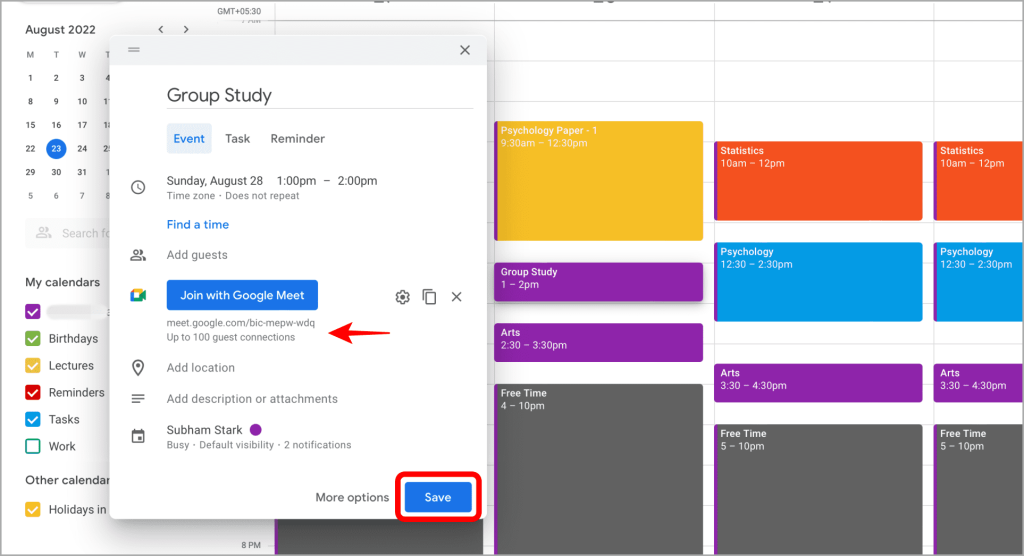
Теперь вы можете поделиться этим мероприятием с кем угодно, и вам больше не придется снова отправлять приглашения по отдельности.
6. Автоматизируйте с помощью IFTTT
IFTTT – это инструмент автоматизации, который подключается к ряду приложений автоматизировать рабочие процессы в зависимости от условий, используя так называемые рецепты . Он также интегрируется с Google Календарь . Я думаю, что, будучи студентом, вам, как студенту, будут полезны два рабочих процесса.
Первый — для отслеживание рабочего времени . Для вас это будут занятия или мероприятия, которые вы посещаете ежедневно. Все, что вам нужно сделать, это создать учетную запись на IFTTT и загрузить ее на свой смартфон. Теперь подключите Календарь Google к приложению, используя ссылку выше. На следующем экране вам нужно выбрать место, где вы посещаете занятия. Сохраните изменения и все готово. Не забудьте включить GPS.
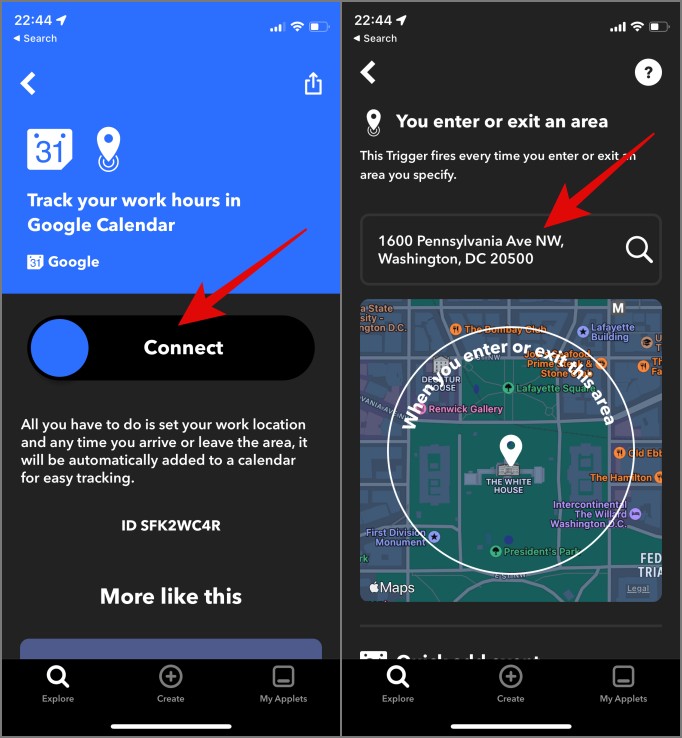
Теперь каждый раз, когда вы доберетесь до места назначения, IFTTT будет фиксировать время в вашем календаре, а когда вы выйдете, он снова будет фиксировать время, давая вам представление о том, сколько часов вы там пробыли. Все это происходит в фоновом режиме, и вы легко можете просмотреть журналы прямо в Календаре Google.
Со временем вы получите четкое представление о том, на что уходит все ваше время и действительно ли вы делаете то, что запланировали в своем календаре.
Вы также можете использовать приложение добавить прогноз погоды на сегодня в свой календарь автоматически. Чтобы вы знали, нужно ли вам носить с собой зонтик или наносить солнцезащитный крем.
Перерыв
Цветовое кодирование, импорт календарей, добавление нескольких календарей, автономный режим и Google Meet — это одни из лучших советов по Календарю Google для студентов, среди прочего. Вы можете интегрировать их в свою повседневную жизнь, чтобы повысить эффективность работы в течение дня.
С помощью Календаря Google можно выполнять следующие действия: импорт дней рождения из вашей учетной записи Facebook , добавление дней рождения из приложения контактов на телефоне, синхронизация данных Fitbit и 28<. /s>чтобы вы больше никогда ничего в жизни не забывали.