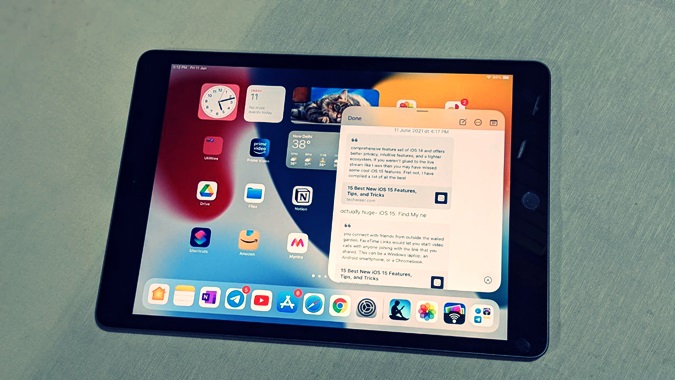Содержание
На ежегодной конференции Всемирная конференция разработчиков (WWDC) 2021 г. компания Apple представила миру iPadOS 15. В него загружено несколько интересные функции , таких как виджеты на главном экране, библиотека приложений, режим низкого энергопотребления , сводка уведомлений и т. д. Приложение Notes также получило некоторую любовь. Теперь он поддерживает теги, просмотр активности и общесистемное присутствие с помощью функции «Быстрые заметки». Что такое Quick Note в iPadOS 15 и как использовать его на iPad? В этом посте вы найдете все советы и рекомендации по использованию Quick Note на iPad. Давайте начнем.
Что такое Quick Note на iPad
iPadOS 15 позволяет легко делать заметки с любого экрана iPad с помощью функции «Быстрые заметки». Представьте это как Приложение Apple Notes в плавающем окне, которое не занимает весь экран. Просматриваете ли вы веб-страницы, смотрите видео или читаете книгу, вы можете одновременно делать заметки в плавающем окне «Быстрые заметки». Вы можете создать несколько быстрых заметок или отредактировать существующую. Окно быстрой заметки можно легко перемещать, изменять его размер и скрывать.
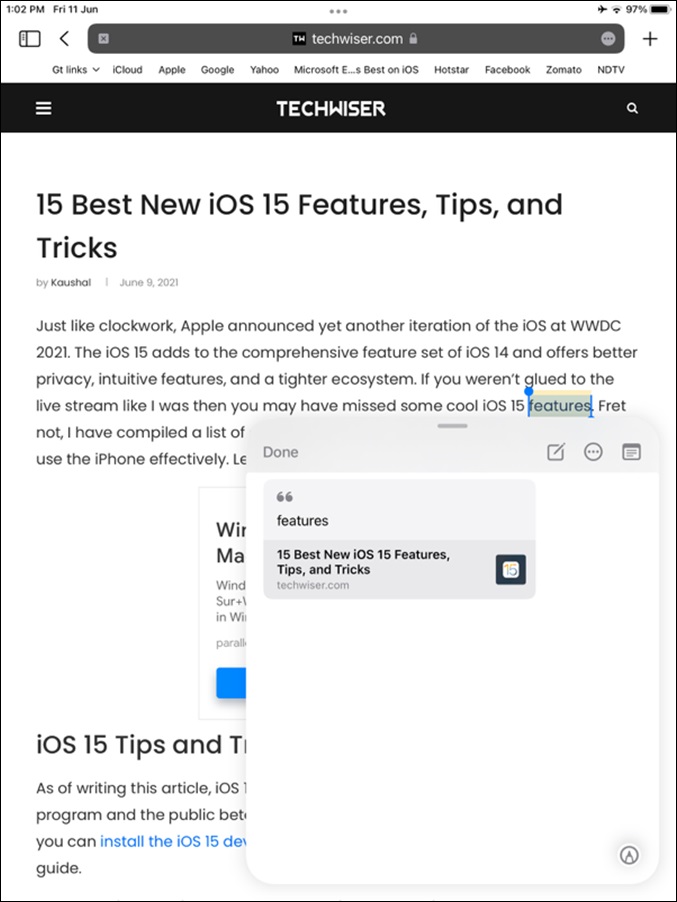
В некоторых приложениях, таких как Safari, окно быстрой заметки также учитывает данные, которые можно в него добавить. Таким образом, вы увидите соответствующие параметры в плавающем окне. Например, в Safari вы увидите возможность добавить ссылку в окно быстрой заметки. Нажатие на нее автоматически добавит ссылку открытой страницы в вашу заметку. Позже вы сможете добавить в Быструю заметку дополнительный текст, изображения и другие ссылки.
Хотя Quick Note работает с Apple Pencil, вам не обязательно иметь его, чтобы использовать его. Вы также можете использовать Quick Note без Apple Pencil.
Хотите использовать Quick Note? Давайте проверим, как максимально эффективно использовать Quick Note на iPad. Если вам интересно, узнайте, как установить бета-версию iPadOS 15 Developer без учетной записи разработчика , чтобы протестировать эти функции прямо сейчас.
Советы по использованию быстрой заметки на iPad
1. Как открыть Quick Note на iPad с помощью Apple Pencil или клавиатуры
Проведите пальцем вверх (внутри) из правого нижнего угла iPad с помощью Apple Pencil, чтобы открыть окно быстрой заметки. Раньше, если вы провели пальцем вверх из правого нижнего угла iPad, можно было сделать снимок экрана. Функционально это теперь перемещено влево. Оба этих жеста можно отключить, выбрав Настройки >Apple Pencil. Отключите необходимую настройку, проведя по правому или левому углу.
Если у вас есть внешняя клавиатура, нажмите глобальную клавишу и кнопку Q, чтобы открыть окно быстрых заметок.
2. Как открыть быструю заметку без Apple Pencil
Существует два способа создать заметку без Apple Pencil.
Во-первых, откройте любое поддерживаемое приложение, позволяющее создавать быстрые заметки, например Safari. Нажмите и удерживайте текст, который хотите добавить в быстрые заметки. Когда появится контекстное меню, нажмите Новая быстрая заметка. Откроется плавающее окно быстрой заметки, в которое автоматически будет добавлен выделенный текст.
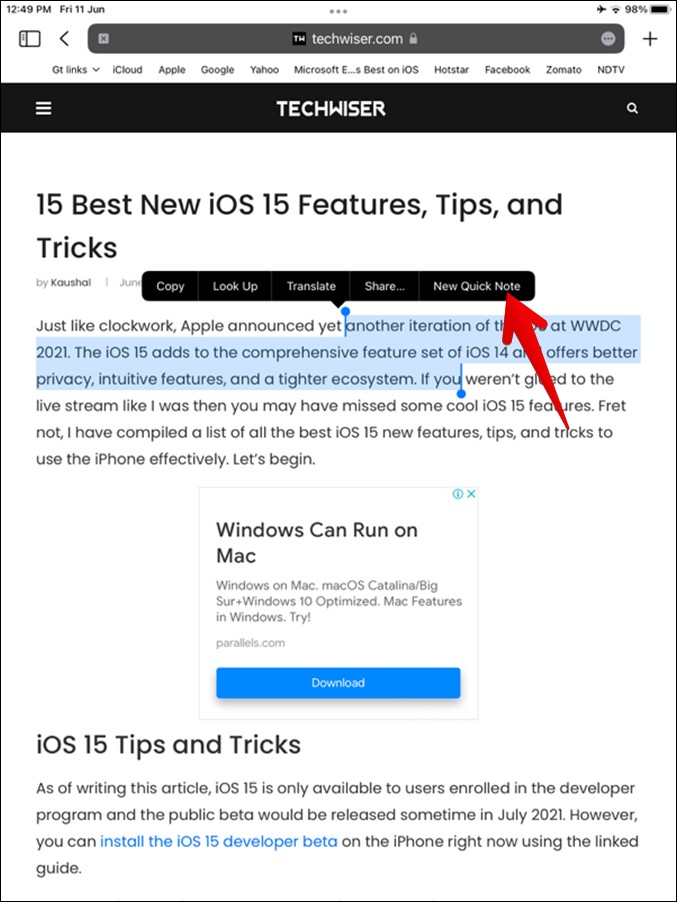
Чтобы добавить дополнительные данные в ту же заметку, не закрывайте ее. Вы можете свернуть его, как показано ниже. Теперь, когда вы выберете любой другой текст, вы увидите опцию «Добавить в быструю заметку» вместо «Новая быстрая заметка». Если вы хотите добавлять заметки из других приложений, просто оставьте окно быстрой заметки открытым (или свернутым), и вы также сможете получить к нему доступ из других приложений.
Кроме того, вы также можете добавить быструю заметку в Центре управления. Таким образом, вы можете создавать быстрые заметки и получать к ним доступ из любого приложения. Чтобы добавить его в Центр управления, перейдите в Настройки >Центр управления. Найдите «Быструю заметку» в разделе «Дополнительные элементы управления». Нажмите на значок добавления (+ ) рядом с надписью Быстрая заметка.
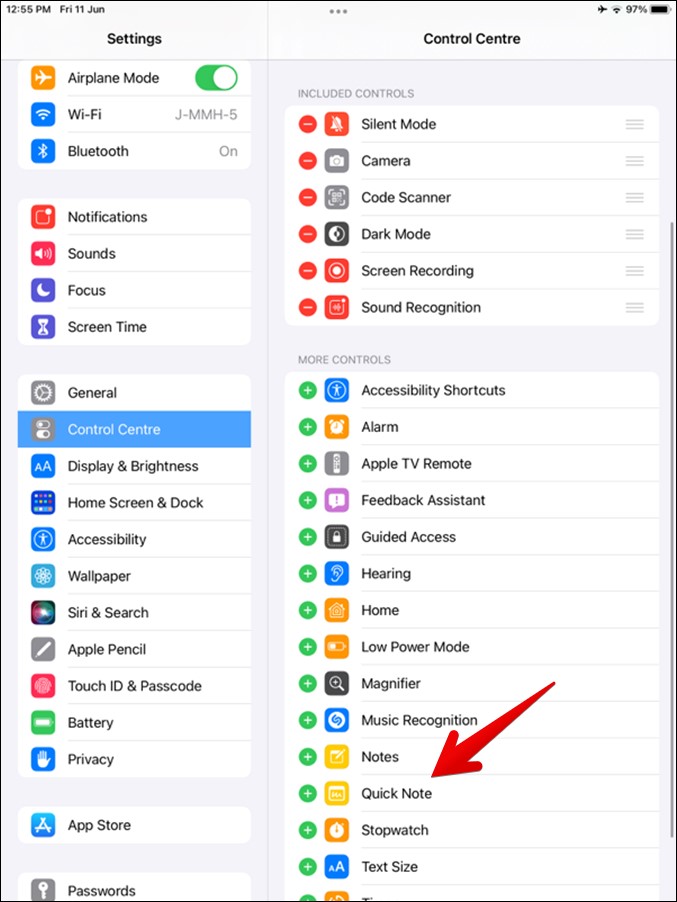
Теперь откройте Центр управления на iPad. Там вы найдете элемент управления быстрой заметкой. Нажмите на него всякий раз, когда захотите открыть плавающее окно быстрой заметки.
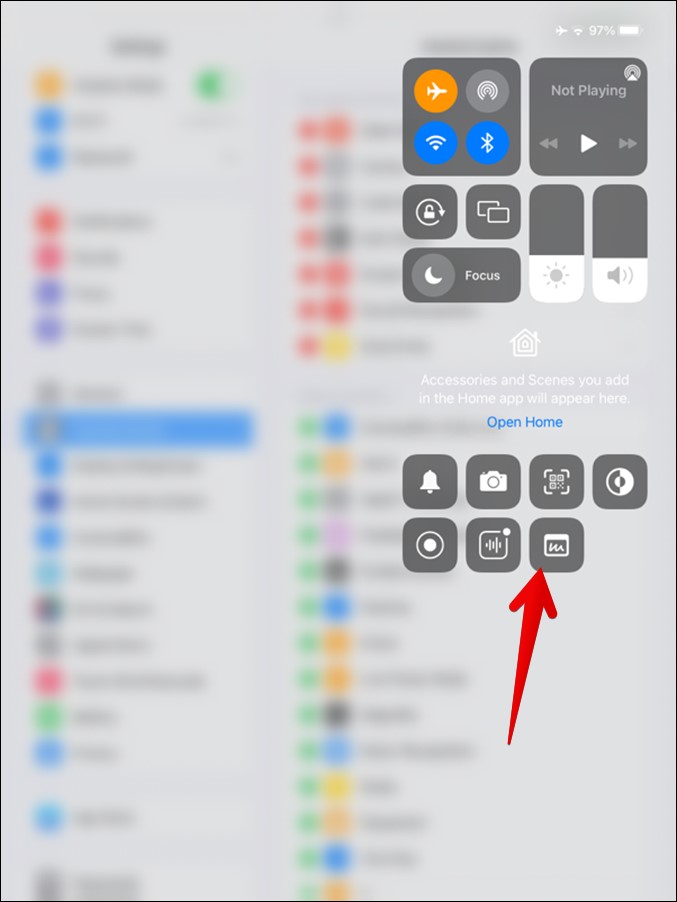
3. Как свернуть и скрыть быструю заметку
Проведите пальцем по окну быстрой заметки влево или вправо, используя верхнюю панель плавающего окна. Это позволит свернуть окно до края.
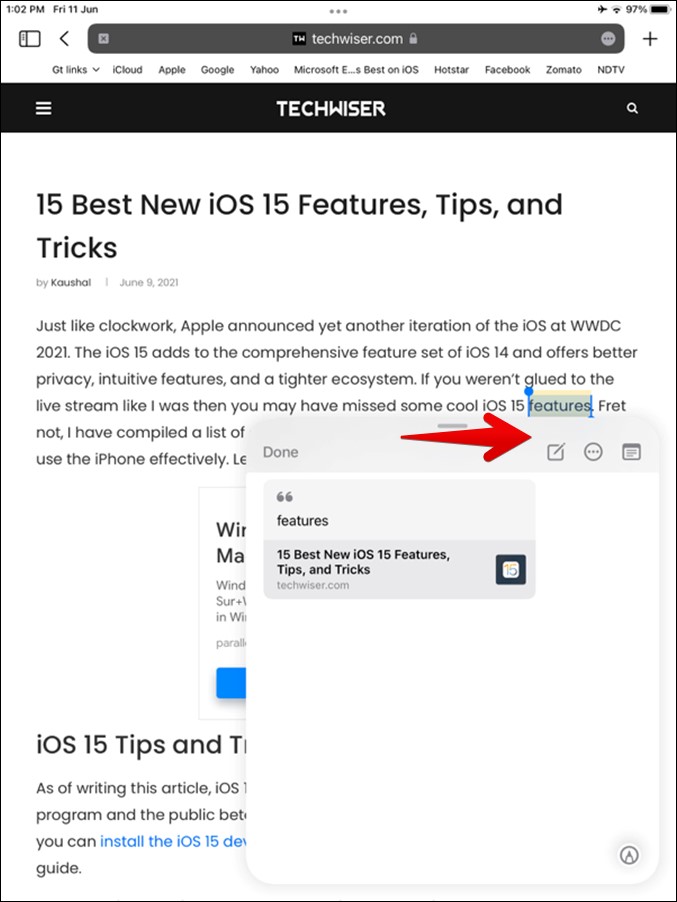
Вы увидите свернутую панель на краю. Нажмите на него или перетащите внутрь, чтобы снова открыть окно быстрой заметки из того же или другого приложения.
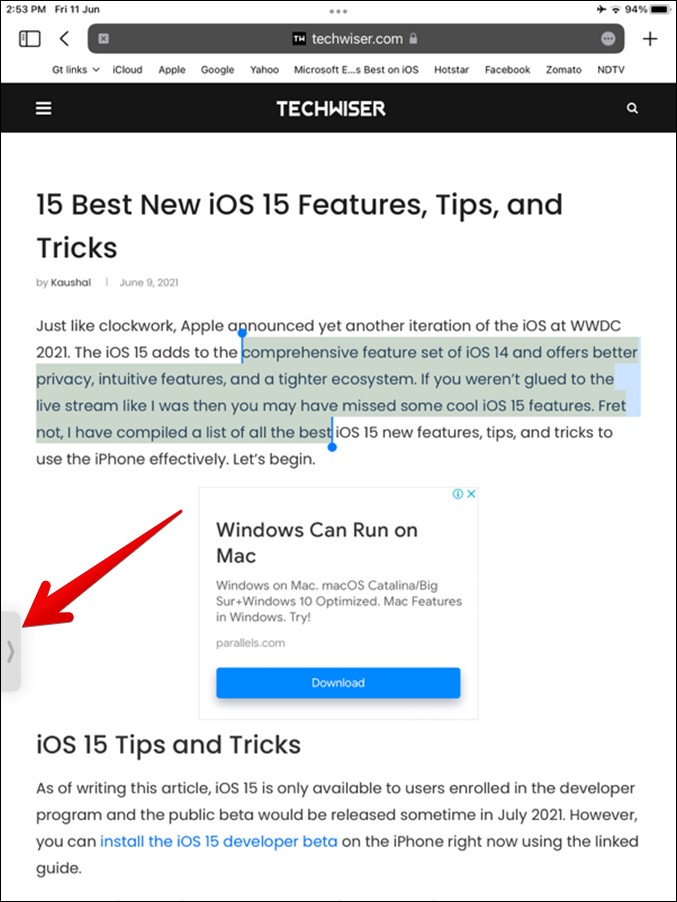
4. Как закрыть и сохранить заметку
Чтобы сохранить заметку, нажмите кнопку «Готово» в верхнем левом углу плавающего окна. Либо проведите пальцем вниз от верхнего края окна, чтобы закрыть его и сохранить заметку.
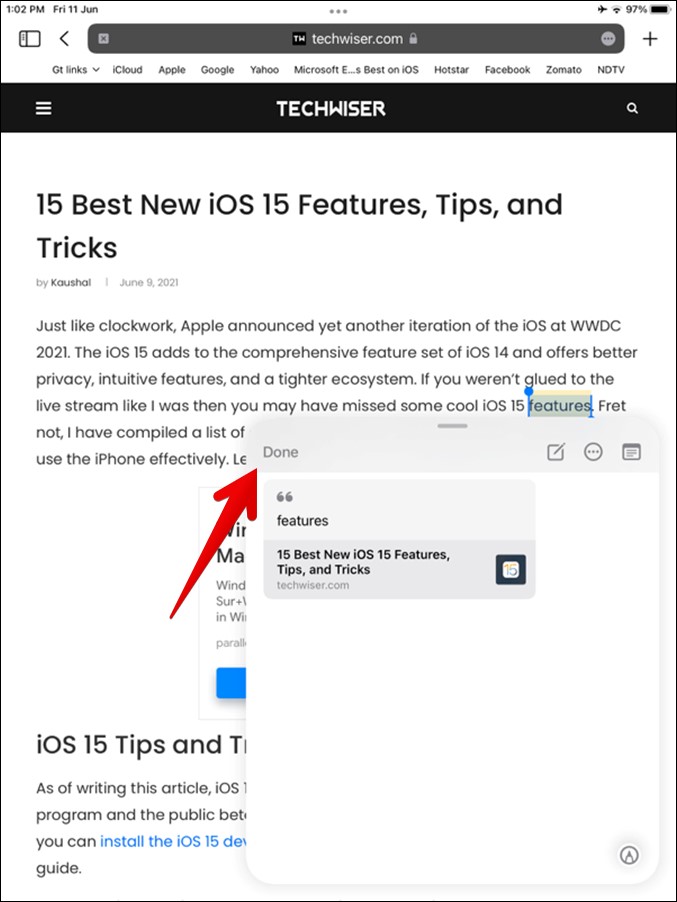
5. Изменение размера окна быстрой заметки
Вы можете увеличивать и уменьшать размер окна быстрой заметки с помощью жестов. Используйте жесты разведения и разведения пальцев, чтобы изменить размер плавающего окна.
6. Переместить быструю заметку
Вы также можете изменить положение плавающего окна. Для этого перетащите плавающее окно с помощью верхней панели.
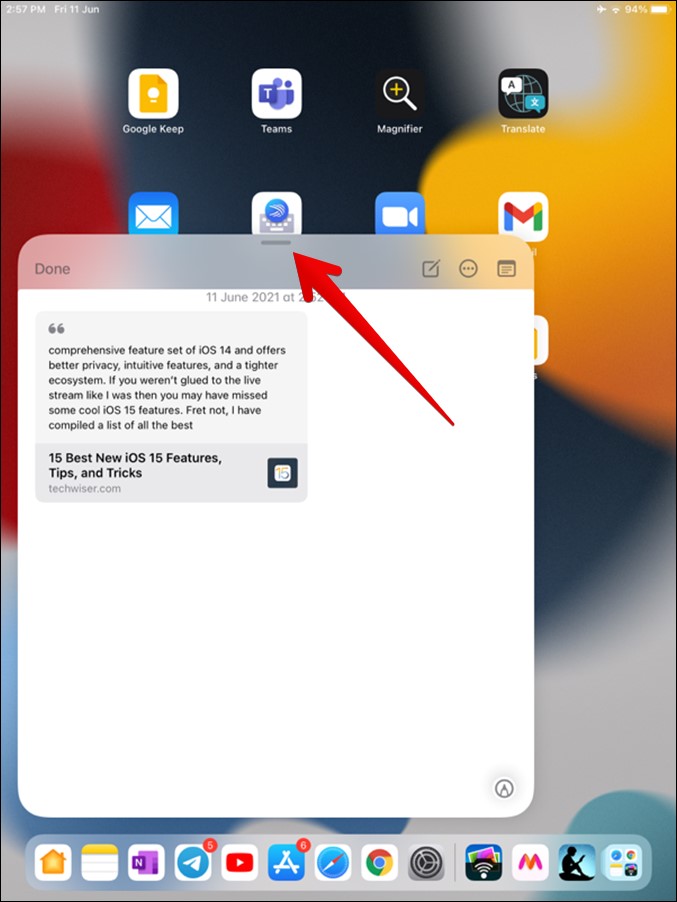
7. Создать новую заметку из плавающего окна
Обычно, когда окно быстрой заметки свернуто, новые заметки добавляются к уже открытой быстрой заметке. Однако вы можете создать новую заметку, если хотите. Для этого нажмите значок Новая заметка в окне быстрой заметки.
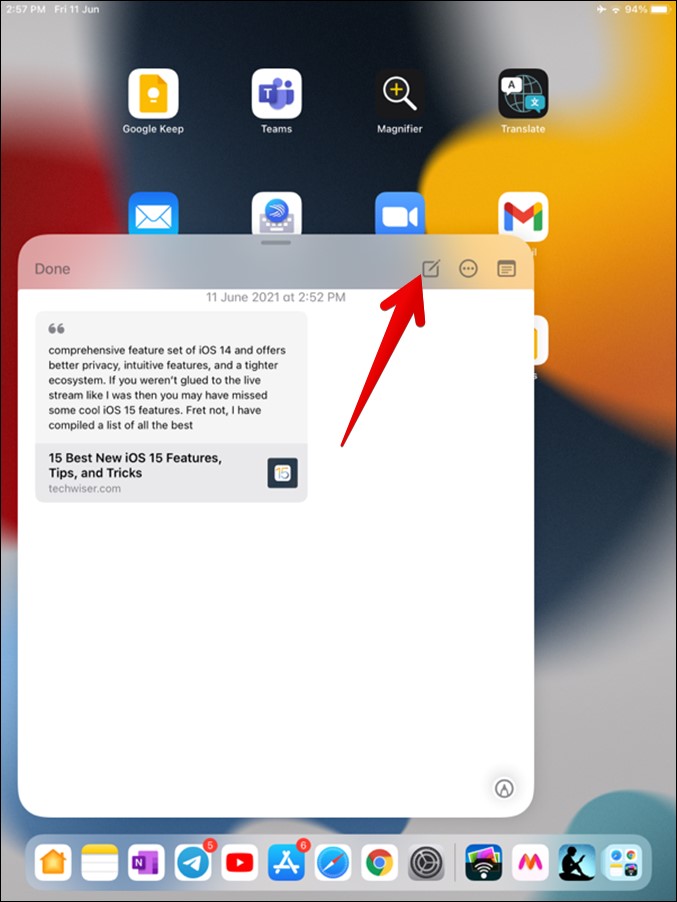
8. Переключение между быстрыми заметками
Когда вы делаете заметки с помощью окна «Быстрая заметка», вам может потребоваться добавить что-нибудь к существующей быстрой заметке. Вам не нужно открывать приложение Apple Notes, чтобы просмотреть свои быстрые заметки. Просто проведите пальцем вправо в любом месте плавающего окна быстрых заметок, чтобы просмотреть существующие быстрые заметки и переключаться между ними.
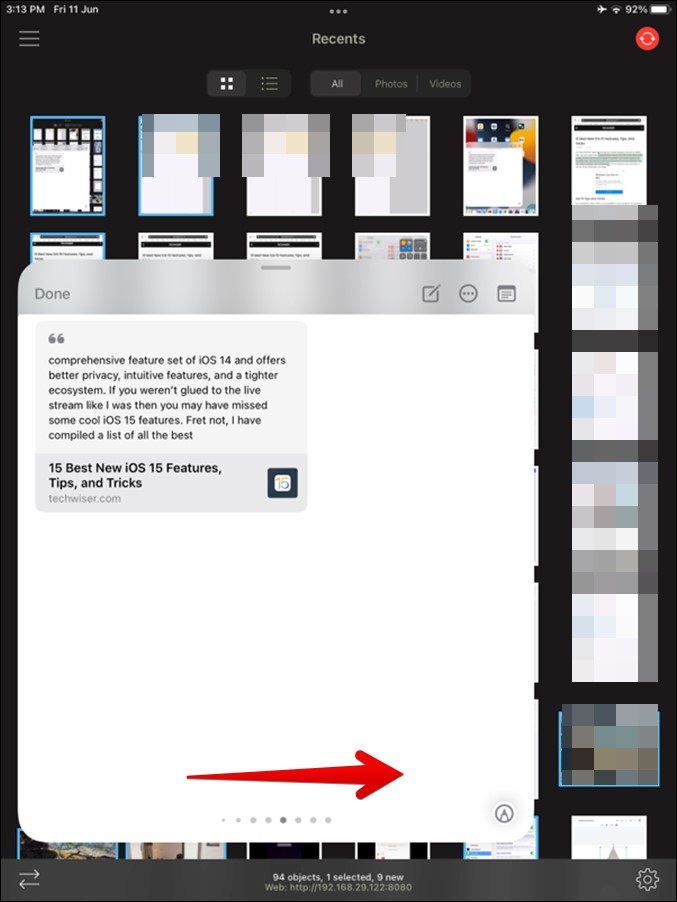
9. Перетаскивайте текст, ссылки и изображения в быстрые заметки
Одним из лучших преимуществ iPadOS 15 и Возможности iOS 15 является возможность перетаскивания данных между приложениями. Эту же функцию можно использовать для добавления изображений, текста и ссылок в быстрые заметки. Допустим, вы хотите добавить твит в Quick Note. Сначала откройте окно быстрой заметки. Затем нажмите и удерживайте текст. Перетащите его слегка вверх или вниз. Вы увидите, что выделенный текст кажется плавающим. Переместите его в окно быстрой заметки. Бум! Те же шаги можно использовать и для изображений.
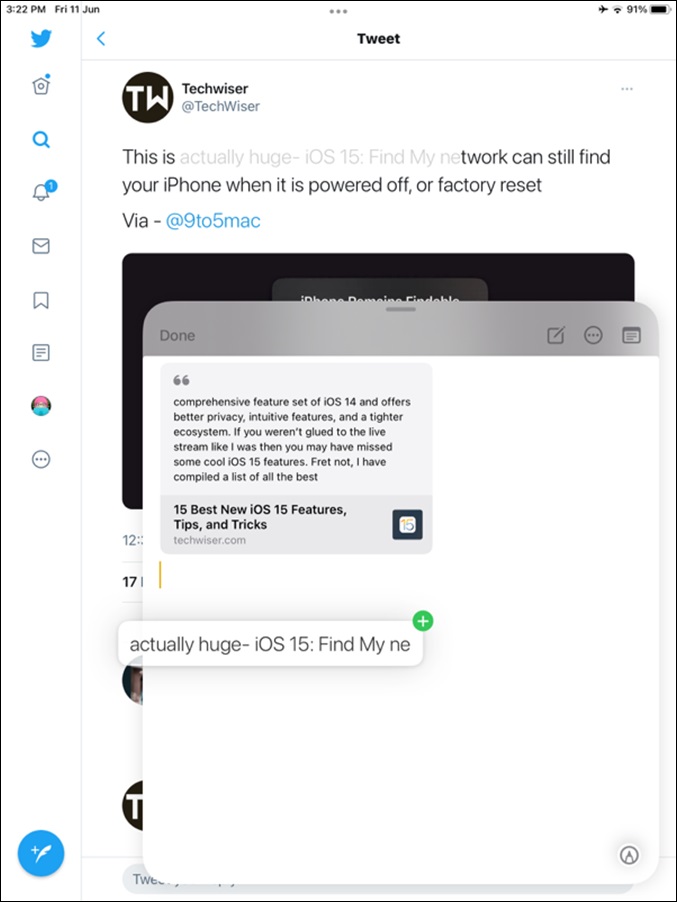
10. Рисуйте в Quick Note без Apple Pencil
Хотя вы можете легко рисовать Apple Pencil в Quick Note, а как насчет людей, у которых нет Apple Pencil? Что ж, чтобы рисовать или писать в быстрой заметке пальцами, коснитесь значка карандаша в нижней части плавающего окна быстрой заметки. В App Store также есть множество приложения для рукописного ввода для iPhone и iPad .
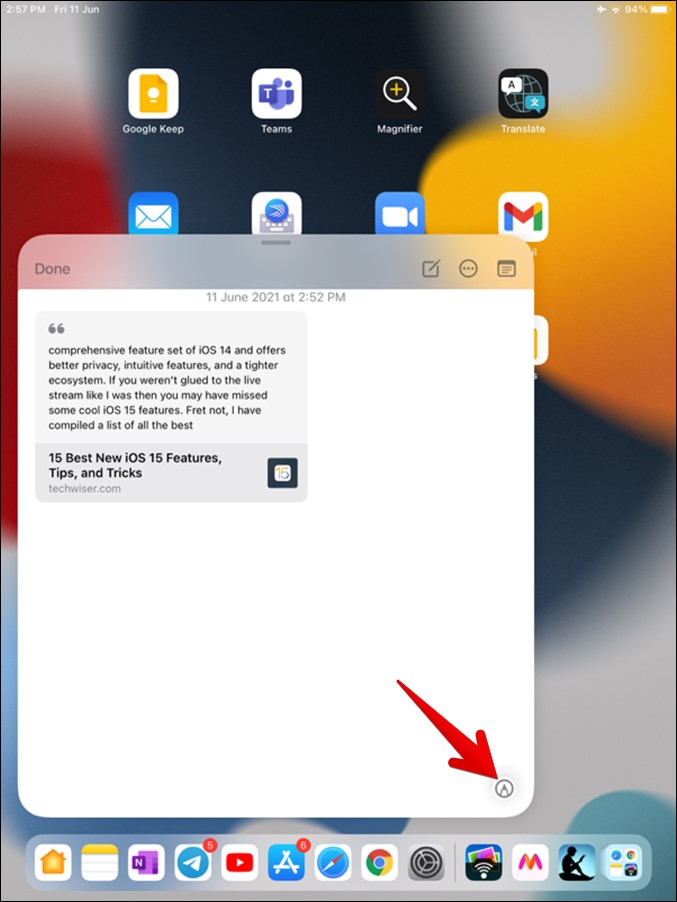
11. Как использовать быструю заметку в Safari
Если окно быстрой заметки открыто во время просмотра веб-страницы с помощью Браузер Сафари , вы заметите, что быстрая заметка автоматически предлагает добавить ссылку. Нажатие на опцию «Добавить ссылку» добавит ссылку текущей страницы в быстрые заметки.
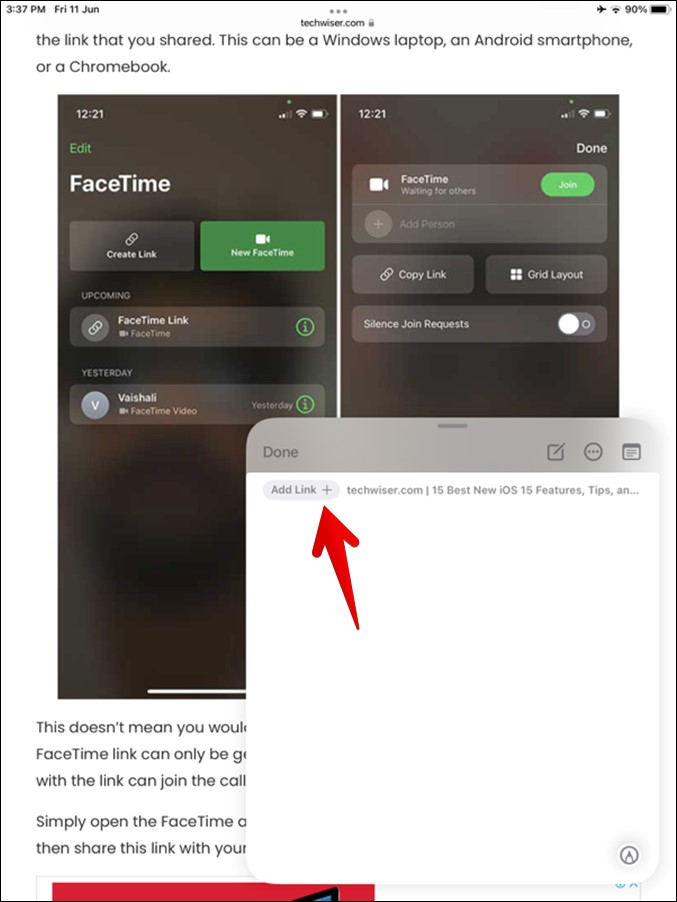
Кроме того, вы можете вручную выделить текст и добавить его в быструю заметку с помощью функции «Добавить в быструю заметку». При этом будет добавлен выделенный текст и ссылка на страницу.
Интересно, что когда вы создаете быструю заметку в браузере Safari, выделяя текст на странице, браузер запоминает выделенный текст и сохраняет его выделенным, даже если вы закрываете и открываете вкладку. Аналогично, если вы нажмете на ссылку выделенного текста в быстрой заметке, чтобы открыть ее, вы перейдете к нужному абзацу на веб-странице.
12. Как поделиться, удалить и развернуть быстрые заметки
Помимо кнопки новой заметки в плавающем окне быстрой заметки вы увидите еще два значка. Трехточечный значок позволяет поделиться или удалить текущую заметку. Вы также можете удалить заметки из приложения Apple Notes. Нажатие на последний значок откроет быструю заметку в приложении Apple Notes.
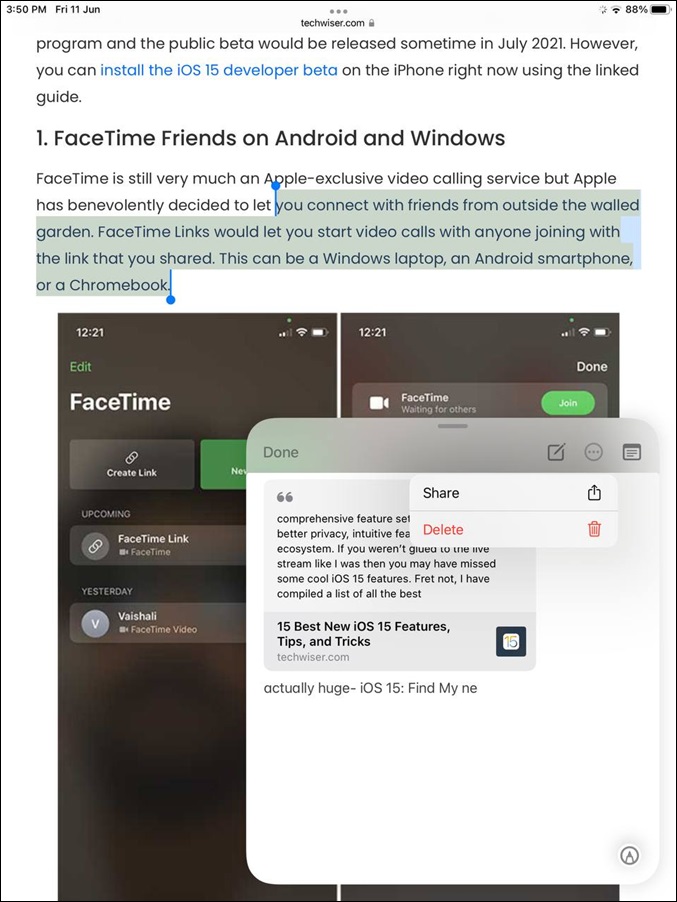
13. Где найти все быстрые заметки
Все ваши быстрые заметки сохраняются в отдельной папке в приложении Apple Notes. Чтобы просмотреть все свои предыдущие быстрые заметки, откройте приложение Apple Notes и проведите пальцем вправо от левого края, чтобы открыть список заметок. Нажмите Папки вверху.
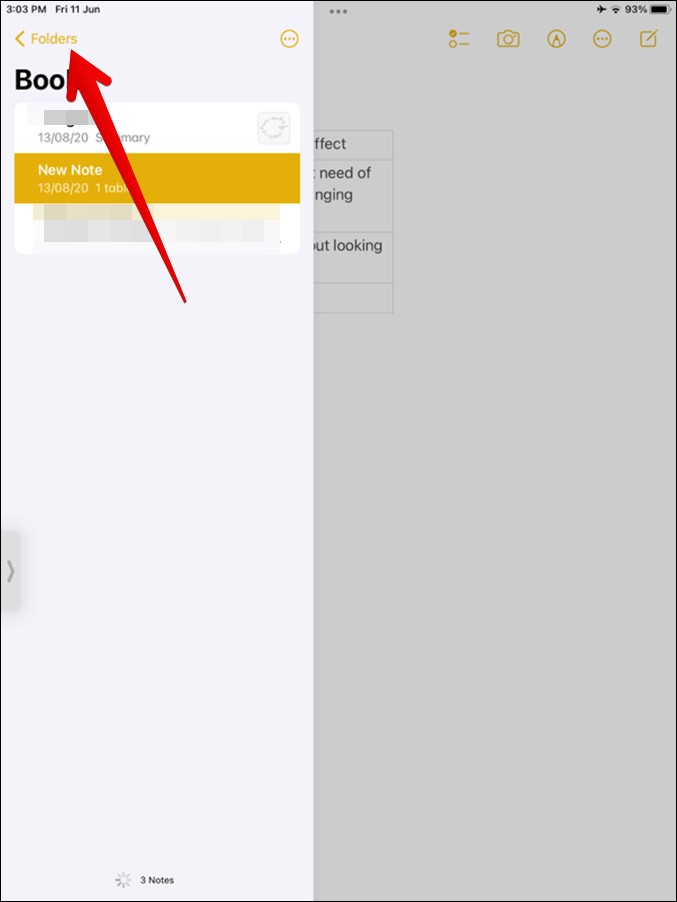
Затем нажмите папку Быстрые заметки. Там вы найдете все свои быстрые заметки. Вы можете перемещать, редактировать или удалять свои заметки так же, как и обычные заметки.
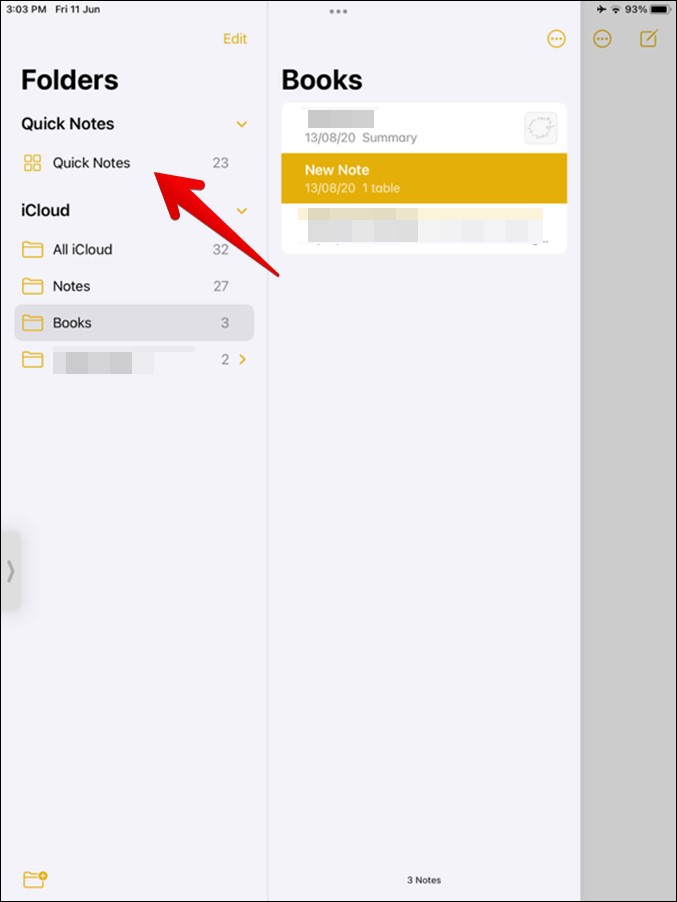
Подведение итогов: советы и рекомендации по созданию быстрых заметок
Приложение Apple Notes в iPadOS 15 заменило другие приложения для заметок новыми функциями, такими как теги и быстрые заметки. Однако, если вас все еще не устраивает Apple Notes на iPad, в App Store есть множество других приложения для заметок для iPad .