Содержание
В последних версиях iOS появилось несколько интересных функций для настройки главного экрана iPad. Вы можете добавлять виджеты, использовать библиотеку приложений, скрывать страницы и многое другое. Независимо от того, пытаетесь ли вы создать Главный экран выглядит эстетично на своем iPad или работать продуктивно, это руководство поможет вам использовать и настраивать главный экран iPadOS. Вам понравятся упомянутые здесь советы и рекомендации по настройке домашнего экрана iPad. Давайте начнем.
Советы по настройке и настройке главного экрана на iPad
1. Добавьте виджеты на главный экран
Одной из основных функций настройки главного экрана iPad является возможность добавлять виджеты на главный экран iPad. Длительно нажмите в любом месте главного экрана iPad, чтобы войти в режим редактирования. Когда значки начнут трястись, нажмите значок добавления (+) вверху. Вы попадете в галерею виджетов. Найдите виджет, который вы хотите добавить. Нажмите кнопку «Добавить виджет», чтобы добавить его на главный экран. Либо перетащите виджет на главный экран.
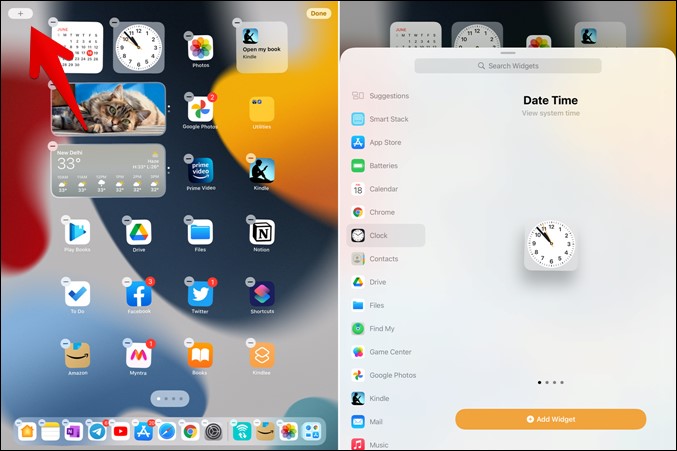
На главном экране вы можете перемещать виджет и создавать стопки виджетов. Мы рассмотрели виджеты отдельно в другом посте. Посмотрите как использовать виджеты на iPad.
Совет. Ознакомьтесь с лучшие виджеты для настройки iPhone и iPad.
2. Отключить библиотеку приложений в Dock
В библиотеке приложений хранятся все установленные на вашем iPad приложения. Это похоже на ящик приложений Android. Приложения автоматически группируются в различные папки в зависимости от их типа. В библиотеке приложений присутствуют следующие папки: «Социальные сети», «Творчество», «Развлечения», «Производительность» и другие. К сожалению, на момент написания вы не можете настроить библиотеку приложений по своему вкусу.
Если вам не нравится, чтобы значок библиотеки приложений занимал место в Dock, вы можете удалить его оттуда. Для этого перейдите в Настройки >Главный экран. Отключите переключатель рядом с Показать библиотеку приложений в Dock.
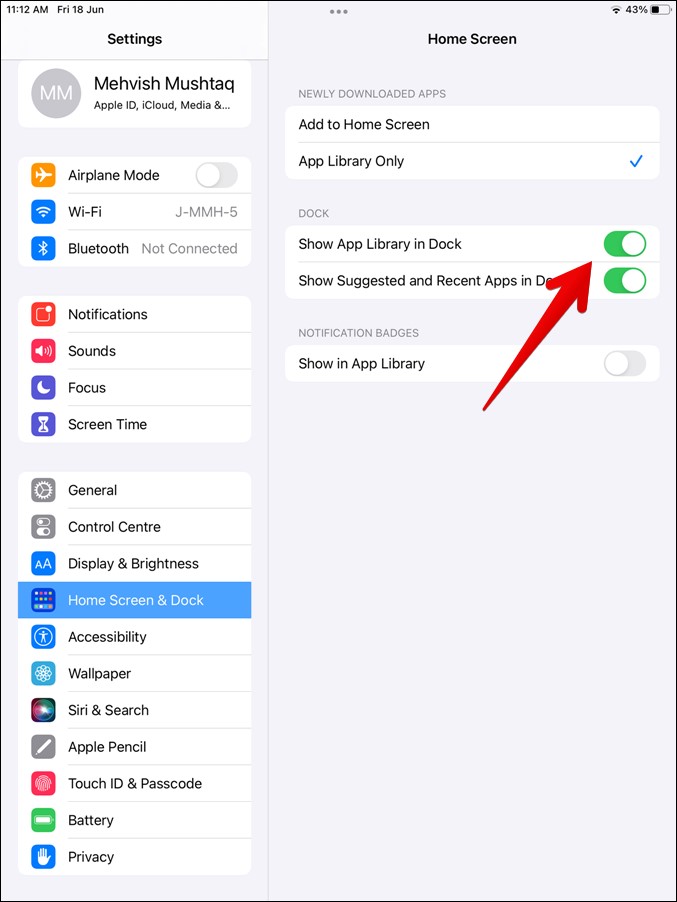
Совет. Узнайте, как создавать стикеры из фотографий на iPhone и iPad.
3. Включить значки уведомлений в библиотеке приложений
По умолчанию значки уведомлений отображаются только для приложений, доступных на главном экране iPad, а не в библиотеке приложений. Однако вы можете включить значки уведомлений для библиотеки приложений, перейдя в Настройки >Главный экран. Включите переключатель рядом с пунктом Показать в библиотеке приложений в разделе «Значки уведомлений».
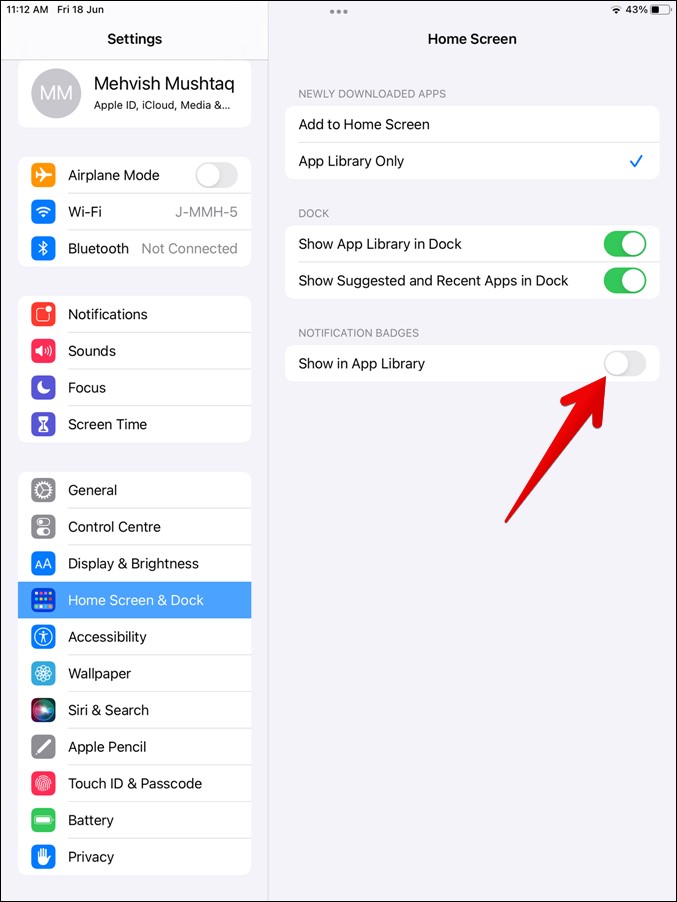
4. Просмотр приложений в алфавитном порядке
Вы можете просмотреть все установленные приложения на iPad в алфавитном порядке с помощью библиотеки приложений. Сначала зайдите в библиотеку приложений. Затем либо коснитесь панели поиска, либо проведите пальцем вниз, чтобы открыть алфавитный список установленных приложений. Вы также можете использовать панель поиска, чтобы найти свои приложения.
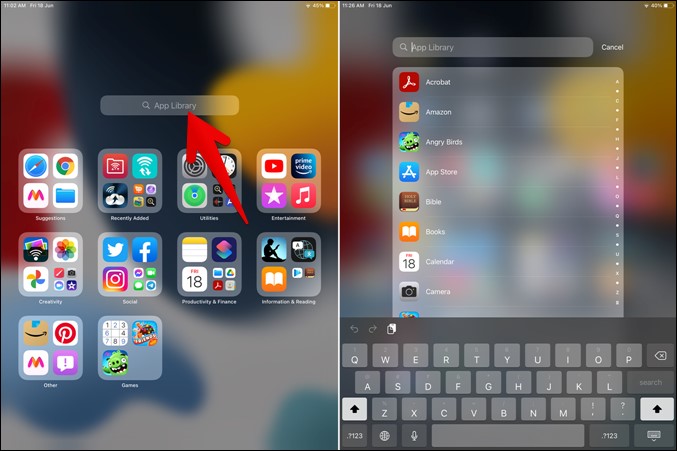
5. Добавляйте новые приложения только в библиотеку приложений
На iPad вы можете выбрать, будут ли новые приложения размещаться только в библиотеке приложений или одновременно на главном экране и в библиотеке приложений. Чтобы изменить настройку, откройте Настройки >Главный экран. Нажмите Только библиотека приложений в разделе «Недавно загруженные приложения», если вы хотите добавлять новые приложения только в библиотеку приложений. Если выбран этот параметр, вам придется вручную добавлять приложения на главный экран, как показано ниже.
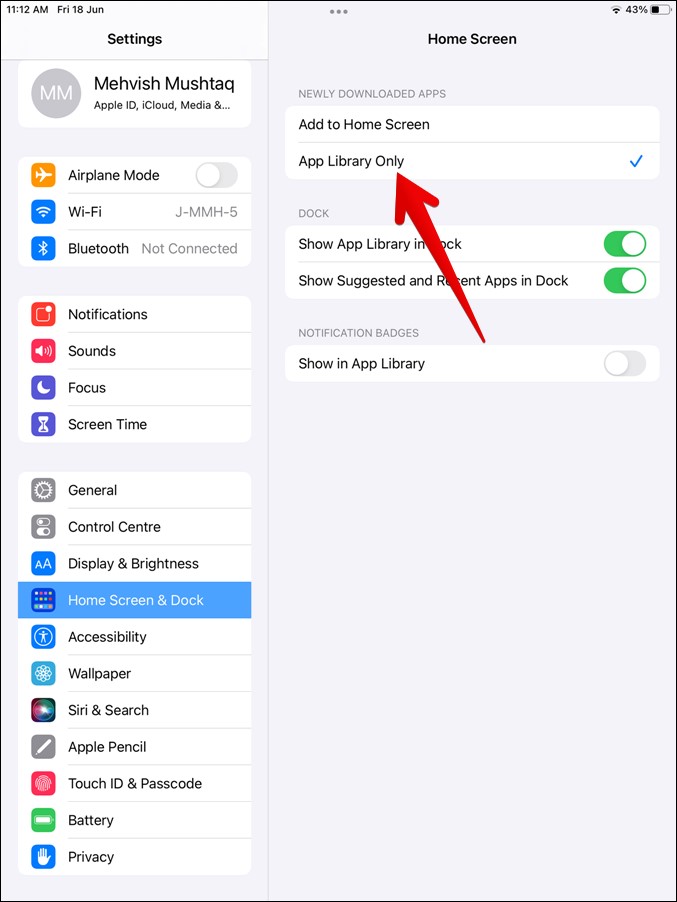
6. Добавьте приложения на главный экран из библиотеки приложений
Чтобы переместить приложение из библиотеки приложений на главный экран, нажмите и удерживайте значок приложения в библиотеке приложений. Выберите Добавить на главный экран из предложенных вариантов. Значок приложения будет добавлен на главный экран вашего iPad. Если значок приложения уже добавлен на главный экран, вы не увидите опцию «Добавить на главный экран».
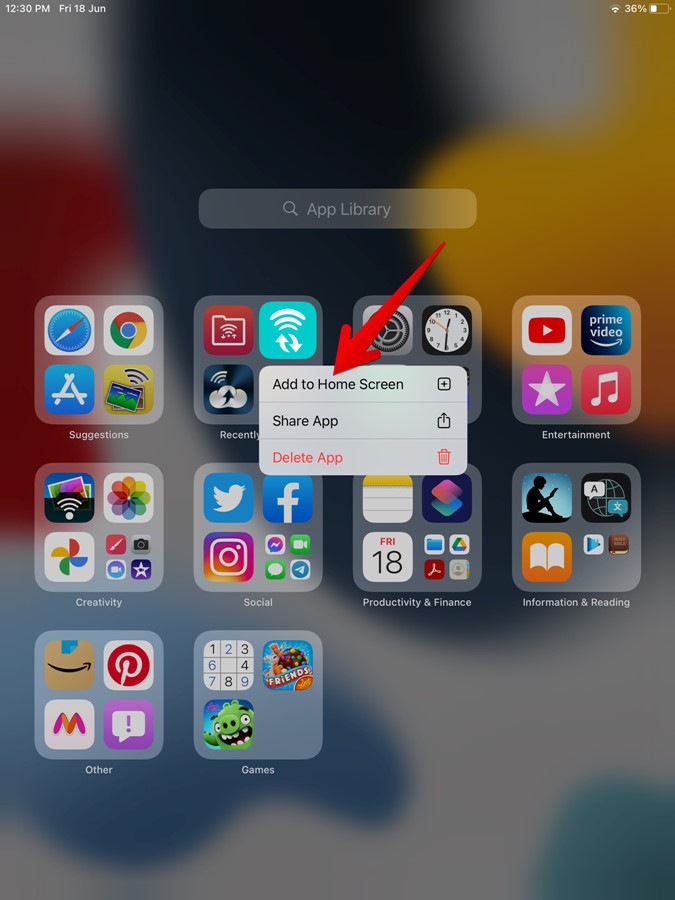
Есть еще один способ добавить приложения на главный экран из библиотеки приложений. Для этого удерживайте значок приложения в библиотеке приложений и перетащите его вверх. Когда откроется главный экран, поднимите палец вверх, чтобы поместить значок на главный экран. Используя второй метод, вы можете добавить несколько значков одного и того же приложения на главный экран.
Совет. Вы также сможете делиться приложениями с другими, используя опцию «Поделиться приложением».
7. Скрыть приложения с главного экрана
Вам интересно, как удалить уже установленные приложения с главного экрана и оставить их только в библиотеке приложений? Для этого нажмите и удерживайте значок приложения на главном экране, пока не появится меню. Нажмите Удалить приложение, а затем Удалить с главного экрана.
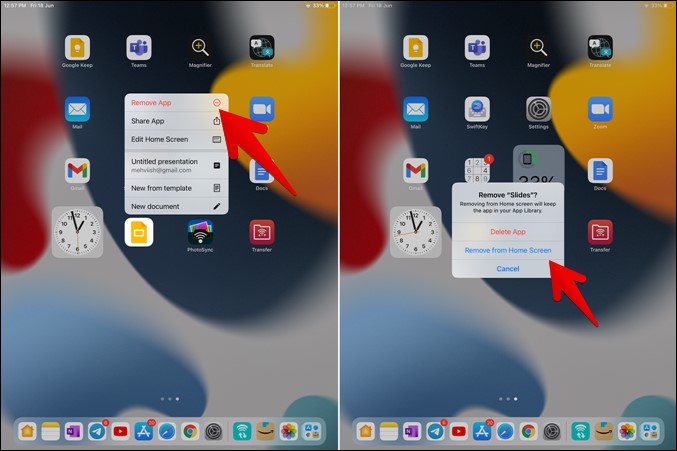
Либо коснитесь любого места главного экрана и удерживайте его, пока значки не начнут дрожать. Затем нажмите значок (-) на значке приложения. Выберите Удалить с главного экрана.
8. Скрытие и перемещение страниц главного экрана
Вместо того, чтобы удалять приложения по отдельности, чтобы удалить страницу, вы можете скрыть всю страницу главного экрана на iPad. Это отличная функция для настройки главного экрана iPadOS.
Для этого нажмите и удерживайте любое место главного экрана. Когда значки начнут покачиваться, коснитесь значка страниц внизу. Вы увидите все доступные страницы главного экрана на своем iPad. Снимите флажок под страницей, чтобы скрыть ее с главного экрана iPad. Нажмите «Готово» вверху, чтобы сохранить изменения. Аналогично, вы можете в любой момент отобразить страницы, установив флажок под ними.
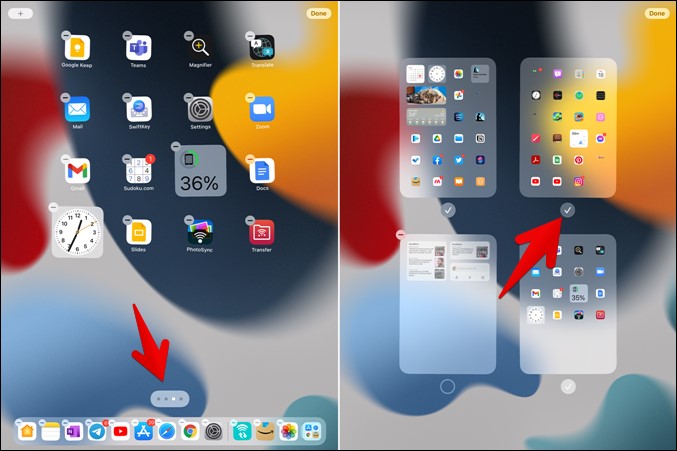
9. Удаление или удаление приложений
Чтобы удалить приложение с iPad, нажмите и удерживайте значок приложения на главном экране. Выберите Удалить приложение, а затем Удалить приложение.
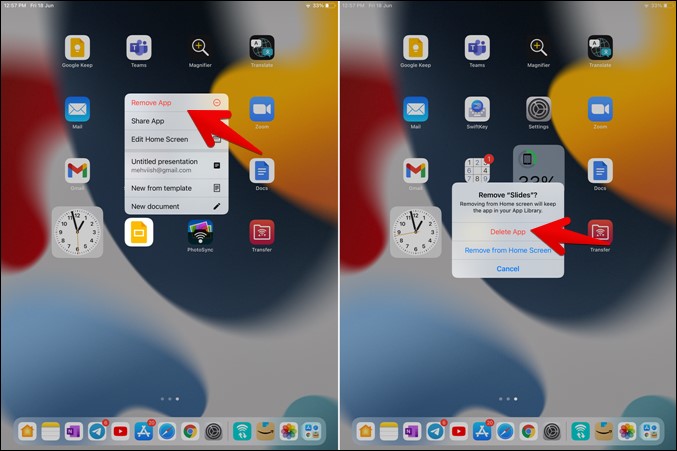
Если приложение недоступно на главном экране, вы также можете удалить его из библиотеки приложений. Нажмите и удерживайте значок приложения в библиотеке приложений. В меню выберите Удалить приложение.
10. Быстрое удаление нескольких приложений
Описанный выше метод может оказаться немного утомительным, если вам придется удалить несколько приложений с iPad. К счастью, альтернатива существует. Длительно нажмите на главном экране, чтобы войти в режим редактирования. Когда значки начнут покачиваться, откройте библиотеку приложений. Кроме того, вы также можете нажать и удерживать пустую область в нижней части библиотеки приложений, чтобы войти в режим редактирования непосредственно в библиотеке приложений.
Значки приложений в библиотеке приложений будут иметь значок X. Нажмите на значок X одно за другим, чтобы удалить приложения с iPad. Этот метод позволит сэкономить время по сравнению с предыдущим.
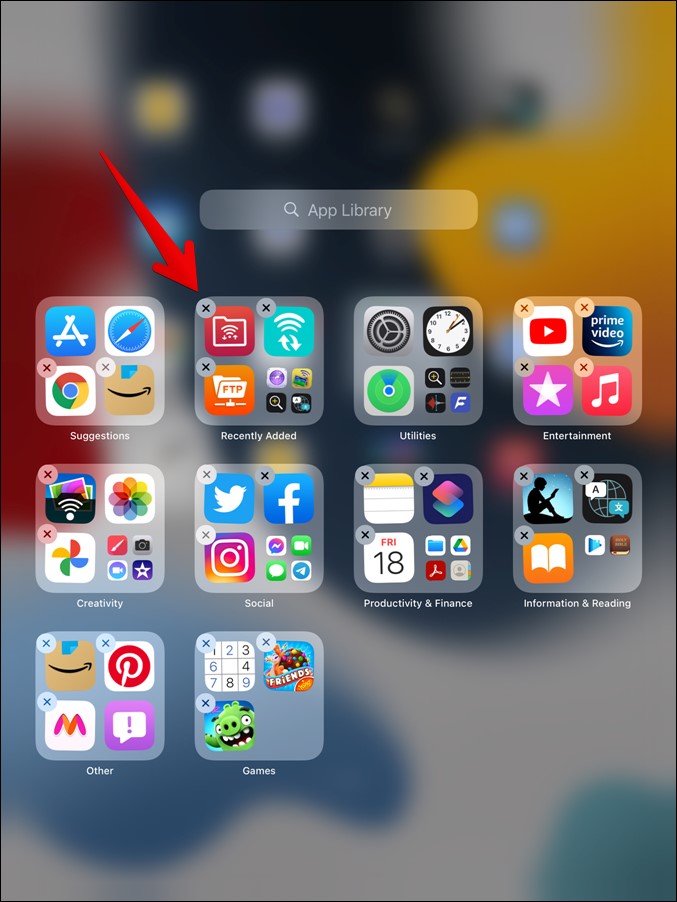
Как вы настроили главный экран iPad
Это было несколько способов настроить главный экран на iPad. В любой момент, если вы хотите сбросить настройки главного экрана и вернуть значки стандартных приложений в исходное положение, выберите «Настройки» >«Основные» >«Сброс» >«Сбросить макет главного экрана». В настоящее время вы не можете скрывать или перемещать приложения между папками в библиотеке приложений. Мы надеемся, что Apple добавит возможность настройки библиотеки приложений в будущих версиях iPadOS. А пока узнайте, как используйте виджеты экрана блокировки на iPad.
