Содержание
iOS 16 привнес в iPhone множество интересных функций. Например, редактировать и отменять отправку сообщений, удалять фон с изображений, включать тактильную клавиатуру и возможность редактировать и настраивать экран блокировки . Вы можете создать несколько экранов блокировки, связать с ними режим фокусировки, изменить стиль времени и многое другое. Звучит захватывающе, правда? Давайте посмотрим лучшие советы по редактированию и настройке экрана блокировки в iOS 16 на iPhone.
1. Создание нескольких экранов блокировки и переключение между ними
До iOS 16 можно было использовать только один экран блокировки. Все настройки нужно было выполнять только на этом экране блокировки. Но в iOS 16 вы можете создать несколько экранов блокировки и настроить каждый из них независимо, используя советы по экрану блокировки, упомянутые в этом посте.
Вот инструкции по созданию нескольких экранов блокировки на iPhone:
1. Откройте панель уведомлений на своем iPhone.
2. Нажмите и удерживайте любое пустое место, чтобы войти в режим настройки экрана блокировки.
3. Если вы хотите настроить текущий экран блокировки, нажмите кнопку Настроить. Чтобы создать дополнительные экраны блокировки, нажмите кнопку (+) «Добавить». Затем выберите обои для нового экрана блокировки по вашему выбору.
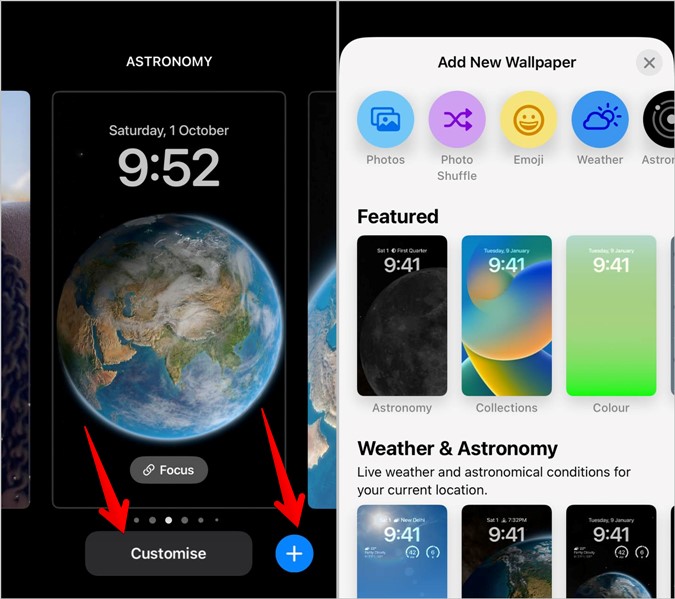
4. Нажатие любой кнопки на предыдущем шаге приведет вас к экрану виджетов экрана блокировки, где вы сможете добавлять виджеты, настраивать шрифт времени, а также добавлять фильтр или эффект глубины к обоям. Сделайте необходимые настройки. Затем нажмите кнопку Готово или Добавить вверху.
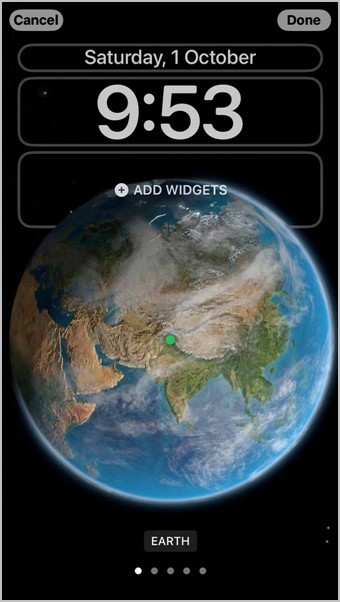
5. Появится всплывающее окно. Нажмите Установить как обои, если вы хотите использовать одни и те же обои для блокировки и главного экрана. Либо нажмите Настроить главный экран на используйте разные обои блокировки и главного экрана .
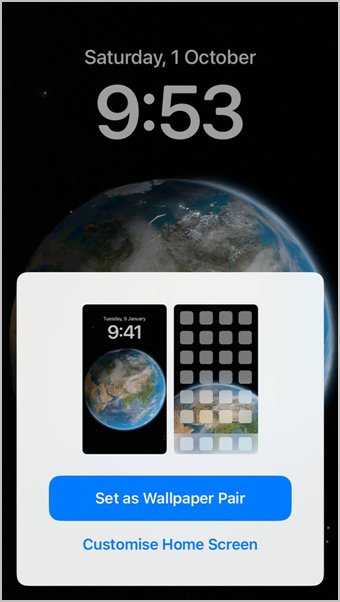
6. После настройки нескольких экранов блокировки вы можете легко переключаться между ними. Для этого коснитесь и удерживайте экран блокировки или панель уведомлений, чтобы войти в режим настройки. Затем проведите пальцем вправо или влево, чтобы просмотреть различные экраны блокировки. Коснитесь экрана блокировки по умолчанию.
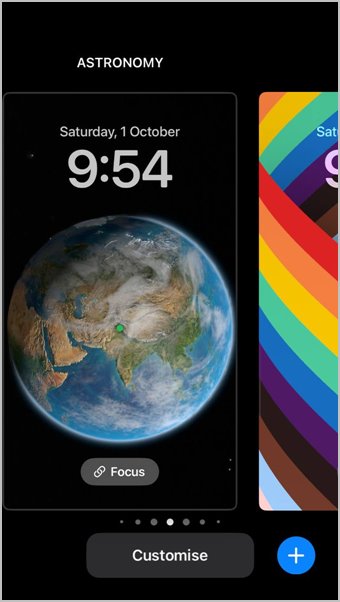
2. Использовать динамические обои на экране блокировки
Некоторые обои, предлагаемые Apple, носят динамичный характер. То есть они меняются в зависимости от определенных условий. Например, живые обои с погодой показывают на экране реальную погоду такой, какая она есть на улице. Поэтому, если на улице идет дождь, вы тоже увидите дождь на экране. Аналогичным образом обои «Астрономия» меняются в течение дня в зависимости от вашего времени и местоположения.
Примечание. Если виджет погоды не работает на экране блокировки, выберите Настройки >Конфиденциальность и безопасность >Службы определения местоположения >Погода. Выберите «При использовании приложения или виджетов».
Чтобы просмотреть все обои для экрана блокировки, предлагаемые Apple, коснитесь экрана блокировки и удерживайте его. Затем нажмите значок (+) внизу. Отобразятся все доступные обои.
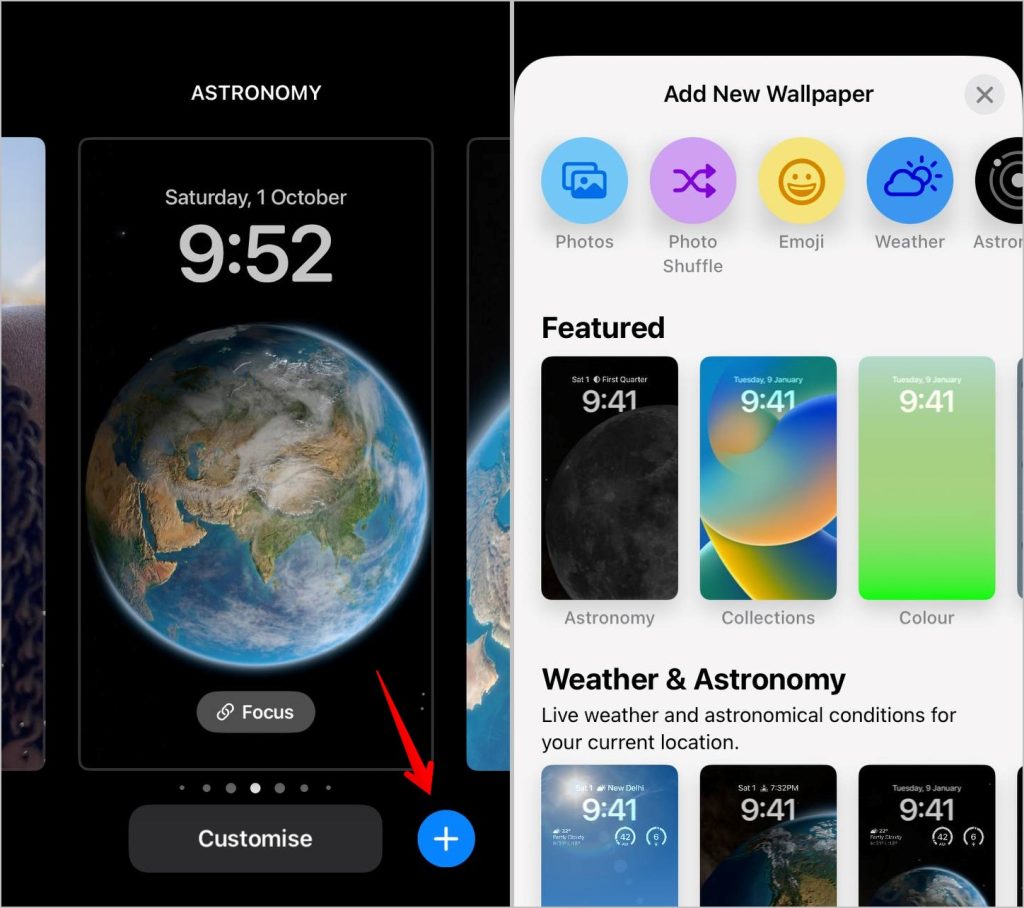
Нажмите на обои, чтобы просмотреть их. Чтобы использовать его, нажмите кнопку Добавить или Готово.
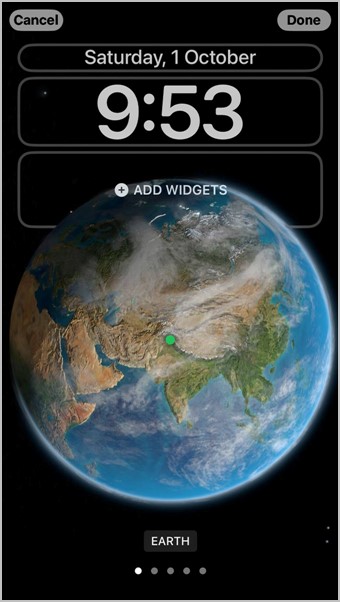
3. Настройка обоев экрана блокировки
Вы можете настроить обои экрана блокировки, переключившись на более крупный вид, добавив к ним фильтр или изменив цвет фона в зависимости от используемых обоев.
Например, вы можете переключиться на крупный план на обоях «Астрономия» или добавить эффекты на другие обои. Для этого просто проведите пальцем вправо или влево по экрану, на который вы добавляете виджеты экрана блокировки, во время редактирования экрана блокировки.
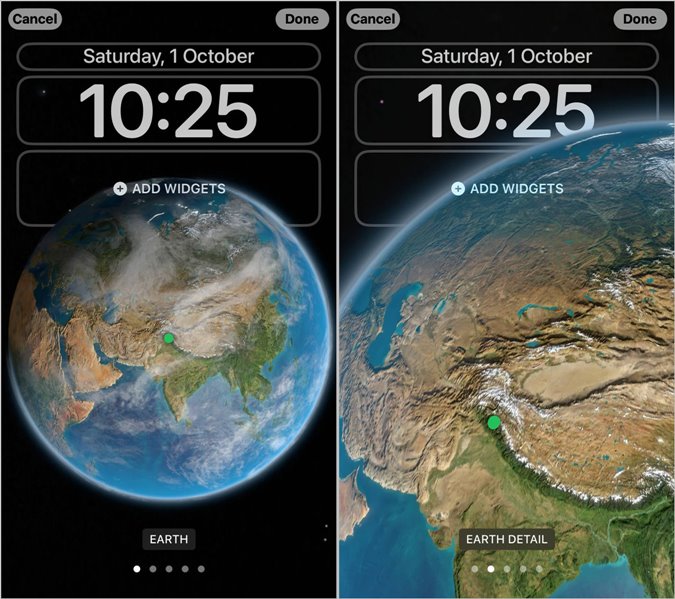
Аналогично, для однотонных обоев вы можете изменить цвет фона. Для этого сначала выберите нужные обои. Затем проведите пальцем вправо или влево, чтобы добавить эффект, или коснитесь значка Цвет, чтобы изменить цвет фона.
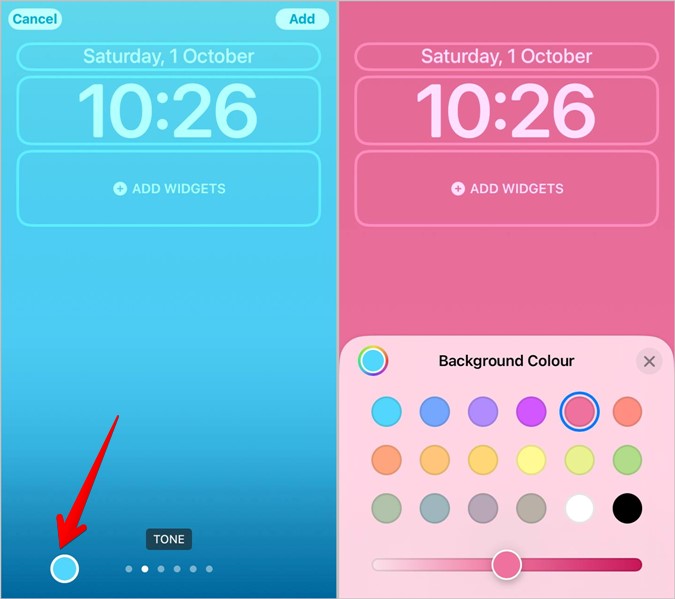
Аналогично, для обоев с эмодзи коснитесь значка смайликов в правом нижнем углу, чтобы выбрать до 6 смайлов, или проведите пальцем вправо или влево, чтобы выбрать стиль обоев с смайликами.
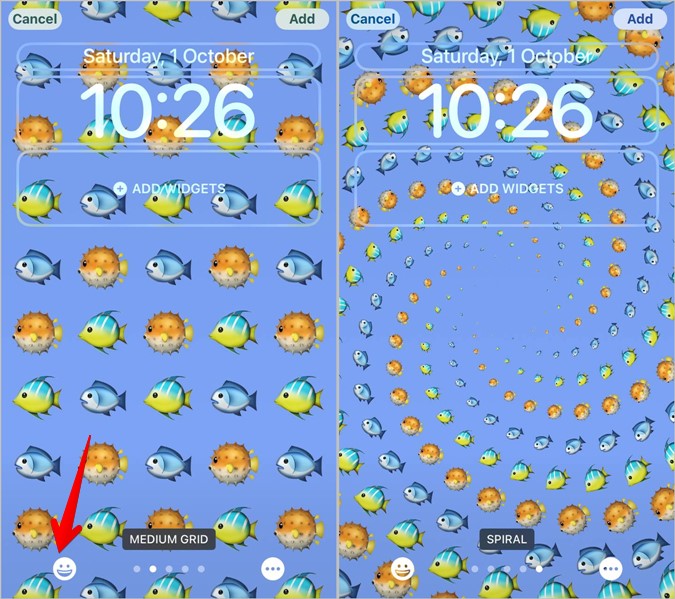 <
<Нажмите на меню кебаба (трехточечный значок), чтобы изменить цвет фона обоев-эмодзи.
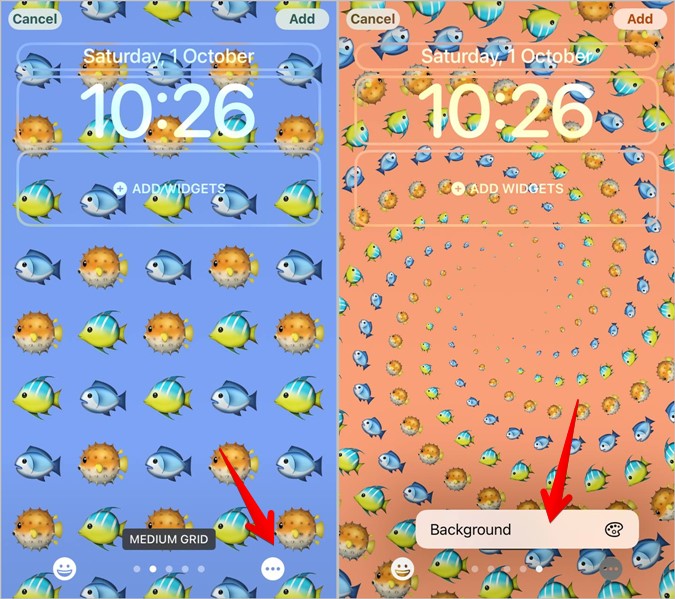
4. Автоматическая смена обоев экрана блокировки
Вы можете использовать обои Photo Shuffle, если хотите, чтобы на экране блокировки вашего iPhone обои автоматически менялись через заданный интервал или при нажатии на экран. Это позволяет использовать несколько фотографий на одном экране блокировки.
1. Войдите в режим настройки экрана блокировки.
2. Нажмите на значок (+) Добавить. Выберите Перемешать фото.
Примечание. Чтобы добавить только один новый обои, выберите обои «Фото» вместо «Перемешать фото».
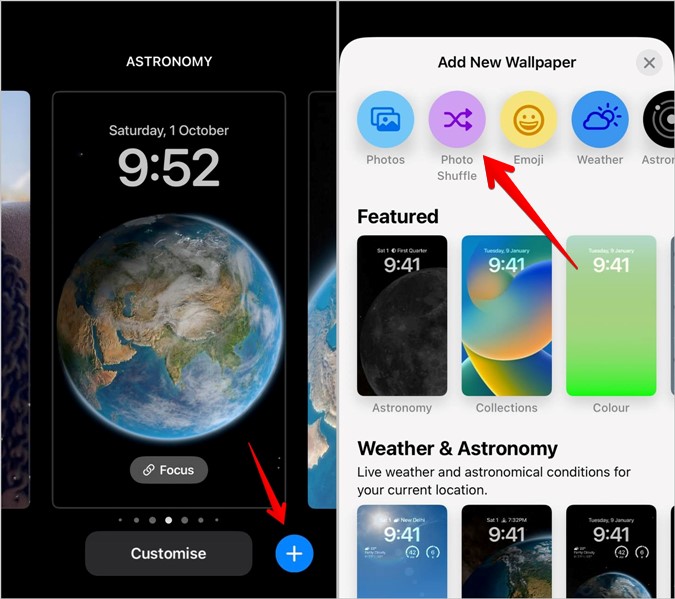
3. Выберите фотографии, которые хотите установить в качестве обоев, и нажмите кнопку Добавить.
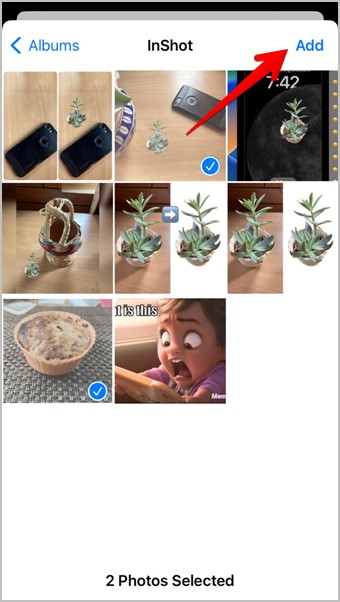
4. Нажмите на 6 квадратных значков в левом нижнем углу, чтобы добавить или удалить фотографии. Или нажмите на значок из трех точек, чтобы установить частоту перемешивания: ежедневно, ежечасно, при блокировке или при нажатии.
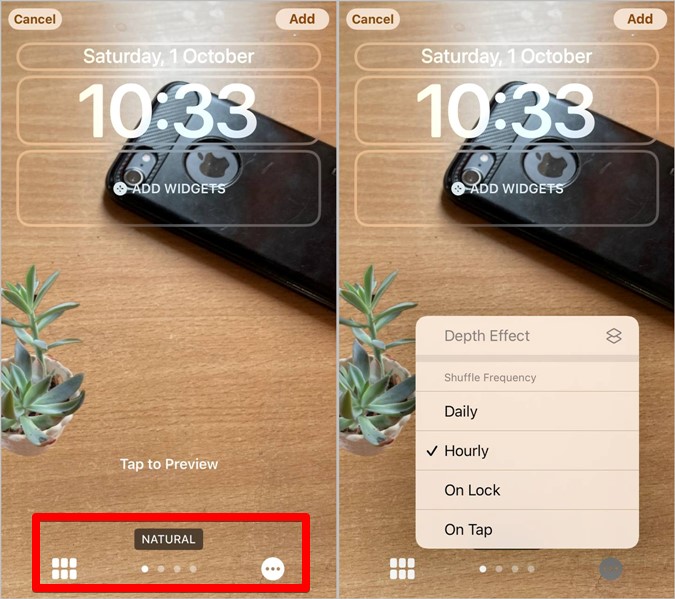
Совет. Найдите другой способ достичь автоматически менять обои экрана блокировки на iPhone .
5. Добавить эффект глубины к обоям
Обычно, когда вы добавляете фотообои на экран блокировки, часы всегда находятся на переднем плане, скрывая небольшую часть фотографии. В iOS 16 к обоям можно добавить эффект глубины: часть фотографии просто опережает время, тем самым добавляя 3D-эффект к обоям экрана блокировки.
Для этого перейдите на экран, на котором можно добавить виджеты экрана блокировки. Нажмите на значок из трех точек внизу и выберите Эффект глубины.
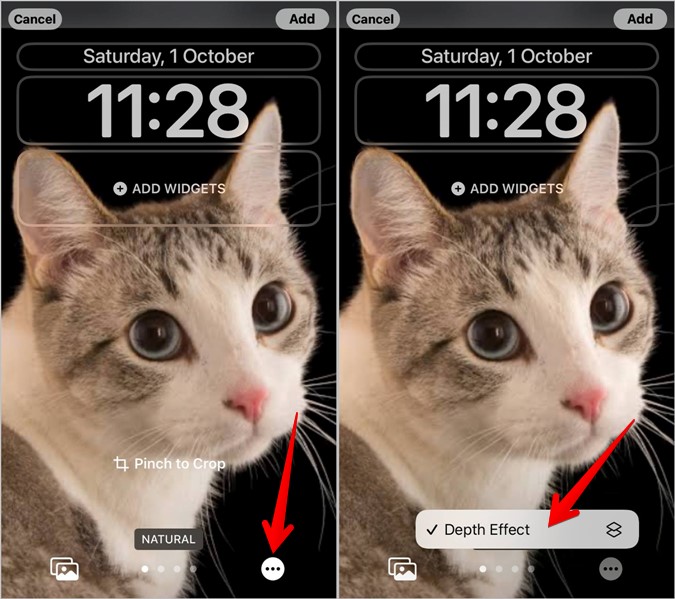
6. Изменить шрифт времени блокировки экрана
Вы можете легко настроить шрифт часов на экране блокировки. Сначала войдите в режим настройки экрана блокировки. Для этого нажмите кнопку «Настроить», чтобы изменить текущий экран блокировки, или нажмите значок (+) «Добавить», чтобы создать и настроить новый экран блокировки.
На экране виджета экрана блокировки нажмите на часы. Здесь вы увидите доступные шрифты. Нажмите на стиль шрифта, который вы хотите использовать.
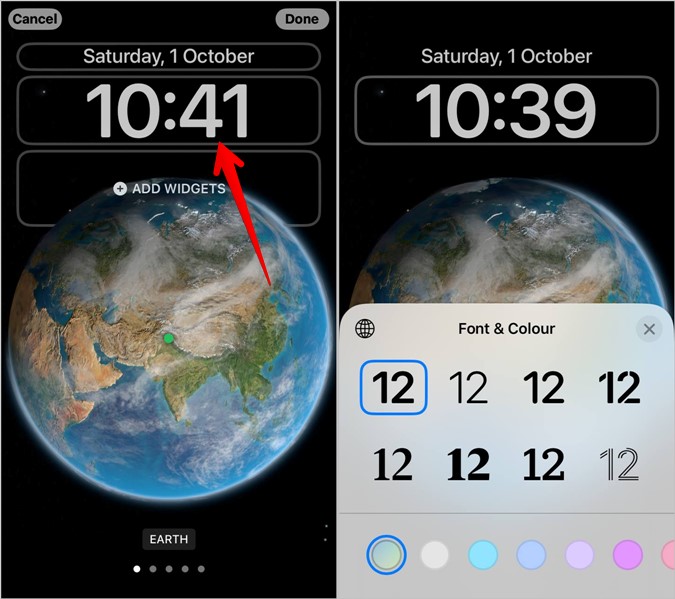
7. Настроить цвет времени на экране блокировки
Помимо стиля шрифта в iOS 16 вы можете изменить цвет времени экрана блокировки.
1. Перейдите на экран виджета экрана блокировки, как показано выше. Затем нажмите на часы.
2. Появится окно Шрифт и цвет. Нажмите на цвет, который вы хотите установить. Нажав на цвет, вы можете изменить его интенсивность с помощью появившегося ползунка.
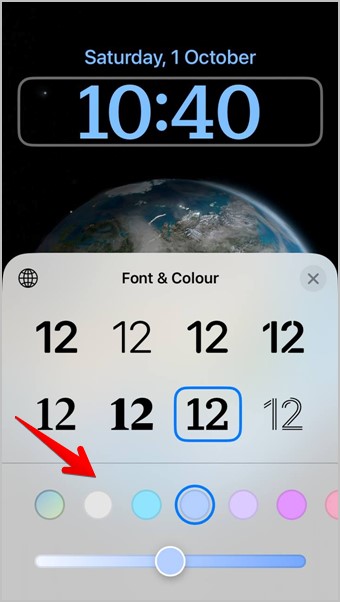
3. Кроме того, прокрутите список цветов до крайнего правого края и коснитесь значка «Цветовая палитра». Здесь вы можете вручную добавить шестнадцатеричный код цвета или выбрать один из множества цветов. Нажмите на значок выбора цвета в верхнем левом углу, чтобы выбрать цвет на обоях.
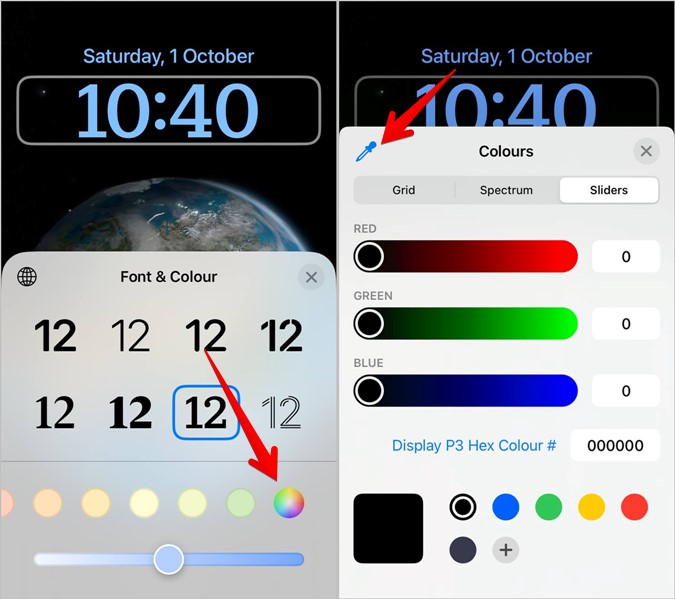
8. Изменить сценарий времени блокировки экрана
iOS позволяет выбрать один из трех различных стилей письма для часов: арабский, арабский индийский и деванагари. Выполните следующие действия, чтобы изменить сценарий времени:
1. Войдите в режим настройки экрана блокировки. Затем нажмите на часы.
2. В окне «Шрифт и цвет» нажмите значок Глобус. Выберите скрипт, который хотите использовать,

9. Добавить виджет рядом с датой
Ни для кого не секрет, что вы можете добавить до 4 виджетов под временем на экране блокировки iPhone в iOS 16. Однако знаете ли вы, что вы также можете добавить виджет рядом с датой прямо над временем?
Просто нажмите дату на экране виджета в режиме редактирования экрана блокировки, и появится экран выбора виджета. Нажмите на виджет, который хотите использовать.
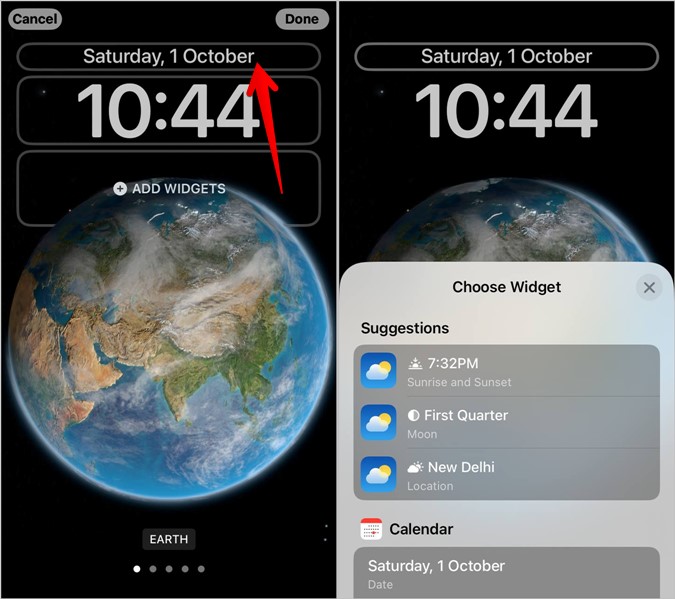
Совет для профессионалов. Помимо виджетов, предлагаемых Apple, вы также можете добавлять виджеты на экран блокировки из сторонних приложений. Узнайте, как использовать добавить виджет расстояния между людьми на заблокированном экране.
10. Связать режим фокусировки с экраном блокировки
В iOS 16 вы можете связать Режимы фокусировки , например «Не беспокоить», «Сон», «Вождение» и т. д., для блокировки экранов. Таким образом, всякий раз, когда вы устанавливаете определенный экран блокировки, связанный профиль фокусировки активируется. Аналогично, всякий раз, когда вы активируете профиль фокусировки, экран блокировки меняется на тот, который связан с этим профилем фокусировки.
Чтобы связать профиль фокусировки с экраном блокировки, коснитесь и удерживайте экран блокировки, чтобы войти в режим настройки. Перейдите на экран блокировки, к которому вы хотите связать фокус. Нажмите кнопку Фокус в нижней части экрана блокировки. Выберите фокус, который вы хотите связать.
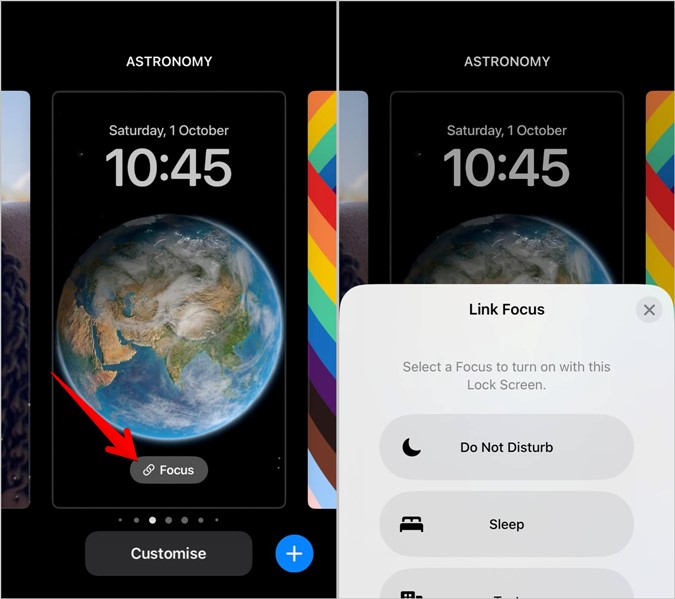
Совет для профессионалов. Вы также можете связать экран блокировки с Фокусом, выбрав «Настройки» >«Фокус». Выберите профиль фокусировки. Нажмите «Выбрать для экрана блокировки» в разделе «Настройка экранов». Также узнайте, как отключить режим фокусировки на iPhone .
11. Увеличьте музыкальные виджеты
Музыкальные виджеты на экране блокировки из таких приложений, как Spotify, Apple Music и т. д., можно увеличить, просто нажав на обложку альбома в виджете. После этого на экране блокировки вы увидите полноэкранный альбом каверов. Нажмите на любое пустое место на экране блокировки, чтобы уменьшить виджет.
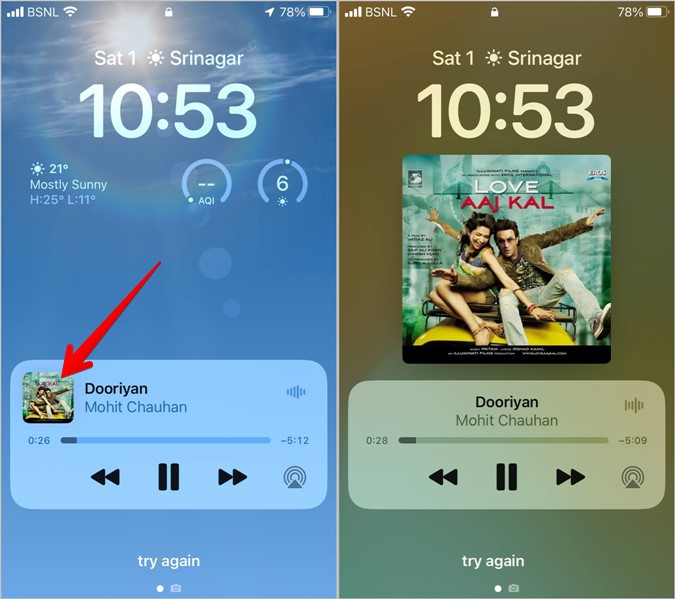
12. Удалить экран блокировки
Чтобы удалить обои экрана блокировки, выполните следующие действия:
1. Нажмите и удерживайте экран блокировки или панель уведомлений.
2. На экране настройки перейдите к экрану блокировки, который вы хотите удалить. Затем проведите вверх по экрану блокировки и нажмите значок Корзина, чтобы удалить обои экрана блокировки и их настройки.
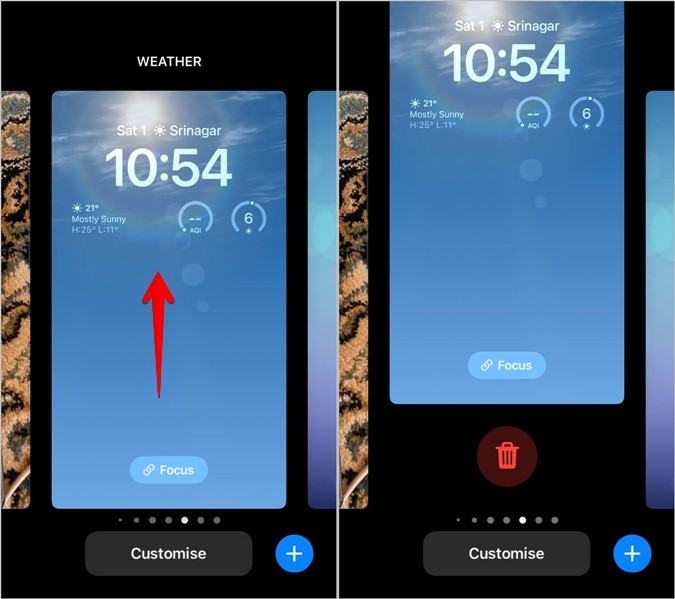
13. Изменить стиль уведомлений на экране блокировки
В iOS 16 изменился способ отображения уведомлений на экране блокировки. Чтобы изменить стиль уведомлений, выберите Настройки >Уведомления. Выберите стиль уведомлений из списка, стопки или количества в разделе «Отображать как часть».
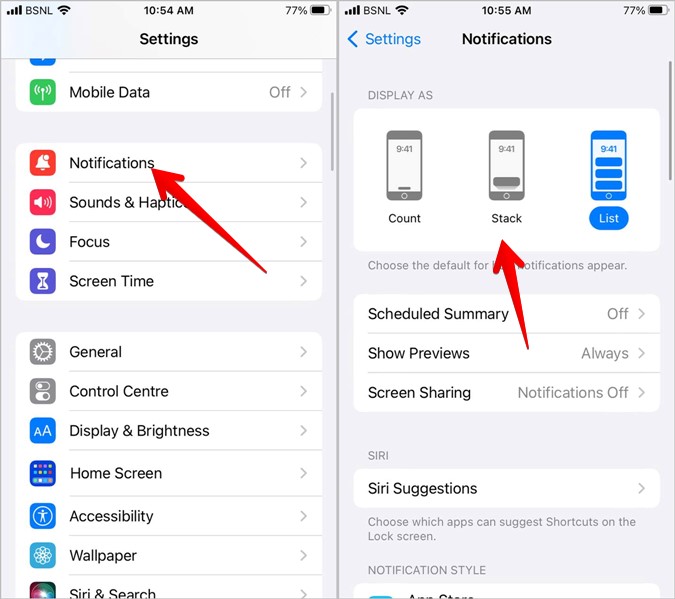
Настройка обоев iPhone
Надеемся, вам понравилось читать различные советы по настройке экрана блокировки на iPhone в iOS 16. Если блокировка или главный экран кажутся размытыми, узнайте, как это сделать исправить размытый экран на iPhone . Также узнайте, как установить видео в качестве обоев на iPhone.
