Содержание
Мирно работаем на своем Mac, и вдруг вентилятор начинает громко работать. Это очень неприятная ситуация, если вы пытаетесь сосредоточиться на работе или посмотреть фильм на своем Mac. Причин, по которым вентилятор издает звуки во время работы, может быть много, но, к счастью, есть способы исправить громкую работу вентилятора на вашем Mac. Вот как можно исправить громкую ошибку вентилятора MacBook.
1. Обновите свой Mac
Прежде чем мы рассмотрим другие решения, давайте сначала обновим наш Mac. Потому что во многих случаях, если возникает проблема с программным обеспечением, Apple обычно решает ее и исправляет с помощью OTA-обновления. Выполните следующие простые действия, чтобы обновить свой Mac.
1. Нажмите логотип Apple в строке меню.
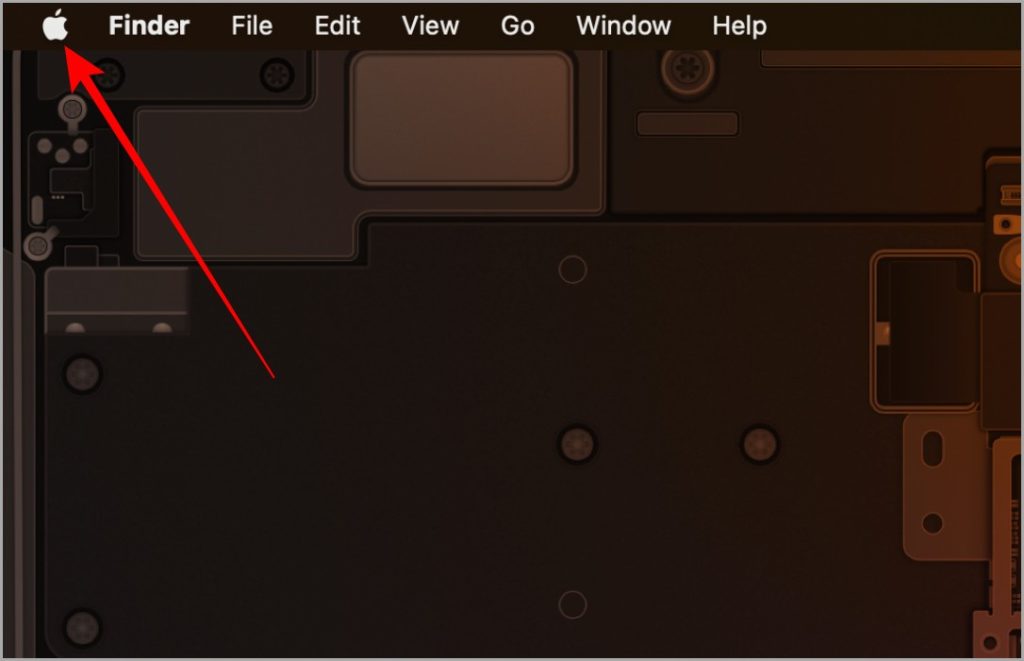
2. Откроется меню Apple. Нажмите Системные настройки.
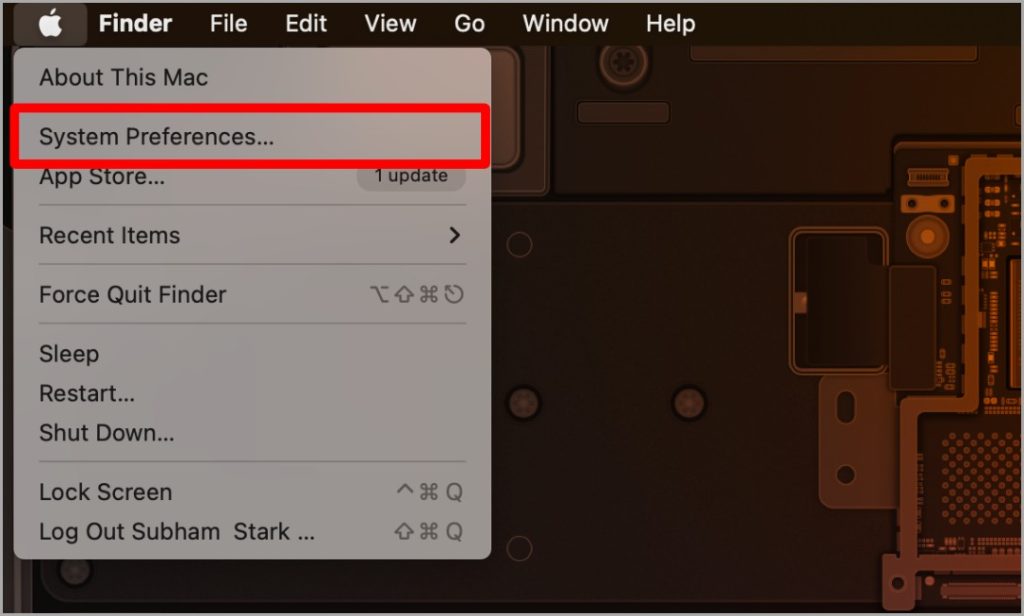
3. Открыв системные настройки, нажмите Обновление ПО.
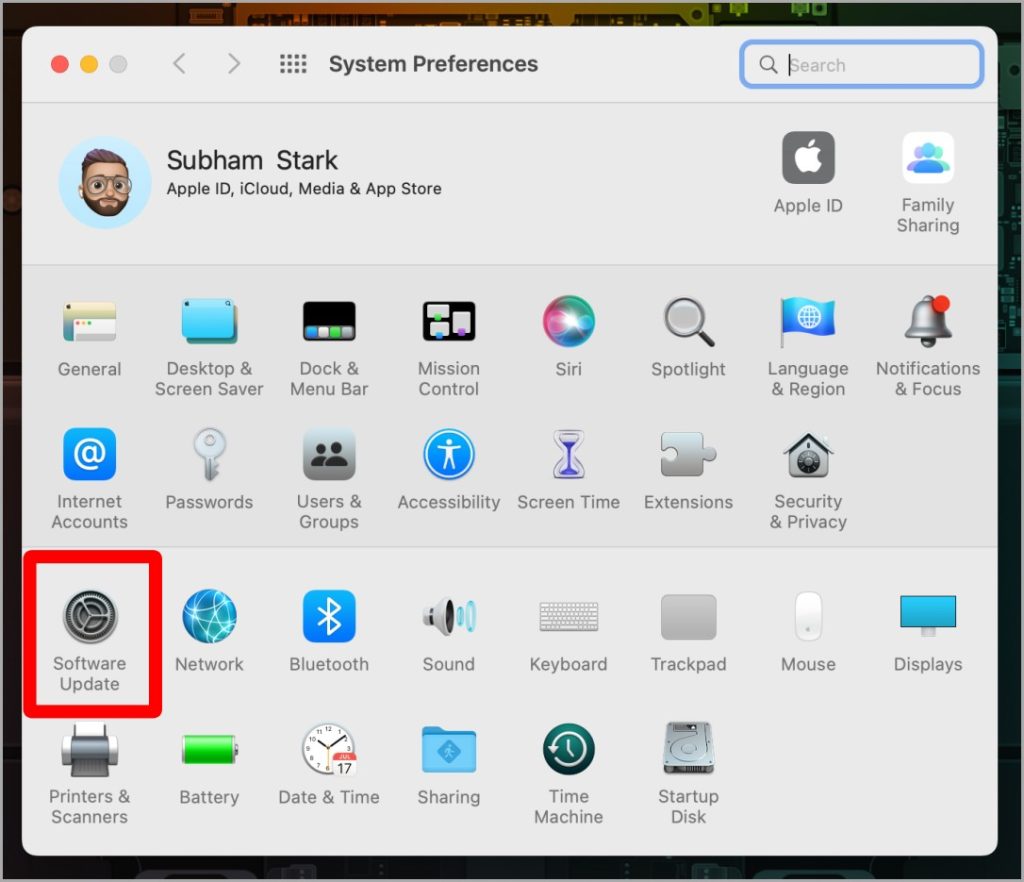
4. Если доступно обновление программного обеспечения, нажмите на него, чтобы обновить свой Mac.
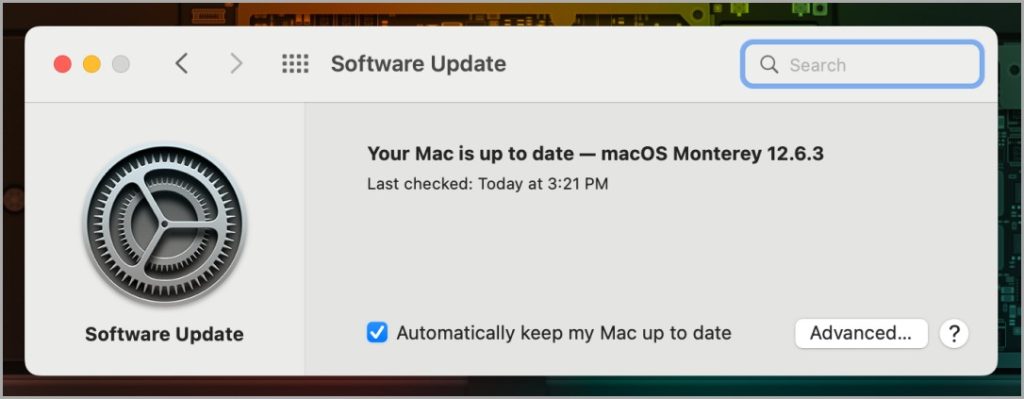
Совет профессионала: 4 способа использовать iPhone в качестве второго монитора с Windows и macOS
2. Очистите/разблокируйте вентиляционные отверстия
Вентиляционные отверстия на вашем Mac позволяют вашему Mac работать эффективно. Если его что-то блокирует, это также может быть одной из причин, почему вентилятор на вашем Mac работает громко. Даже Apple говорит , чтобы убедиться, что вы используете свой Mac на ровной поверхности и что вентиляционные отверстия ничем не заблокированы.
Я бы также посоветовал вам почистить вентиляционные отверстия вашего Mac с помощью щетки для чистки ноутбука или поручить его чистке профессионалу.
3. Выключите свой Mac на некоторое время
Если вы всегда держите свой Mac включенным и вместо того, чтобы выключить его, просто закрываете его крышку, есть вероятность, что ваш Mac может нагреваться. И чтобы сохранить прохладу, фанаты Mac работают громко. В этом случае выключение Mac на короткое время будет очень полезно. Вот как это сделать.
1. Нажмите логотип Apple в строке меню.
2. Теперь нажмите Выключить.
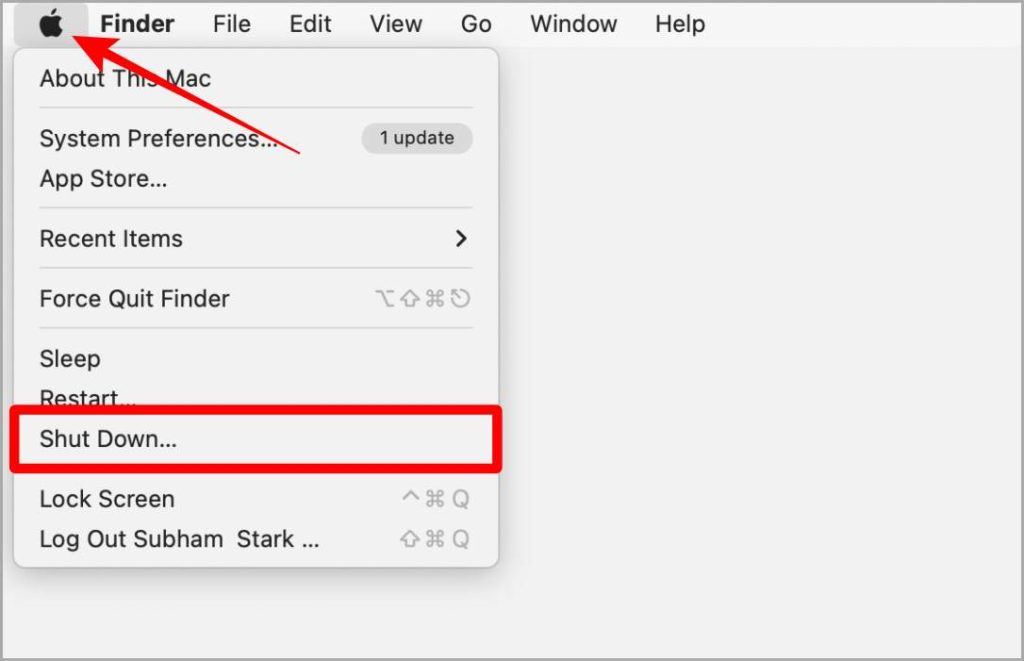
3. На экране появится всплывающее окно. Нажмите Завершить работу, чтобы подтвердить выключение вашего Mac.
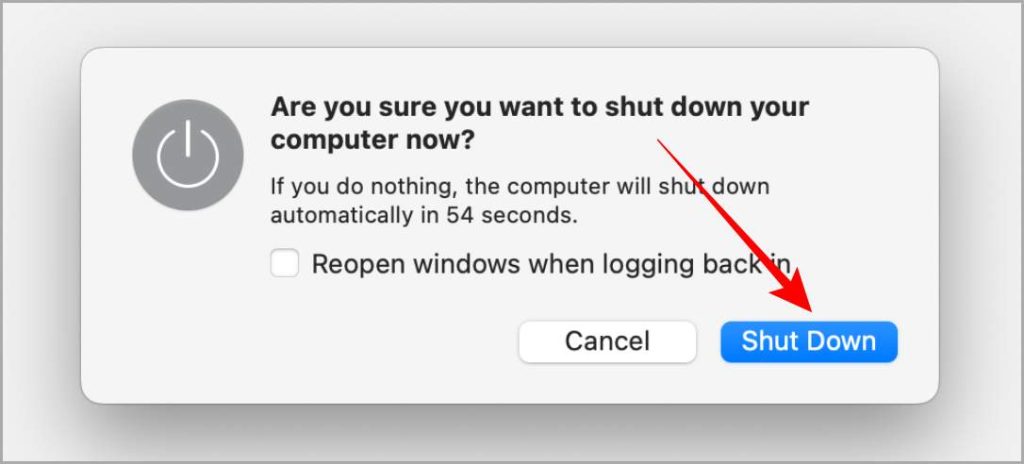
Совет по улучшению концентрации внимания: Как отключить звонки iPhone на MacBook
4. Завершить работу приложений с помощью монитора активности
Если вы всегда открываете несколько приложений на своем Mac, это также может вызвать срабатывание вентилятора вашего Mac. Для правильной работы нескольких приложений, работающих одновременно, требуется много системных ресурсов, что может нагреть ваш Mac, и, в свою очередь, ваш вентилятор Mac будет всегда включен и работать на полной скорости, вызывая нежелательные проблемы с шумом. Вот как можно полностью убить ненужное приложение использовать Activity Monitor на своем Mac.
1. Нажмите Cmd + Пробел на клавиатуре, чтобы открыть поиск Spotlight на Mac.
2. Введите название приложения или инициалы названия приложения, чтобы найти его. Как только появится результат, нажмите на него, чтобы открыть.
Совет: Запускайте приложение быстрее с помощью поиска Spotlight .
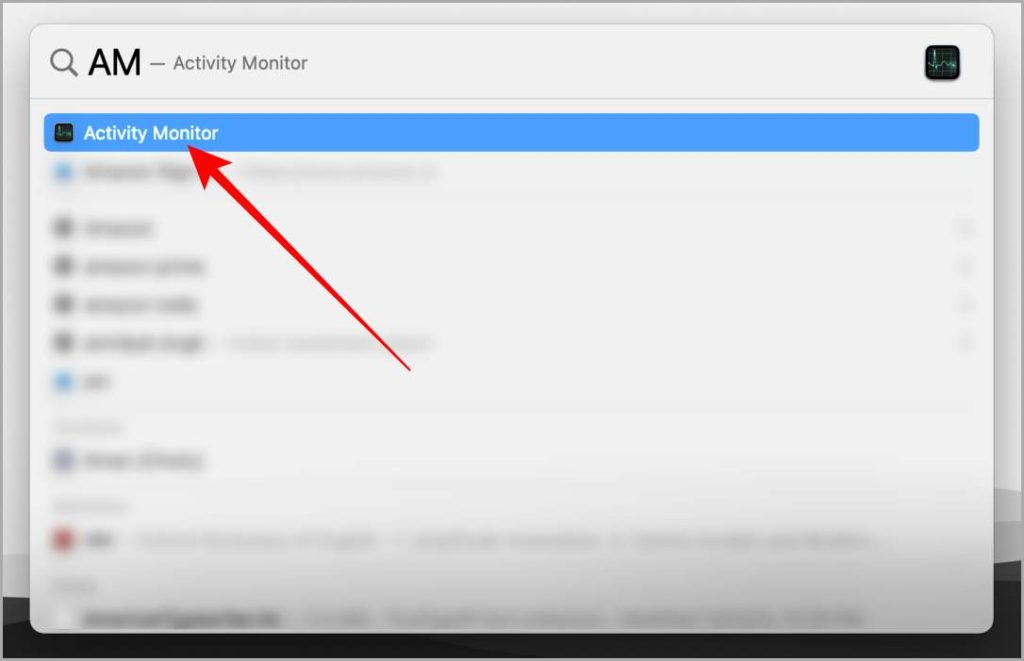
3. Нажмите на приложение, которое хотите закрыть, чтобы выбрать его, а затем нажмите кнопку Стоп (значок x) вверху.
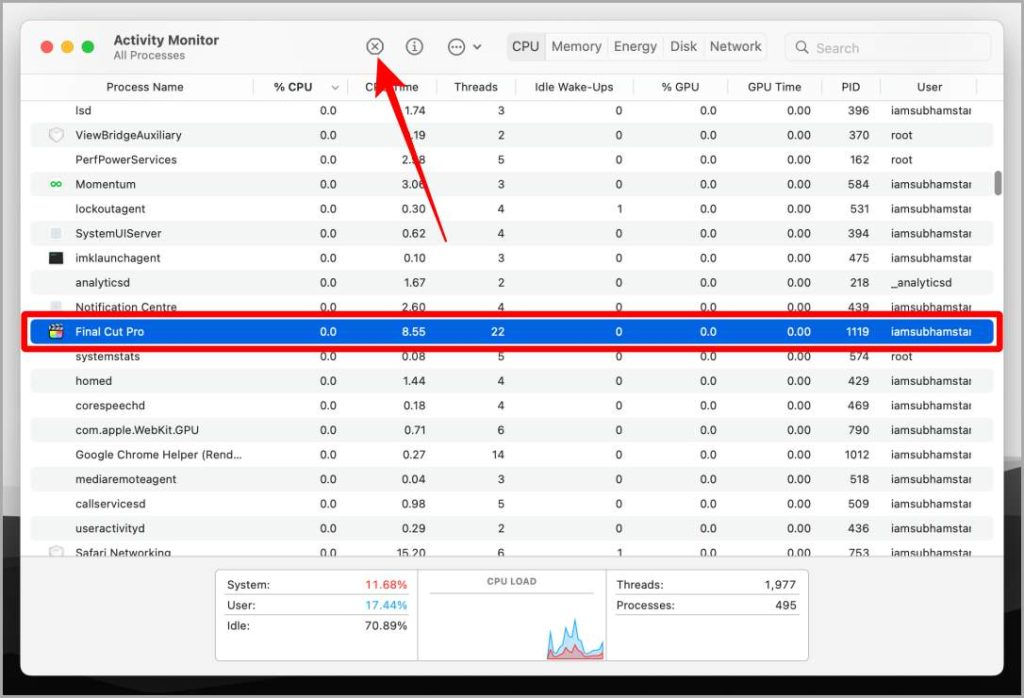
4. На экране появится всплывающее окно, нажмите Принудительно выйти, и приложение закроется.
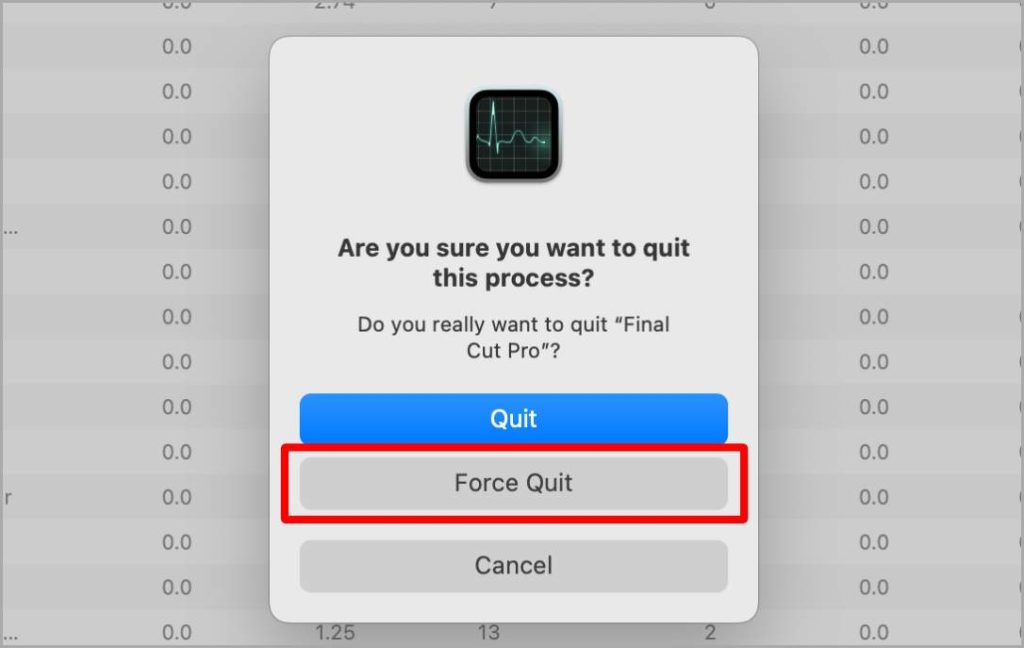
5. Сбросить NVRAM
Несколько раз, когда Mac не работает должным образом и это связано с аппаратным обеспечением, сброс NVRAM может помочь вам. Сброс NVRAM восстанавливает настройки оборудования по умолчанию на вашем Mac. Вот простые шаги по сбросу NVRAM на вашем Mac.
Примечание. Сброс NVRAM работает только на компьютерах Intel Mac.
1. Выключите свой Mac.
2. Включите Mac, нажав клавишу питания.
3. Немедленно нажмите клавишу Opt + Cmd + P + R на клавиатуре, удерживайте ее в течение 20 секунд, а затем отпустите.
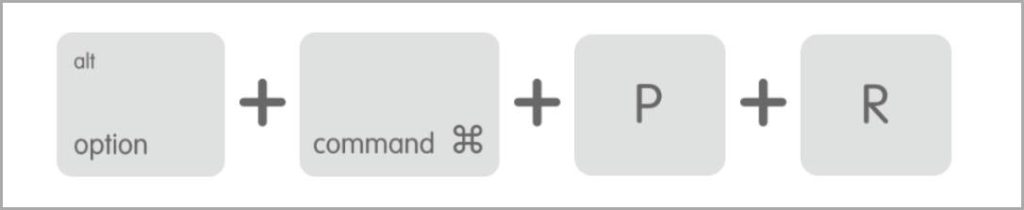
4. Дайте Mac включиться, так как NVRAM был сброшен.
6. Сбросить SMC
SMC или контроллер управления системой управляет питанием вашего Mac. Вы можете сбросить настройки SMC, так как это поможет вам обеспечить постоянную громкую работу вентилятора Mac на вашем Mac. Но учтите, что сброс SMC работает только для компьютеров Intel Mac. Давайте посмотрим, как это сделать.
Примечание. Если у вас есть Mac с Apple Silicon, Apple говорит может помочь закрытие и открытие крышки Macbook или его перезагрузка. Чтобы перезагрузить Mac, нажмите логотип Apple >Перезагрузить.
MacBook
Давайте посмотрим, как сбросить SMC на MacBook.
1. Выключите свой MacBook.
2. Одновременно нажмите и удерживайте клавиши Shift + Opt + Control на клавиатуре. Одновременно нажмите и удерживайте кнопку питания . Удерживайте их в течение 10 секунд, а затем отпустите.
Примечание. Если у вас MacBook с чипом безопасности Apple T2, удерживайте правую клавишу Shift на клавиатуре. Если в этом случае на нем нет чипа Apple Silicon или T2, удерживайте левую клавишу Shift во время сброса SMC на MacBook.
Совет: Узнайте, есть ли у вас Mac с чипом безопасности Apple T2 .
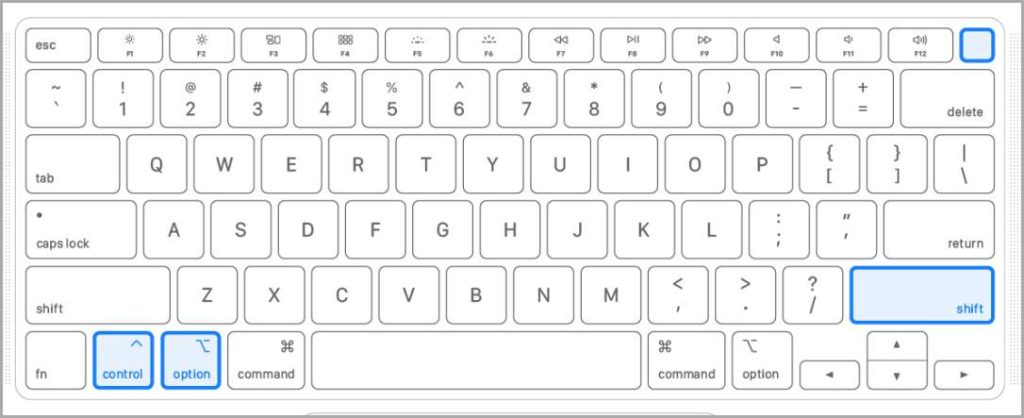
3. Теперь включите MacBook, нажав кнопку питания на клавиатуре, поскольку SMC был сброшен.
Mac Mini или iMac
Вот шаги по сбросу SMC на рабочем столе Mac.
1. Выключите свой Mac.
2. Отключите шнур питания и подождите примерно 15 секунд, а затем снова подключите его.
3. После повторного подключения подождите еще 5 секунд, затем включите его снова.
7. Запустите диагностический тест Apple
Независимо от того, громко ли работают вентиляторы Mac или есть какие-либо другие проблемы с оборудованием, запуск диагностического теста Apple может дать вам более подробное представление о том, что именно не так с оборудованием вашего Mac. По завершении теста на экране отобразится ссылочный код. Дополнительную информацию можно найти в Справочные коды диагностики Apple , чтобы лучше понять, что означает этот код.
Совет. Если диагностический тест Apple обнаружит проблему, требующую профессиональной помощи, вам следует посетить Apple Care, чтобы правильно проверить ее.
Совет: Узнайте, есть ли у вас Mac с процессором Apple Silicon или Intel .
Запустите Apple Diagnostic Test на Mac с помощью Apple Silicon
Вот простые шаги по запуску диагностического теста Apple на Mac с помощью Apple Silicon.
1. Выключите свой Mac и положите его на ровную поверхность с хорошей вентиляцией.
2. Включите Mac и продолжайте удерживать кнопку питания, чтобы Mac загрузился.
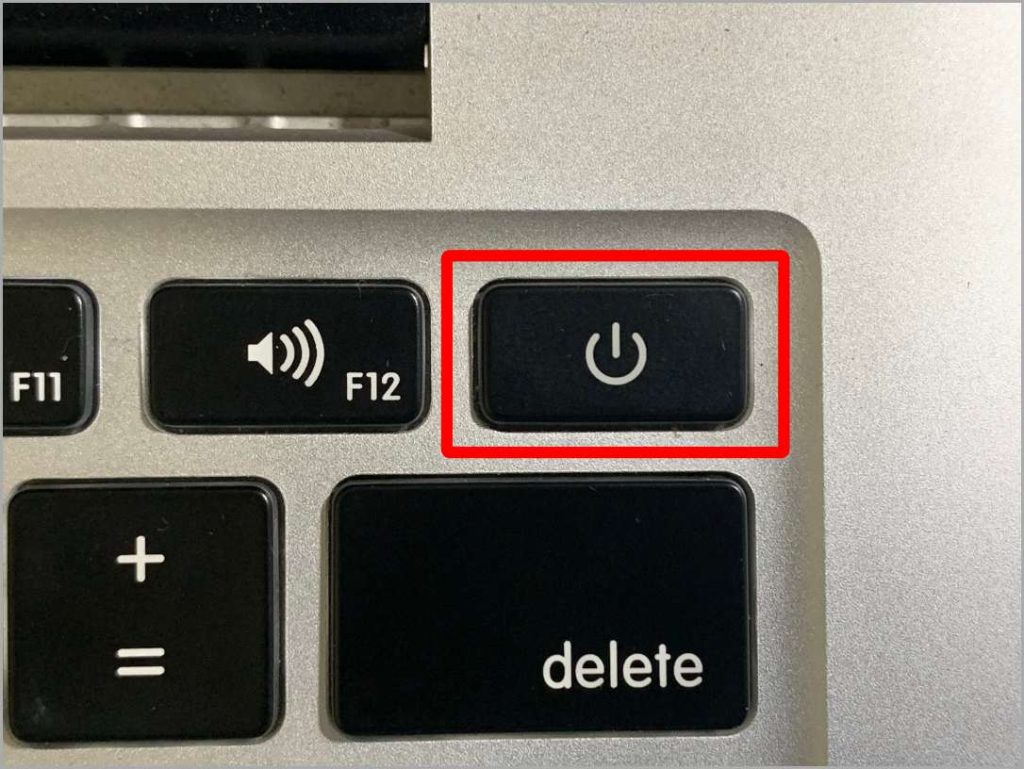
3. Как только вы увидите на экране параметры запуска, отпустите клавишу питания.
4. Нажмите и удерживайте Cmd + D на клавиатуре, чтобы начать диагностический тест. Диагностический тест завершится показом на экране ссылочного кода.
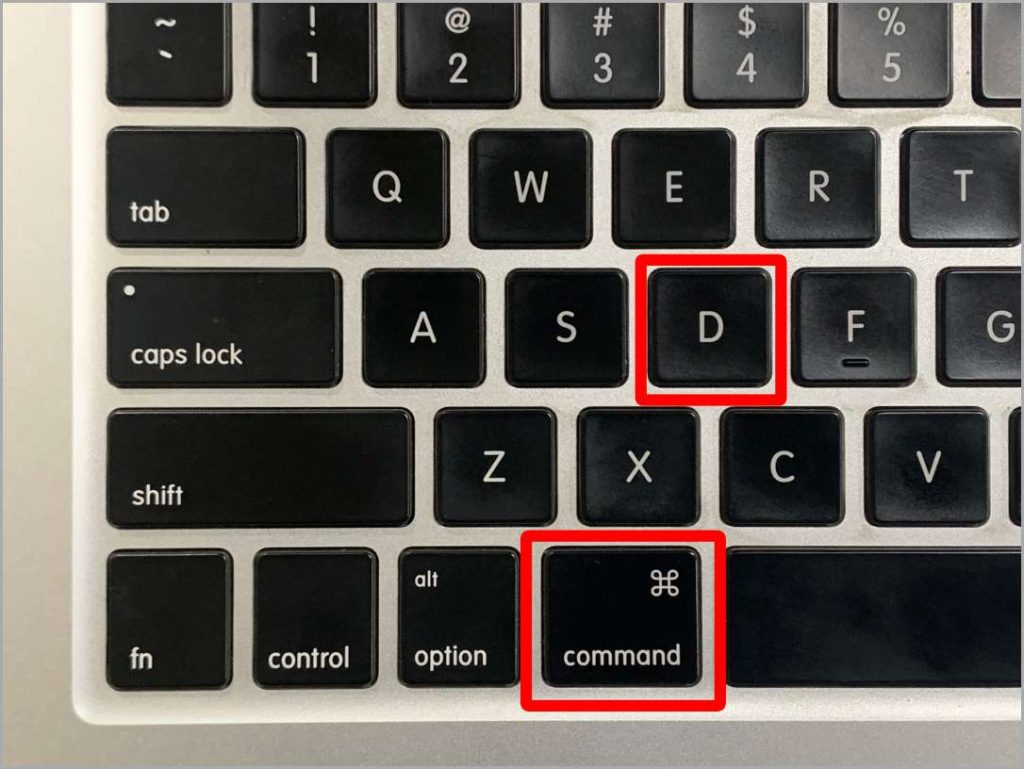
5. (Необязательный шаг) Если вы хотите повторно запустить диагностический тест, нажмите Cmd + R , нажмите Rдля перезагрузки, или нажмите S, чтобы выключить Mac.
Запустите диагностический тест Apple на Mac с помощью Процессор Intel
Давайте рассмотрим, как запустить диагностический тест Apple на Mac с процессором Intel.
1. Выключите свой Mac и убедитесь, что он стоит на твердой плоской поверхности и его вентиляционные отверстия ничем не заблокированы.
2. Включите Mac, нажав клавишу питания на Mac.
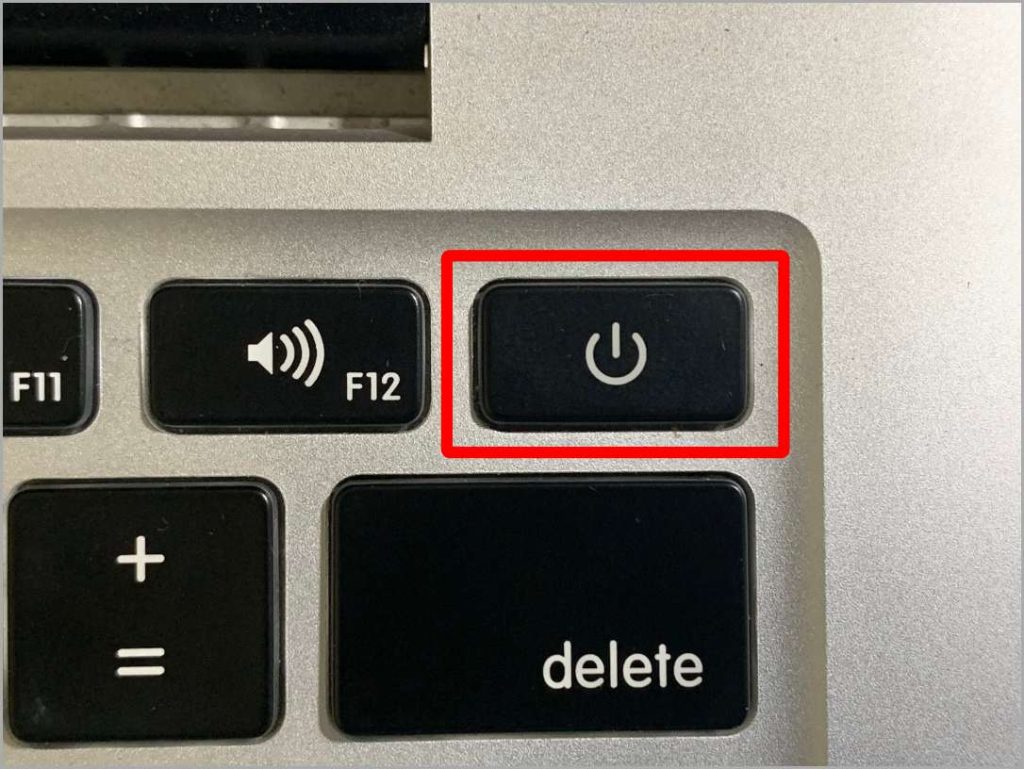
3. Как только Mac начнет включаться, сразу же удерживайте клавишу D на клавиатуре Mac.
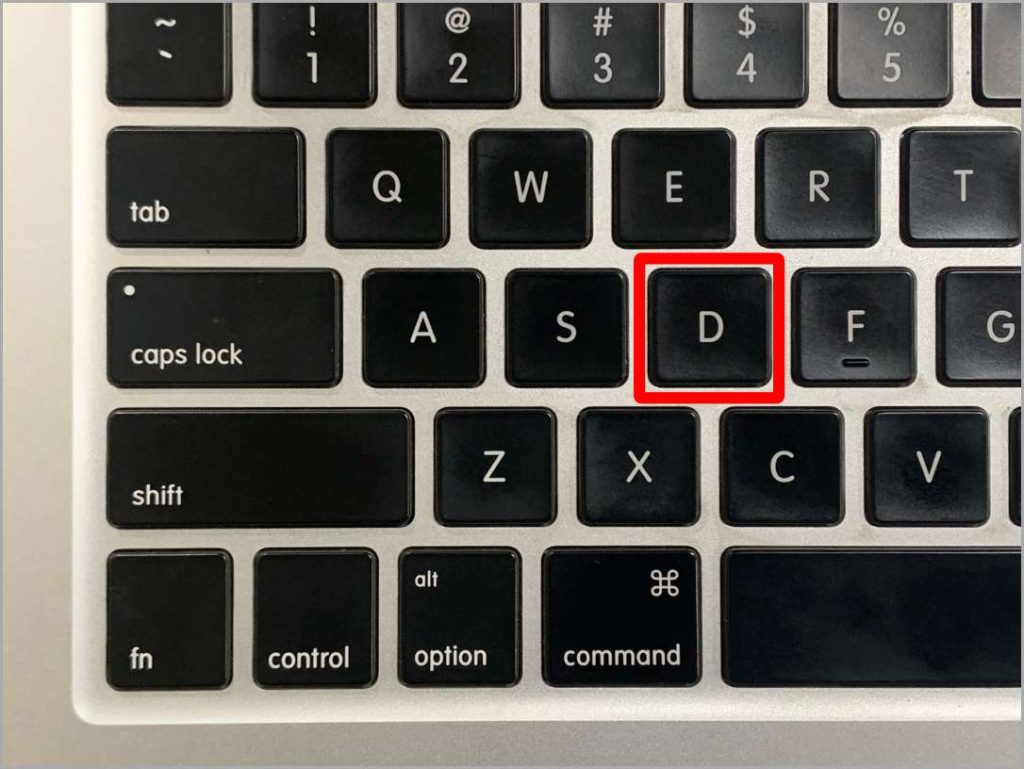
4. Отпустите его, когда увидите индикатор выполнения или подсказку выбора языка. Следуйте инструкциям на экране, чтобы запустить тест.
5. (Необязательный шаг) Если вы не удовлетворены результатом и хотите повторно запустить диагностический тест, нажмите Cmd + R , нажмите R для перезагрузки или нажмите S, чтобы выключить Mac.
Часто задаваемые вопросы
1. Есть ли приложение для управления скоростью вентилятора Mac?
Да, есть популярное приложение под названием Управление вентилятором Mac , которое многие используют на своих компьютерах Mac для управления скоростью вращения вентилятора и снижения шума.
2. Есть ли приложение для проверки температуры моего Mac? И каков хороший и приемлемый температурный диапазон?
Да, для этого вы можете скачать и установить Монитор температуры на свой Mac. А идеальная рабочая температура для оптимальной производительности — от 50° до 95° F (от 10° до 35° C) . Более высокая температура может заставить вентилятор работать на более высокой скорости, чтобы защитить ваш MacBook. Снижение температуры также приведет к уменьшению или полному отключению вентилятора. Избегайте солнечного света, сидите в помещении с кондиционером и т. д. может помочь.
Сохраняйте тишину вентилятором Mac
Шум вентилятора Mac иногда может раздражать и отвлекать. К счастью, попробовав эти методы, вы наконец сможете положить этому конец. Но не забывайте всегда использовать авторизованные Apple адаптеры питания и следить за скоростью вращения вентилятора и температурой вашего Mac. Эта практика приведет к более приятному использованию Mac в долгосрочной перспективе. Вы студент или работающий специалист? Эти Mac: советы и рекомендации помогут вам повысить продуктивность.
