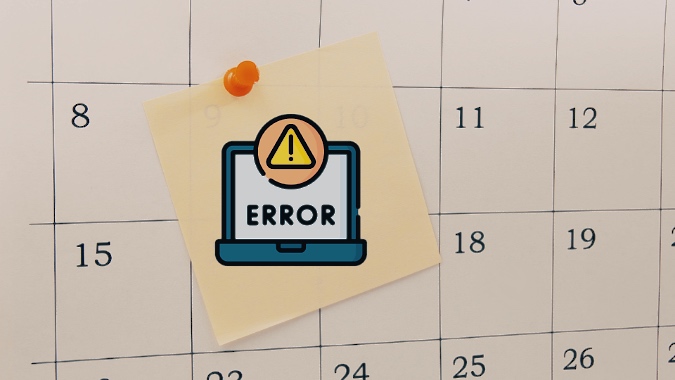Содержание
Независимо от того, используете ли вы телефон Android или iPhone, Календарь Google остается предпочтительным сервисом календаря для большинства пользователей. Хотя сервис без проблем работает на Android, то же самое не всегда справедливо для iPhone. Иногда у вас могут возникнуть проблемы с синхронизацией календаря Google на вашем iPhone. Прочтите, чтобы узнать, как исправить ошибки синхронизации Календаря Google с iPhone.
Исправить Календарь Google, не синхронизирующийся с iPhone
Благодаря безупречной интеграции с Google Meet и другим полезным функциям вы можете предпочесть Календарь Google Outlook или iCloud на iPhone. Если служба не синхронизируется на iPhone, вы можете оказаться в затруднительном положении.
1. Включите Календарь Gmail в настройках iPhone
Когда вы добавляете свою учетную запись Gmail на свой iPhone, вам необходимо включить для нее календарь, контакты и заметки. Если вы отключили переключатель календаря, ваши мероприятия Gmail не будут отображаться в календаре по умолчанию на вашем iPhone.
1. Откройте Настройки на iPhone.
2. Прокрутите до Календарь.
3. Нажмите Аккаунты.
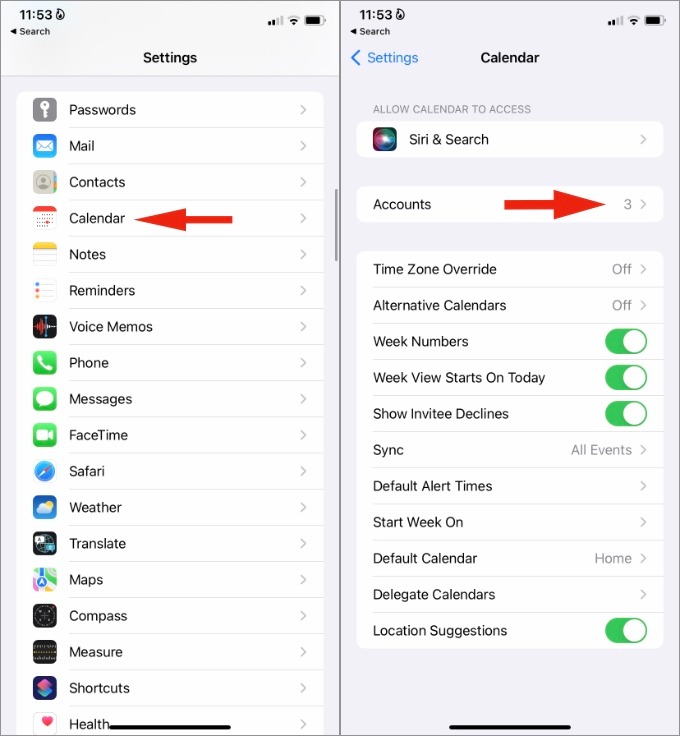
4. В следующем меню выберите Gmail.
5. Включите переключатель Календарь.
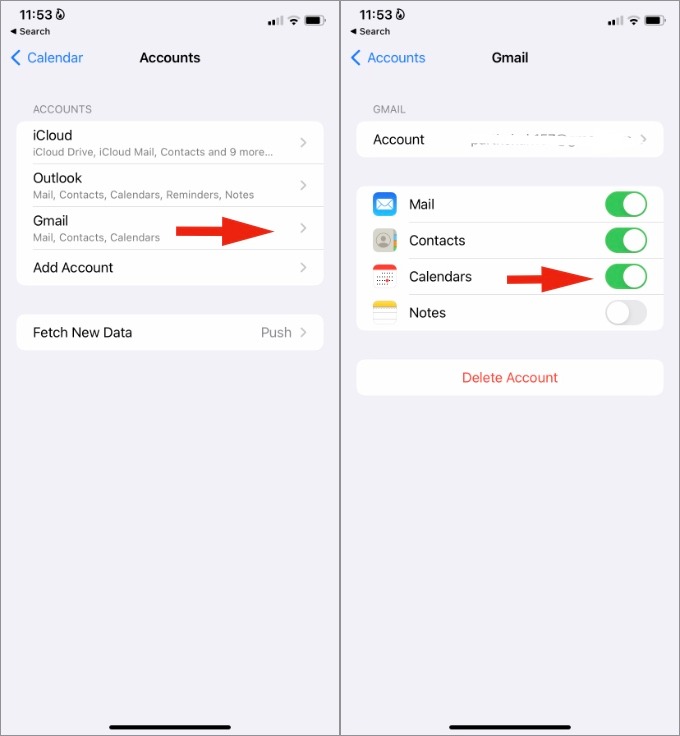
Откройте приложение «Календарь» на своем iPhone и проверьте события Календаря Google.
2. Включите Календарь Gmail из приложения «Календарь»
Если календарь Gmail не отображается, убедитесь, что он включен в приложении «Календарь» по умолчанию.
1. Откройте приложение «Календарь» на своем iPhone.
2. Нажмите Календари внизу.
3. Нажмите переключатель рядом со своим идентификатором Gmail.
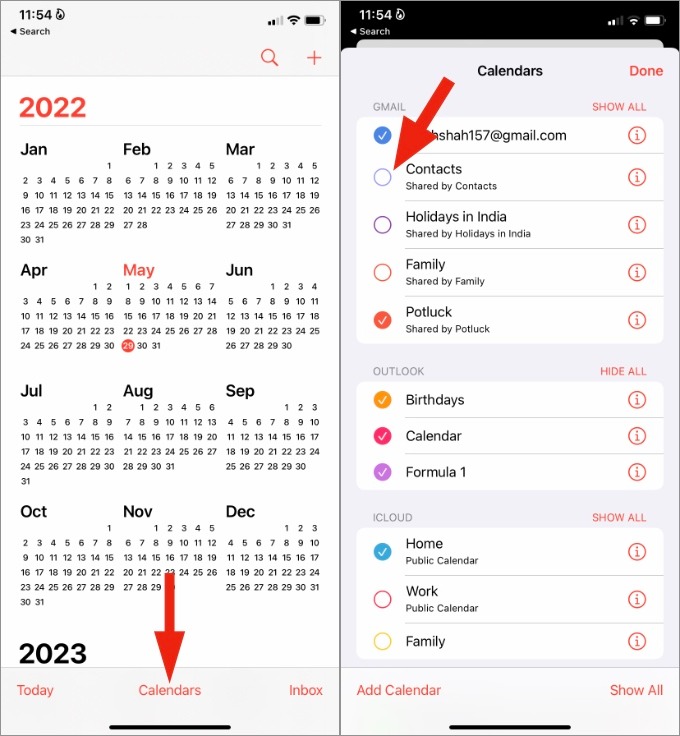
Вы можете включить соответствующие календари Google на своем iPhone.
3. Включить оповещения о событиях для Календаря Google
У вас возникли проблемы с получением оповещений о событиях из календаря Gmail? Вам необходимо дважды проверить оповещения о событиях для вашего основного календаря. Вот как.
1. Запустите приложение «Календарь» на iPhone.
2. Выберите Календари внизу и нажмите кнопку «i» рядом с основным календарем.
3. Включите переключатель Оповещения о событиях, и у вас не возникнет проблем с уведомлениями.
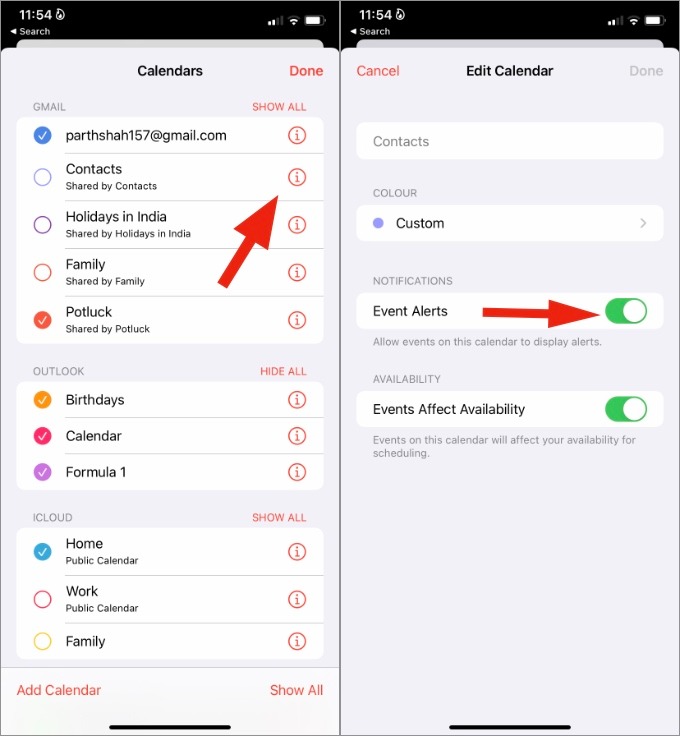
4. Получить данные Gmail
Когда вы добавляете учетную запись Gmail на свой iPhone, у вас есть два варианта получения новых данных. Система может либо получить его в фоновом режиме, либо вы можете обновить Gmail вручную. Если вы установили ручной режим, самое время вернуться к выборке, чтобы автоматически получать новые записи календаря и электронные письма.
1. Откройте «Календарь» в меню настроек iPhone (см. первый трюк выше).
2. Нажмите Аккаунты.
3. Выберите Получить новые данные.
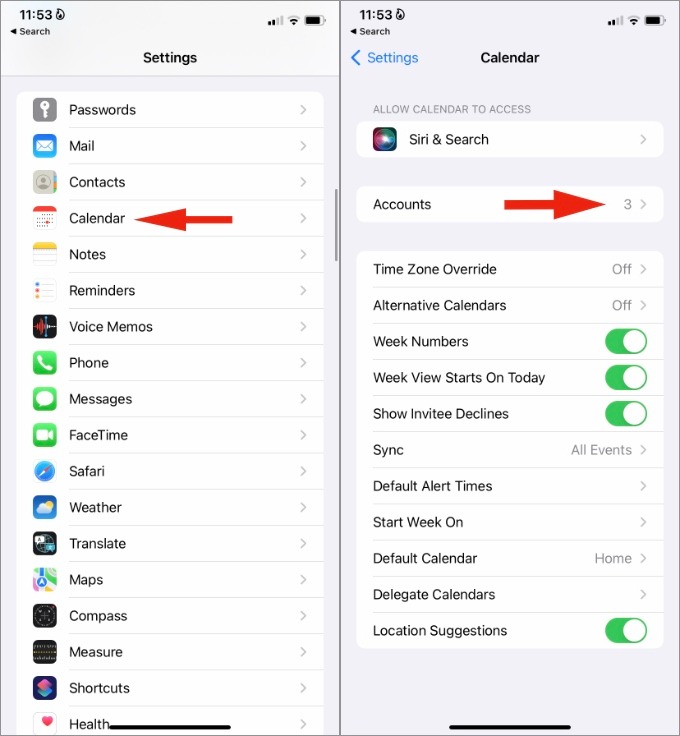
4. Перейдите в меню Gmail.
5. Установите флажок Извлечь.
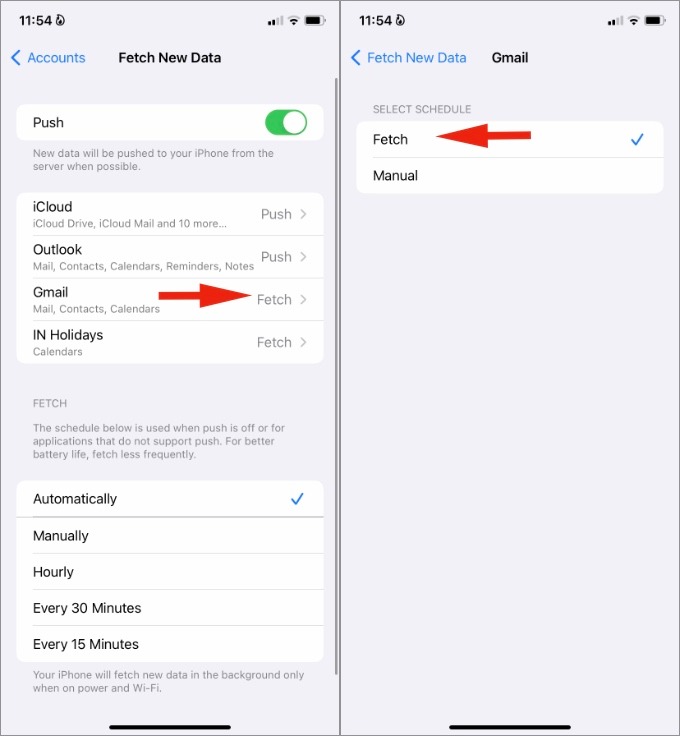
5. Добавить учетную запись Gmail еще раз
Gmail может прекратить синхронизацию электронной почты и календарей, если произойдет ошибка аутентификации. Вам необходимо удалить учетную запись Gmail и добавить ее снова. Вот как.
1. Перейдите в меню «Календарь» в настройках iPhone (для справки ознакомьтесь с первым трюком).
2. Перейдите в раздел Аккаунты.
3. Нажмите Gmail.
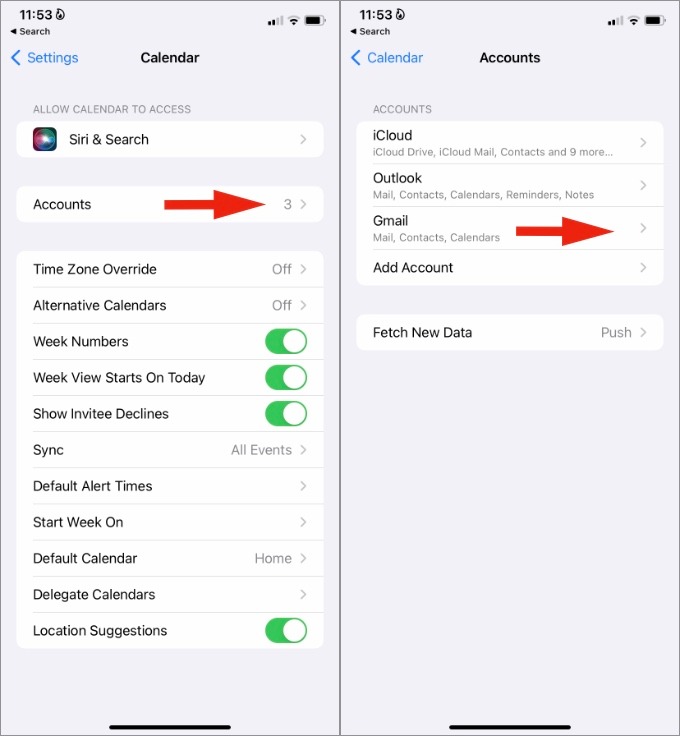
4. Выберите Удалить учетную запись и подтвердите свое решение.
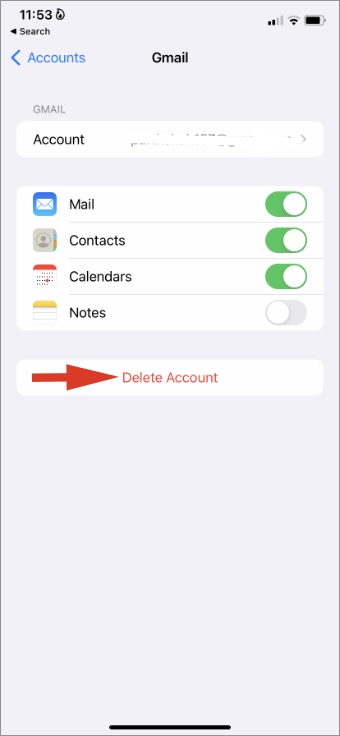
5. Вернитесь в меню Аккаунты и нажмите Добавить аккаунт.
6. Выберите Google в следующем меню и добавьте свое имя пользователя и пароль для завершения аутентификации.
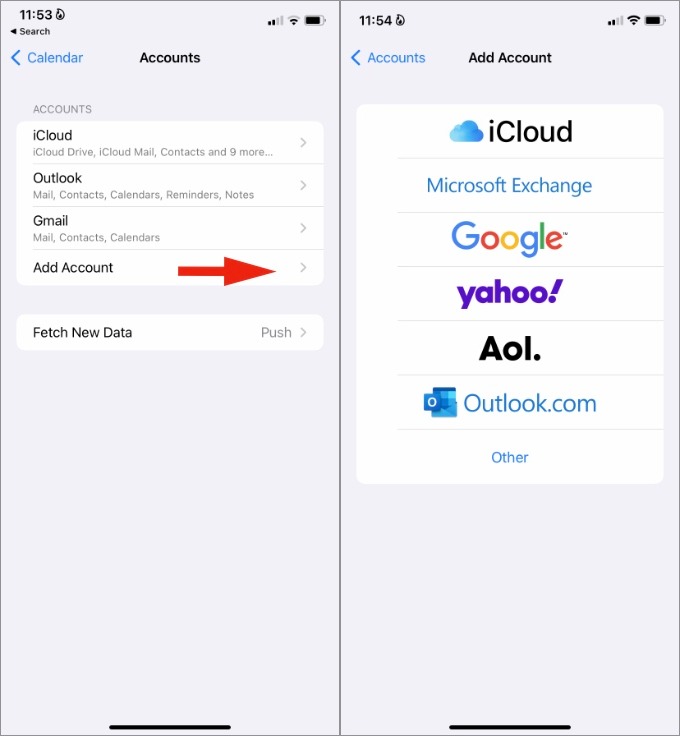
Подождите пару минут, чтобы синхронизировать данные Gmail на вашем iPhone и откройте приложение «Календарь». Все календари Gmail появятся в меню «Календари».
6. Используйте Magical Link для синхронизации календарей Google на iPhone
Календарь Google предлагает волшебную ссылку, которая поможет вам решить проблемы с синхронизацией с iPhone и другими устройствами. Вы можете просто зайти в волшебная ссылка на Календарь Google и войти в систему, используя данные своей учетной записи.
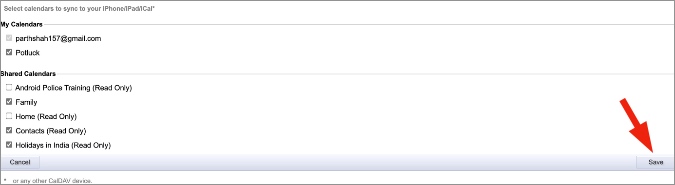
Поставьте галочки для всех календарей, которые вы хотите синхронизировать на iPhone, и нажмите «Сохранить», чтобы применить изменения.
7. Изменить календарь по умолчанию на iPhone
Отображаются ли недавно созданные события календаря в iCloud или Outlook? Если вы хотите создавать новые события непосредственно в календаре Google, вам необходимо изменить календарь по умолчанию на вашем iPhone.
1. Запустите Календарь из настроек iPhone.
2. Нажмите Календарь по умолчанию.
3. Выберите один из своих календарей Gmail в качестве календаря по умолчанию.
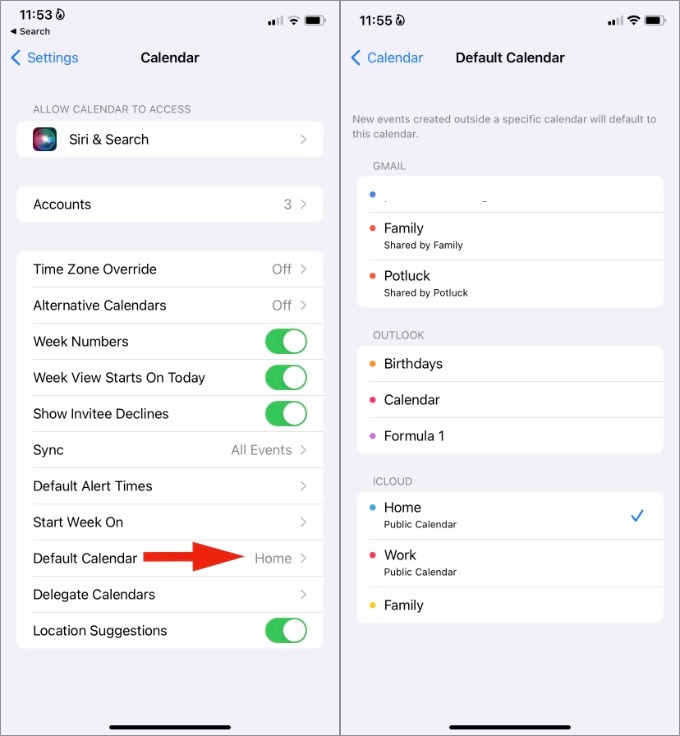
Каждый раз, когда вы создаете новое мероприятие в Календаре, приложение будет использовать календарь Gmail для хранения записи. Вы всегда можете изменить его в меню «Новое событие».
8. Сбросить все настройки
Неправильная настройка также может привести к проблемам с календарем Google на iPhone. iOS позволяет сбросить все настройки на вашем iPhone. Вот как вы можете его использовать.
1. Откройте «Настройки» на iPhone.
2. Перейдите в меню Общие.
3. Прокрутите вниз до меню Перенос или сброс iPhone.
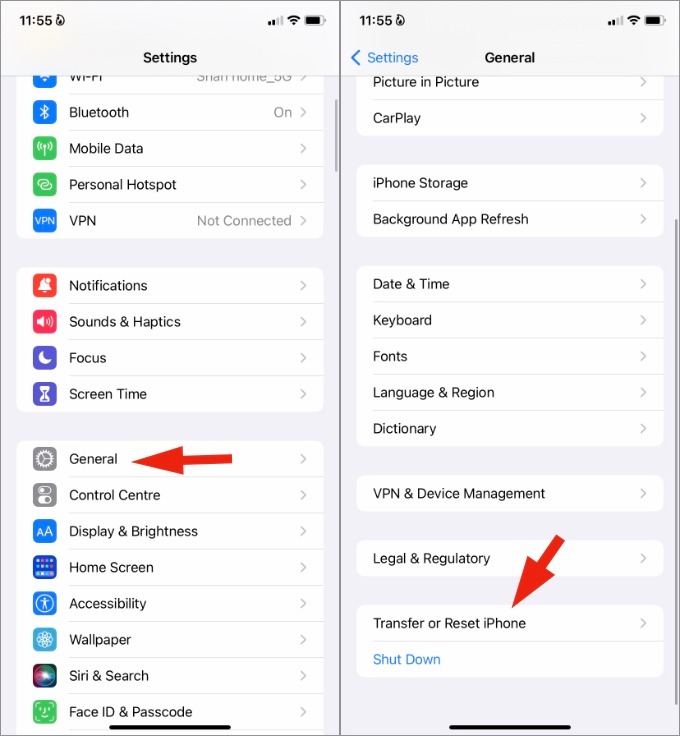
4. Нажмите Сбросить в следующем меню.
5. Выберите Сбросить все настройки и подтвердите свое решение.
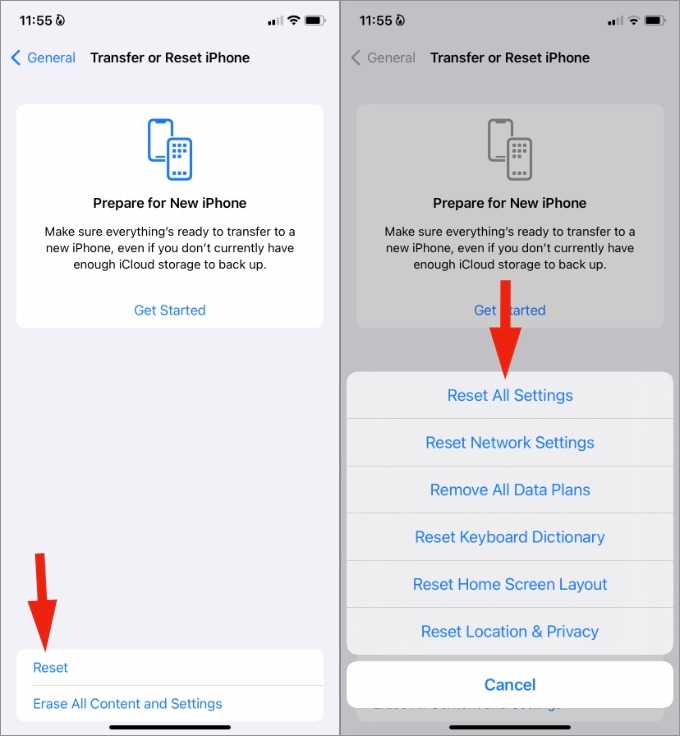
9. Используйте собственное приложение Google Calendar
В App Store есть множество отличных сторонние приложения-календари на выбор. Если приложение «Календарь» по умолчанию по-прежнему вызывает проблемы с синхронизацией календаря Google, вы можете отказаться от него и использовать одну из альтернатив из App Store.
Fantastical – одно из таких бесплатных календарных приложений для iPhone. Он поставляется с виджетами iOS, ярлыками Siri, красивым пользовательским интерфейсом, прогнозом погоды и многим другим. Попробуйте, используя ссылку ниже. Те, кто из мира Android, также могут использовать приложение Google Calendar.
Загрузить – Фантастика для iPhone
Загрузить – Календарь Google для iPhone
Просмотр событий Календаря Google на iPhone
Вы можете пропустить важные события и оповещения, если Календарь Google перестанет синхронизироваться с вашим iPhone. Вместо того чтобы полагаться на не столь интуитивно понятную веб-версию Календаря Google, воспользуйтесь приведенными выше приемами и быстро устраните проблемы с синхронизацией на iPhone.