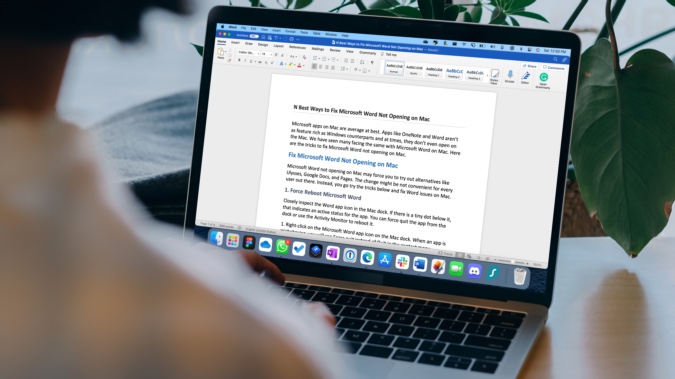Содержание
Приложения Microsoft на Mac в лучшем случае средние. Такие приложения, как OneNote и Word, не так многофункциональны, как их аналоги для Windows, а иногда даже не открываются на Mac. Мы видели, как многие пользователи столкнулись с тем же самым при использовании Microsoft Word на Mac. Вот способы решения проблемы, с которой Microsoft Word не открывается на Mac.
Исправить Microsoft Word, который не открывается на Mac
Попробуйте альтернативы, такие как Ulysses, Гугл документы и Pages, если Microsoft Word не запускается на вашем MacBook. Это изменение может оказаться неудобным для каждого пользователя. Если да, попробуйте приведенные ниже решения и устраните проблемы с Word на Mac.
1. Принудительная перезагрузка Microsoft Word
Внимательно осмотрите значок приложения Word на панели Mac. Если под ним есть крошечная точка, это указывает на активный статус приложения. Вы можете принудительно закрыть приложение из дока или использовать Монитор активности, чтобы перезагрузить его.
1. Щелкните правой кнопкой мыши значок приложения Microsoft Word на доке Mac. Если приложение работает неправильно, в контекстном меню вместо Завершить появится сообщение Принудительное завершение.
2. Выберите «Принудительно выйти» и попробуйте снова открыть приложение.
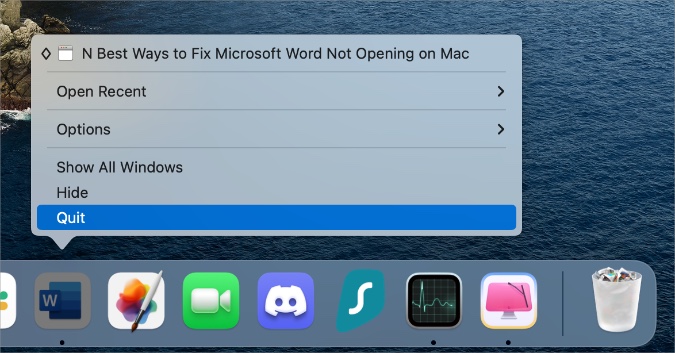
Вы также можете использовать Монитор активности на Mac, чтобы принудительно закрыть Word.
1. Нажмите клавиши Command + Пробел и откройте меню Поиск Spotlight. Введите Монитор активности и откройте приложение.
2. Найдите в списке приложение Microsoft Word и щелкните его. Выберите знак x вверху.
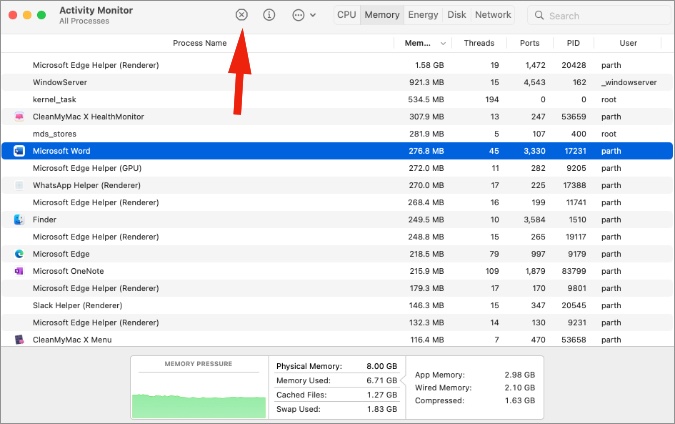
2. Удалить файлы настроек Microsoft Word
Поврежденные файлы настроек Word на Mac могут привести к тому, что приложение не запустится на Mac. Вот как можно удалить файлы настроек Word.
1. Откройте Finder из дока Mac.
2. Нажмите Перейти вверху и выберите Перейти в папку.
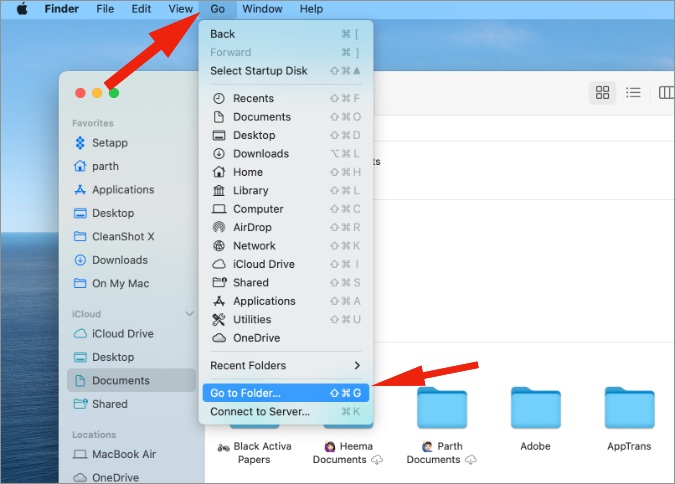
3. Введите ~/Library и нажмите клавишу Return, чтобы открыть меню библиотеки.
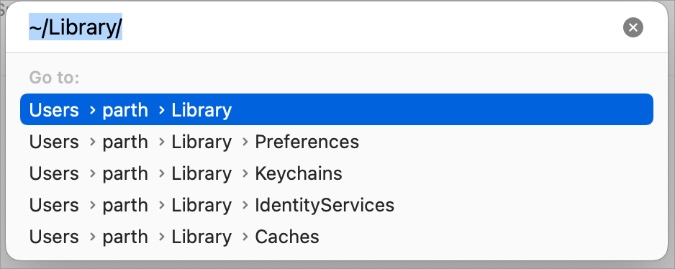
4. Нажмите Настройки.
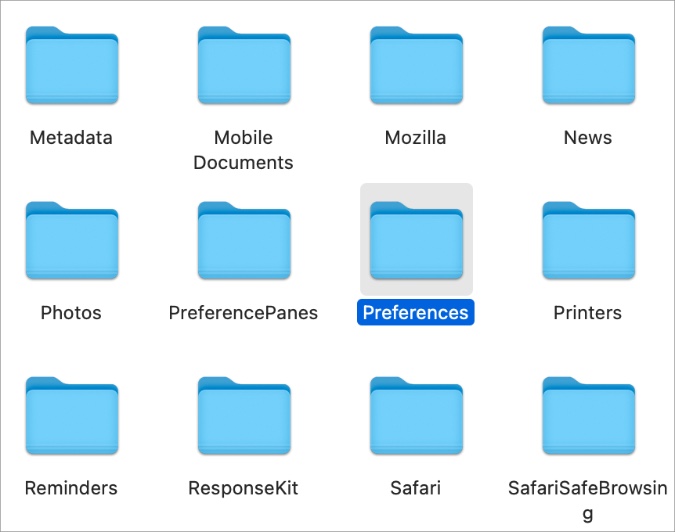
5. Найдите в меню файлы com.microsoft.office.plist и com.microsoft.word.plist. Выберите и переместите их в корзину.
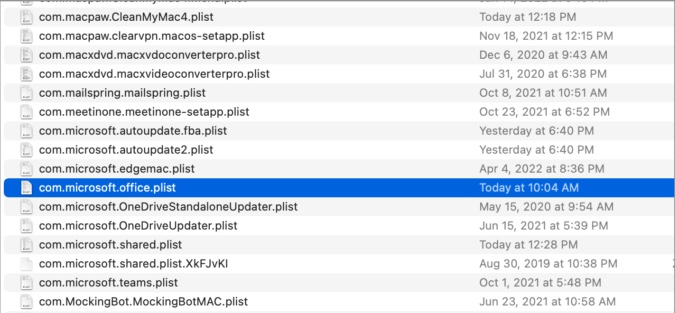
Нажмите значок меню Apple вверху и выберите Перезагрузить. После успешной перезагрузки попробуйте снова открыть Word.
3. Свободная оперативная память на Mac
Этот трюк предназначен для пользователей Mac, имеющих дело с компьютерами Mac с 8 ГБ оперативной памяти. Когда на вашем Mac заканчивается оперативная память, он будет использовать замену хранилища для использования SSD-накопителя. Даже в этом случае вам может не хватить оперативной памяти, и вы столкнетесь с проблемами при открытии таких приложений, как Word.
Вот как можно проверить свободную оперативную память на Mac.
1. Откройте «Монитор активности» на Mac (см. первый пункт).
2. Перейдите на вкладку Память и проверьте объем памяти, используемый на вашем Mac.
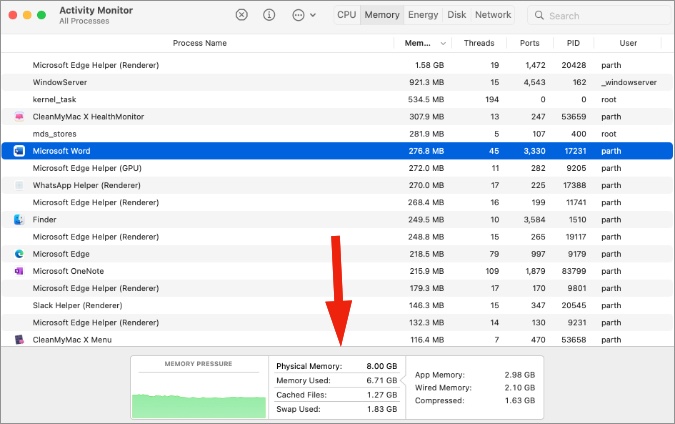
Если Mac потребляет почти 80–90 % оперативной памяти, вам необходимо полностью закрыть ненужные приложения и службы на вашем устройстве.
4. Восстановление файлов Microsoft Word
У вас возникли проблемы с открытием определенного файла в Microsoft Word для Mac? У вас есть возможность восстановить документ Word. Вот как.
1. Откройте Microsoft Word на Mac.
2. Нажмите Файл вверху и выберите Открыть (или используйте клавиши Command + O).
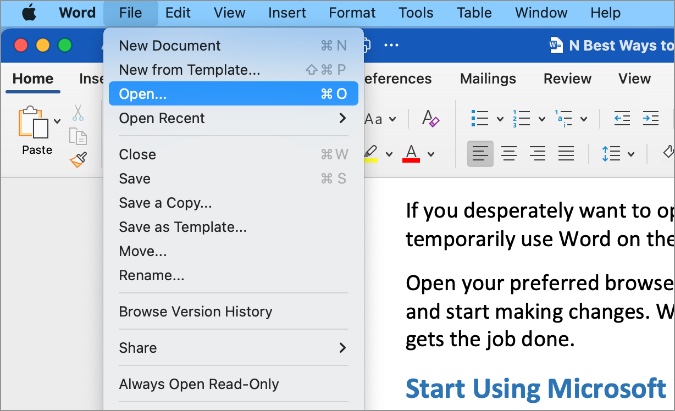
3. Найдите документ Word на своем Mac или в хранилище OneDrive. Выберите его.
4. Выберите диалоговое окно рядом с надписью «Открыть» и нажмите Восстановить.
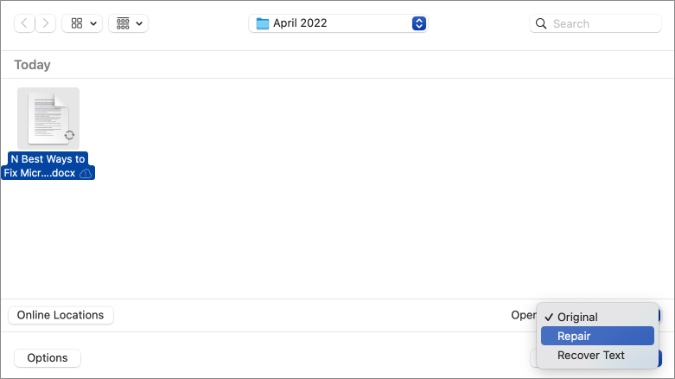
macOS автоматически восстановит файл и снова откроет его.
5. Запустите Дисковую утилиту
С помощью Дисковой утилиты вы можете исправить сбои приложений на Mac. Следуйте инструкциям ниже, чтобы использовать его и исправить Microsoft Word, который не открывается на Mac.
1. Откройте Поиск Spotlight (отметьте первый пункт) и введите «Дисковая утилита».
2. Выберите Первая помощь вверху и запустите инструмент восстановления.
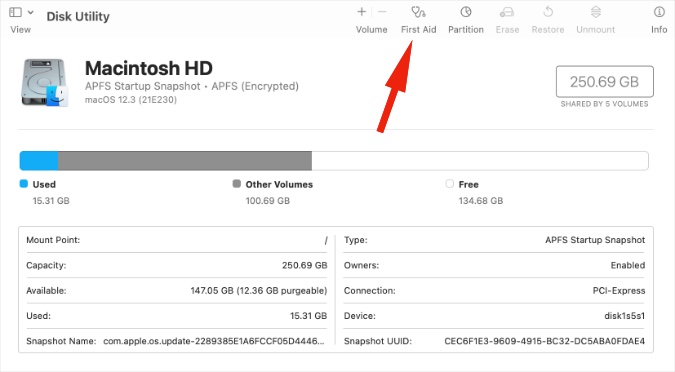
Позвольте macOS устранить проблемы с Word, и вы сможете нормально им пользоваться.
6. Удаление поддельных файлов на Mac
macOS собирает файлы кэша в фоновом режиме, чтобы сократить время загрузки и запомнить наиболее часто используемые действия. Некоторые поврежденные файлы могут мешать работе установленных приложений на Mac.
Такие файлы можно найти вручную, но это отнимает много времени. Вместо этого вы можете использовать сторонний инструмент CleanMyMac X (платный) и удалить вредоносные файлы одним щелчком мыши.
1. Загрузите и установите ОчиститьMyMac X по ссылке. Разовая покупка стоит 29 долларов США.
2. Выберите Системный мусор на левой боковой панели и запустите сканирование.
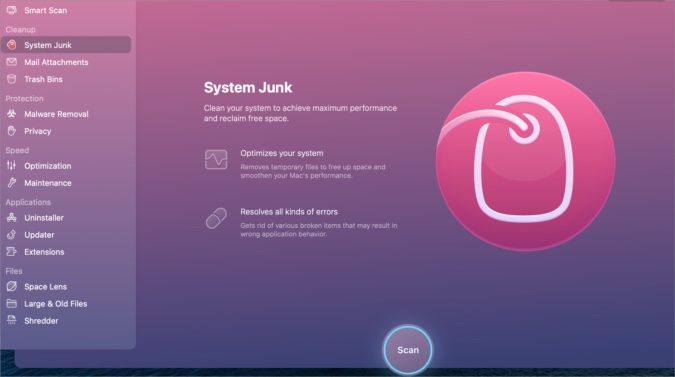
3. После завершения процесса сканирования вы можете удалить их одним щелчком мыши.
7. Обновите Microsoft Word
Microsoft распространяет все приложения Office через App Store на Mac. Если для Word доступно обновление, пришло время установить последнюю версию с новыми функциями и исправлениями ошибок.
Откройте App Store на Mac и перейдите в меню Обновления. Установите обновление Word и испытайте удачу еще раз.
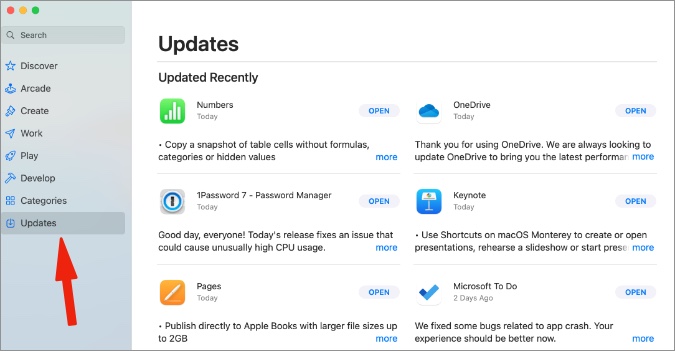
8. Используйте Microsoft Word Web
Если вам очень хочется открыть или отредактировать существующий файл Word на Mac, вы можете временно использовать Word в Интернете.
Откройте предпочитаемый вами браузер и посетите Microsoft Word в Интернете . Откройте файл и начните вносить изменения. Хотя веб-версия Word не предлагает встроенного интерфейса, она справляется со своей задачей.
Начните использовать Microsoft Word на Mac
Вы проведете много непродуктивных часов, когда Microsoft Word перестанет открываться на Mac. Прежде чем переключиться на другой текстовый процессор на Mac, попробуйте описанные выше приемы и исправьте, что Word не открывается на Mac.