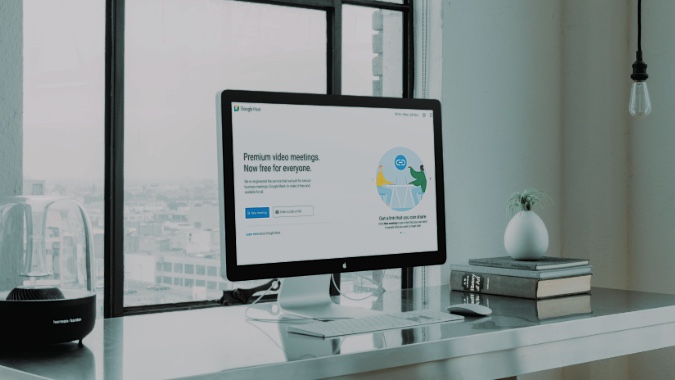Содержание
Ваши встречи с командой Google Meet станут намного продуктивнее благодаря совместному использованию экрана и запись . Большинство приложений для видеоконференций предлагают совместное использование экрана, и Google Meet не является исключением. Но функция не безупречна. Иногда совместное использование экрана Google Meet перестает работать посреди собрания. Вместо того чтобы переходить к другому приложению для завершения презентации, воспользуйтесь приведенными ниже приемами, чтобы решить проблему.
1. Повторно присоединиться к встрече
Вы можете выйти из собрания, полностью закрыть браузер и использовать ссылку приглашения Google Meet, чтобы снова присоединиться к собранию. Сбой в предпочитаемом вами браузере на рабочем столе может помешать вам начать демонстрацию экрана. Прежде чем перейти к более сложному решению, попробуйте перезагрузить браузер и присоединиться к текущей встрече.
2. Проверьте сетевое подключение
Если у вас дома или в офисе нестабильное подключение к Интернету, демонстрация экрана в Google Meet может работать не так, как ожидалось. Прежде чем начать собрание команды, вам следует подключиться к частоте Wi-Fi 5 ГГц или установить соединение Ethernet для обеспечения высокой скорости Интернета на рабочем столе.
1. Откройте Центр управления на своем Mac.
2. Включите Wi-Fi и подключитесь к частоте Wi-Fi 5 ГГц.
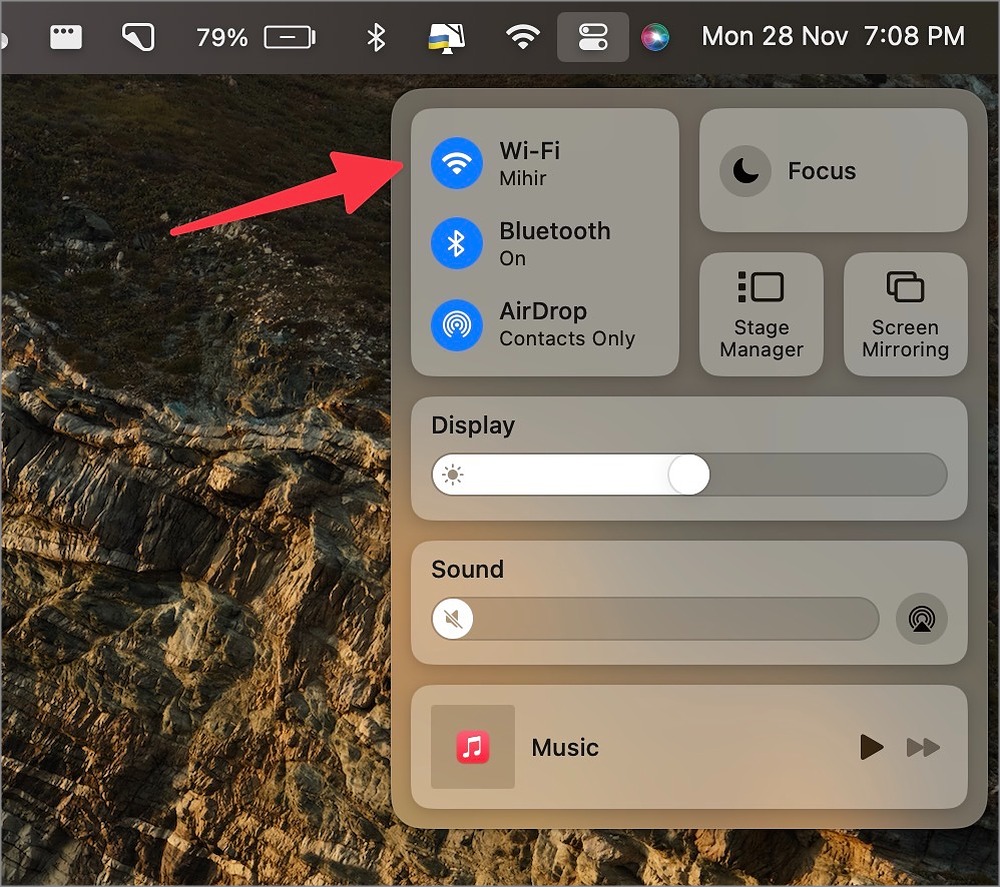
Пользователи Windows могут выполнить следующие действия для проверки свойств Wi-Fi.
1. Нажмите клавиши Windows + I, чтобы открыть меню настроек Windows.
2. Выберите Сеть и Интернет на боковой панели и подтвердите статус Подключено.
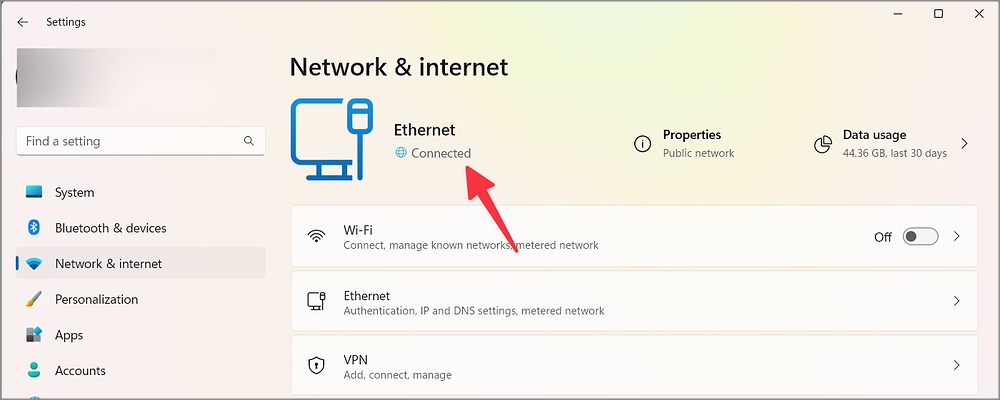
Вы можете использовать веб-сайт fast.com , чтобы подтвердить двузначную скорость Интернета (в Мбит/с) и без проблем запустить демонстрацию экрана Google Meet.
3. Включить разрешение на запись экрана
Вам следует включить разрешение на запись экрана в предпочитаемом вами браузере на Mac. Следуйте инструкциям ниже.
1. Нажмите значок Apple в строке меню.
2. Откройте Настройки системы.
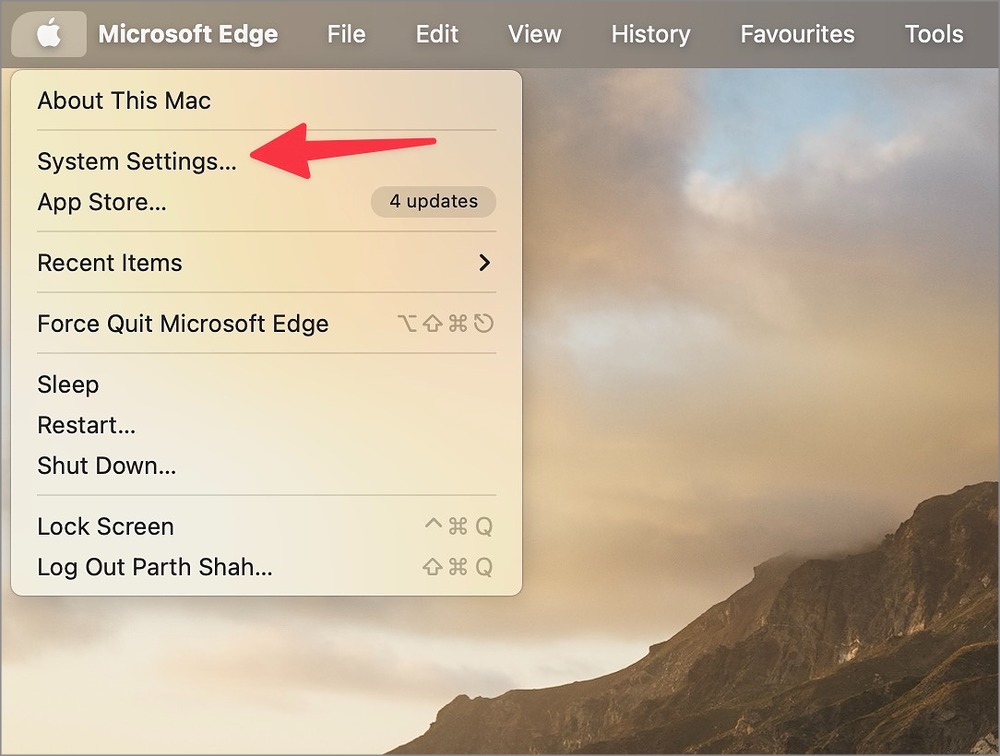
3. Выберите Конфиденциальность и безопасность на левой боковой панели.
4. Откройте Запись экрана.
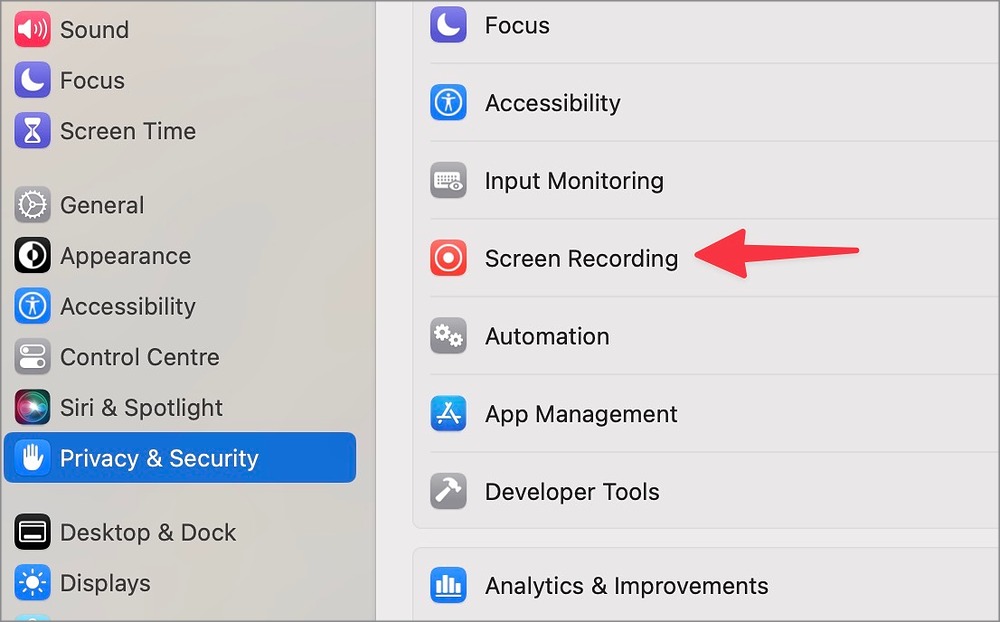
5. Нажмите значок + и подтвердите свою личность. Откроется меню Finder.
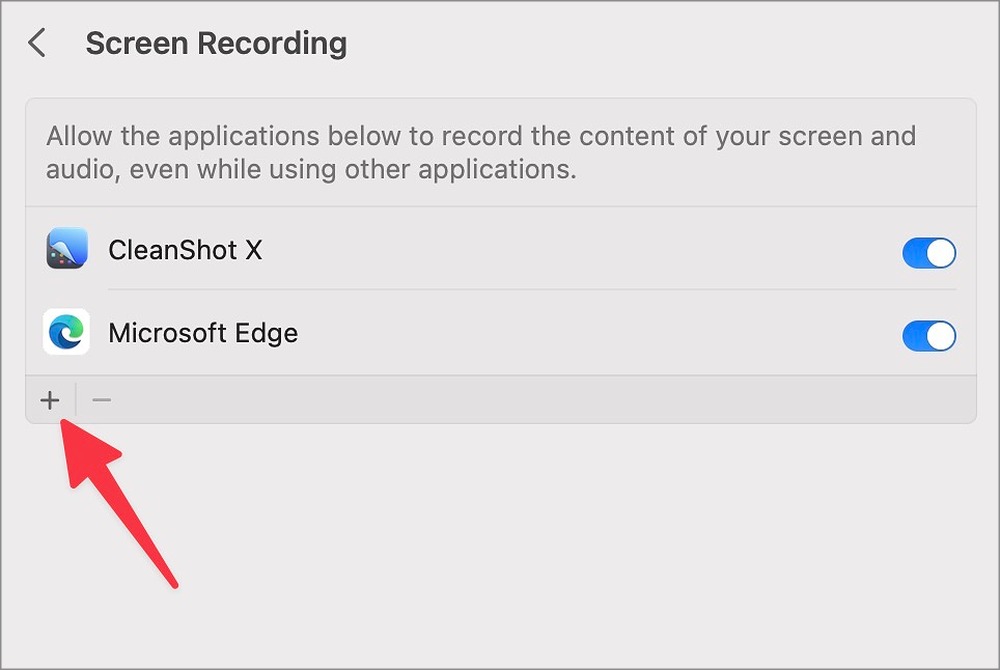
6. Выберите «Приложения» на левой боковой панели. Нажмите на браузер и выберите Открыть.
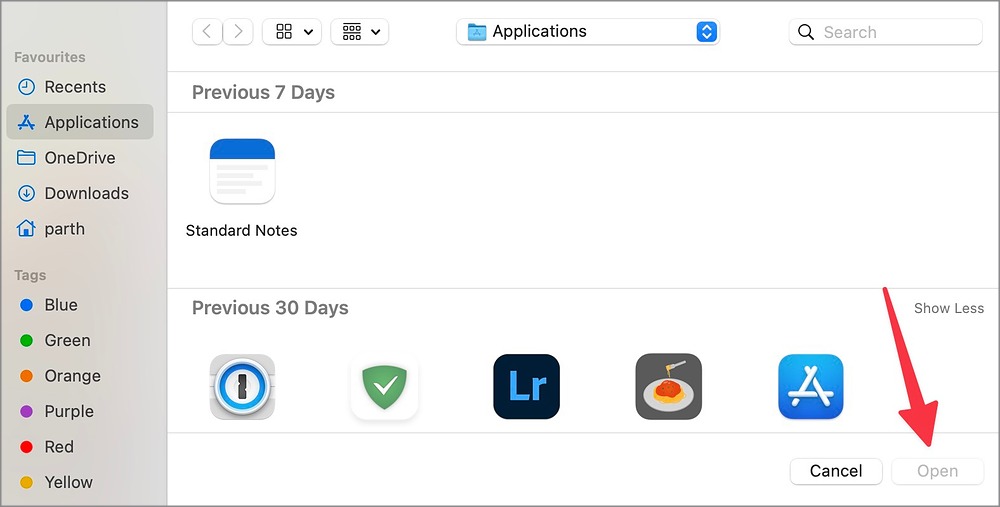
Откройте предпочитаемый вами браузер, присоединитесь к встрече Google Meet и без проблем начните демонстрацию экрана.
4. Уменьшить разрешение экрана
Иногда Google Meet не может предоставить общий доступ к экрану в исходном разрешении. Вы можете уменьшить разрешение экрана в Windows и повторить попытку.
1. Откройте настройки Windows, нажав клавиши Window + I.
2. Выберите Система на боковой панели и откройте меню Экран.
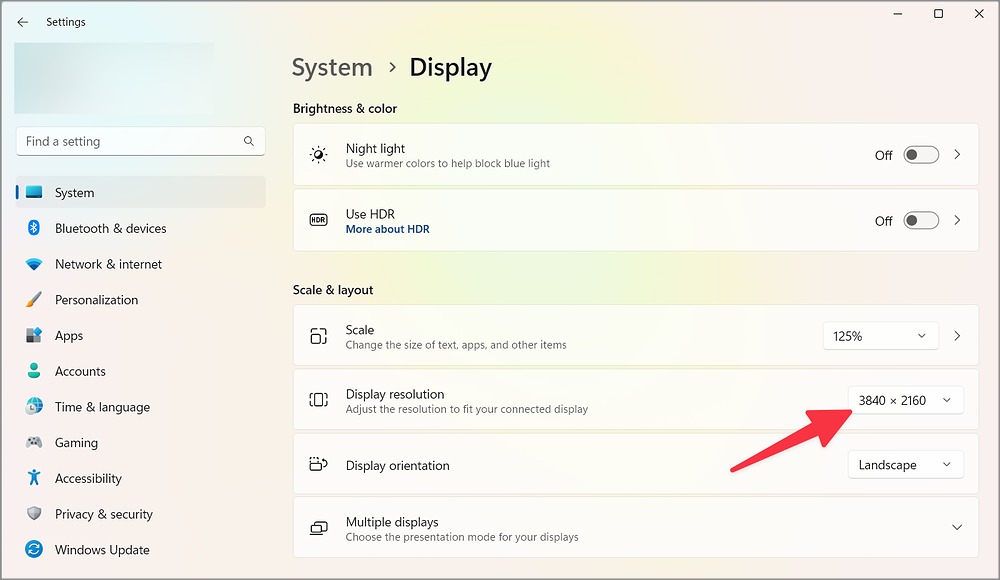
3. Уменьшите разрешение экрана в том же меню.
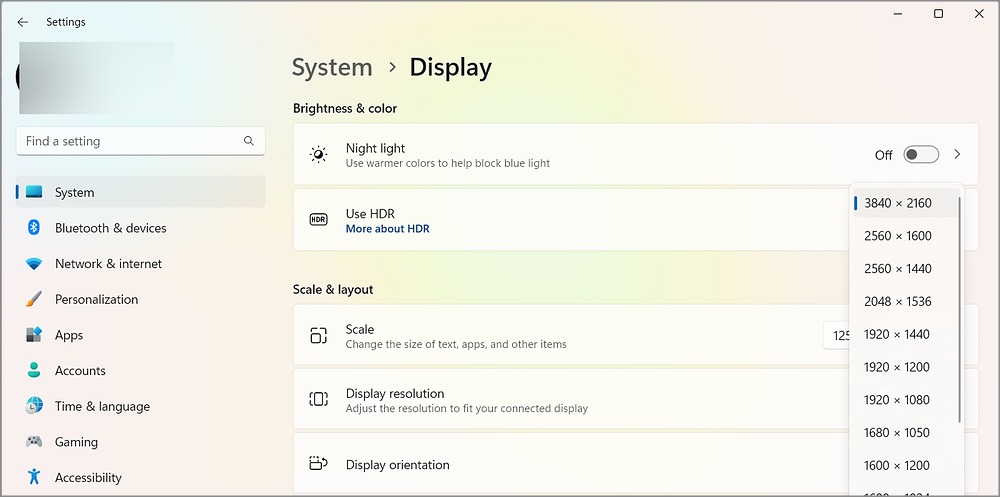
5. Попросите организатора включить общий доступ к экрану
Хозяин Google Meet имеет возможность отключить демонстрацию экрана для участников. Таким образом, вы сможете предотвратить хаос на собрании. Если вы являетесь участником Google Meet и хотите поделиться экраном, вам необходимо попросить организатора предоставить разрешение на демонстрацию экрана другим пользователям.
По умолчанию Google Meet отключает демонстрацию экрана для участников. Если вы являетесь организатором, выполните следующие действия, чтобы включить его.
1. Находясь на встрече Google Meet, выберите значок замка в правом нижнем углу.
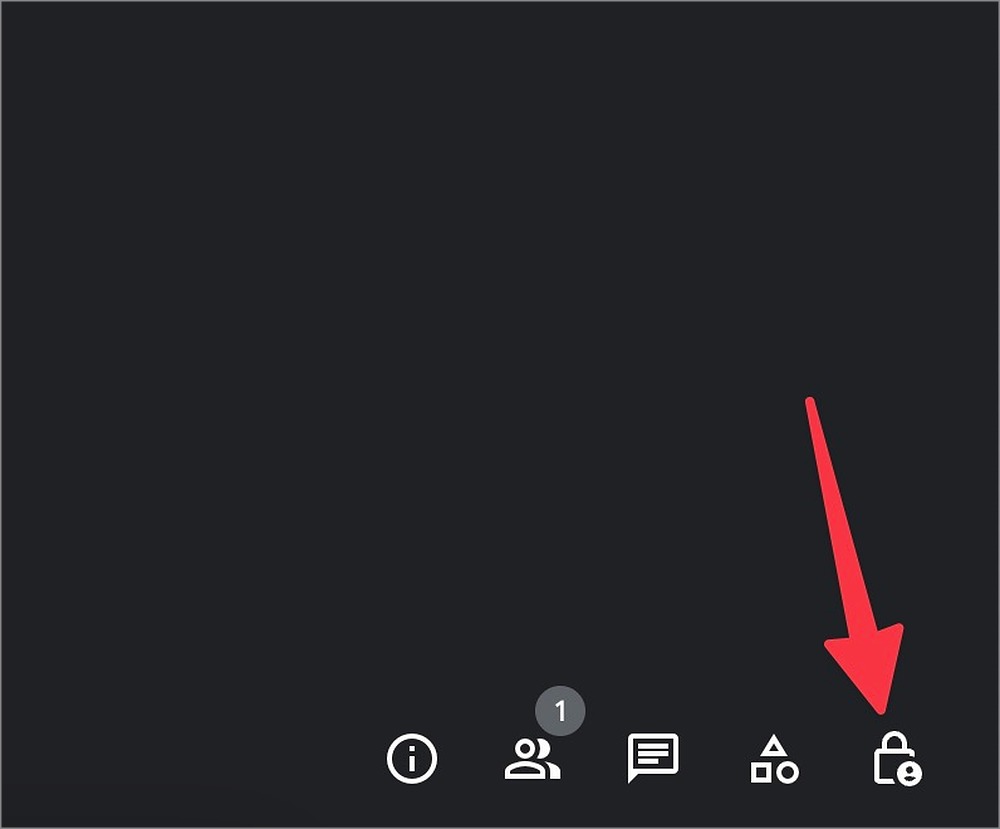
2. Включите переключатель Поделиться экраном и разрешите всем показывать экран.
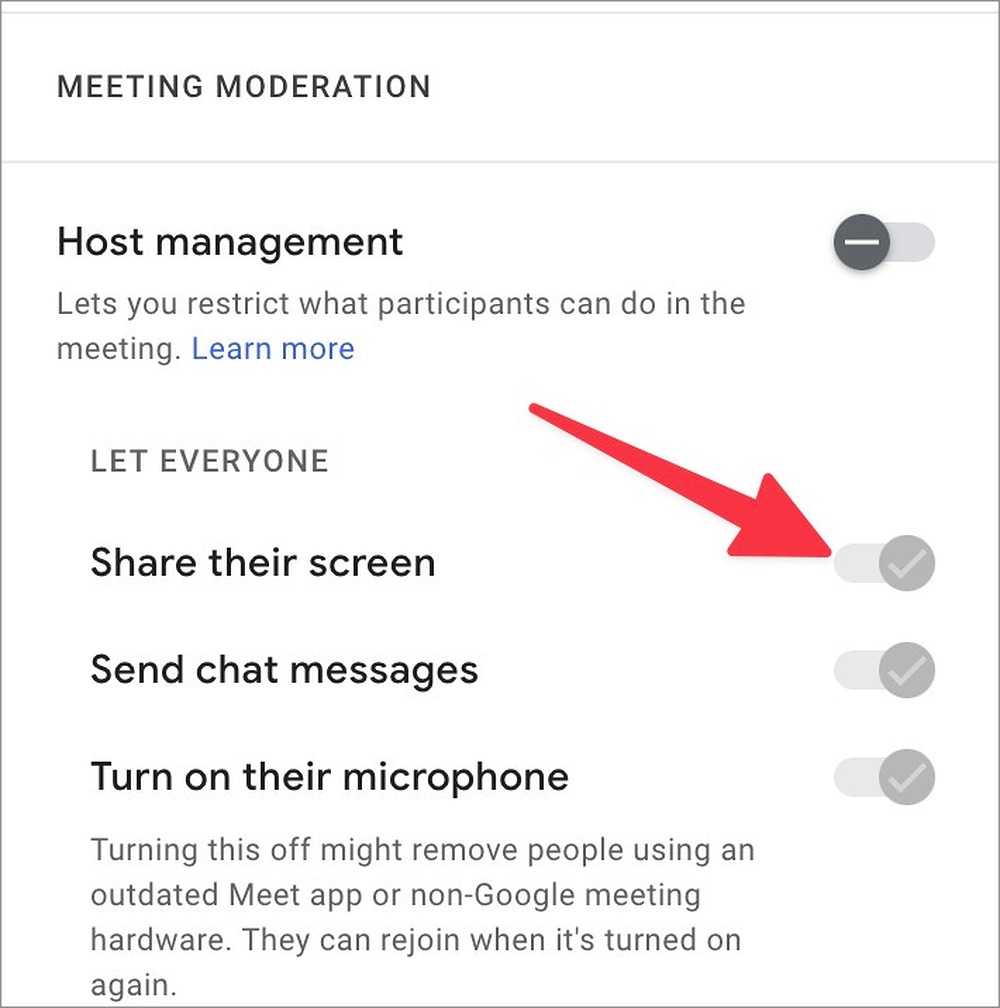
6. Остановить текущую презентацию и начать заново
Google Meet позволяет одновременно начать демонстрацию экрана только одному человеку. Если другой участник уже предоставил общий доступ к экрану, вы не сможете предоставить общий доступ к своему экрану. Вам придется подождать, пока человек остановит презентацию, и повторить попытку.
Если во время демонстрации экрана вы хотите переключиться на другую вкладку или приложение, завершите текущий показ экрана и повторите попытку. Кроме того, если кто-то начнет демонстрацию экрана во время вашей презентации, он перехватит вас в качестве основного докладчика.
7. Не сворачивать окно
Если свернуть вкладку общего окна, Google Meet покажет участникам черный экран. Чтобы обеспечить безупречный демонстрацию экрана, необходимо держать приложение или вкладку в фокусе.
8. Включить аппаратное ускорение
Активное аппаратное ускорение переносит задачи ЦП на графический процессор и устраняет проблемы с обработкой в ресурсозависимые задачи . Google Chrome – самый популярный веб-браузер, по умолчанию отключает эту опцию. Чтобы включить его, выполните следующие действия.
1. Запустите Chrome на рабочем столе.
2. Нажмите на меню кебаба (трехточечное) в правом верхнем углу. Откройте Настройки.
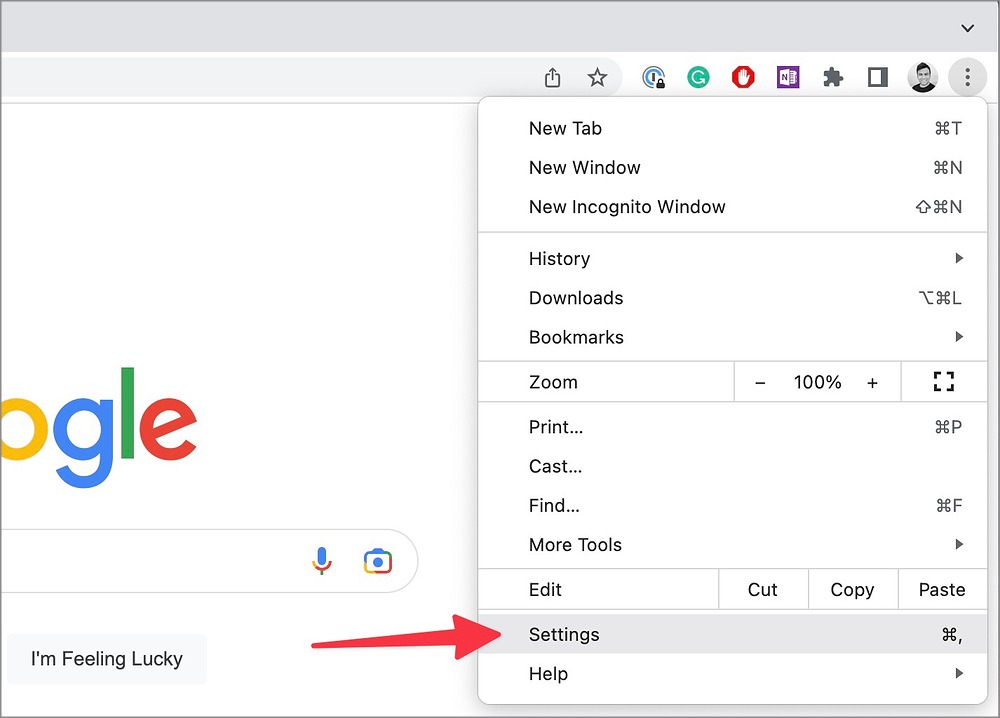
3. Выберите «Система» на левой боковой панели и включите параметр Аппаратное ускорение.
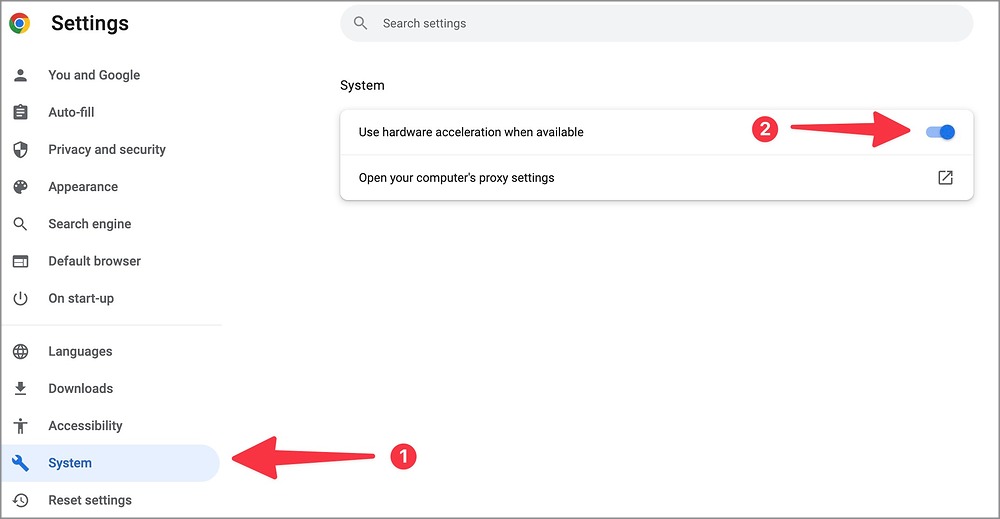
9. Обновите свой браузер
Устаревшая сборка браузера может привести к таким проблемам, как неработающий общий доступ к экрану Google Meet. Вот как вы можете обновить свой браузер.
Примечание. В качестве примера мы будем использовать Google Chrome.
1. Перейдите в настройки Google Chrome (см. инструкции выше).
2. Выберите О Chrome на левой боковой панели и обновите его до последней версии.
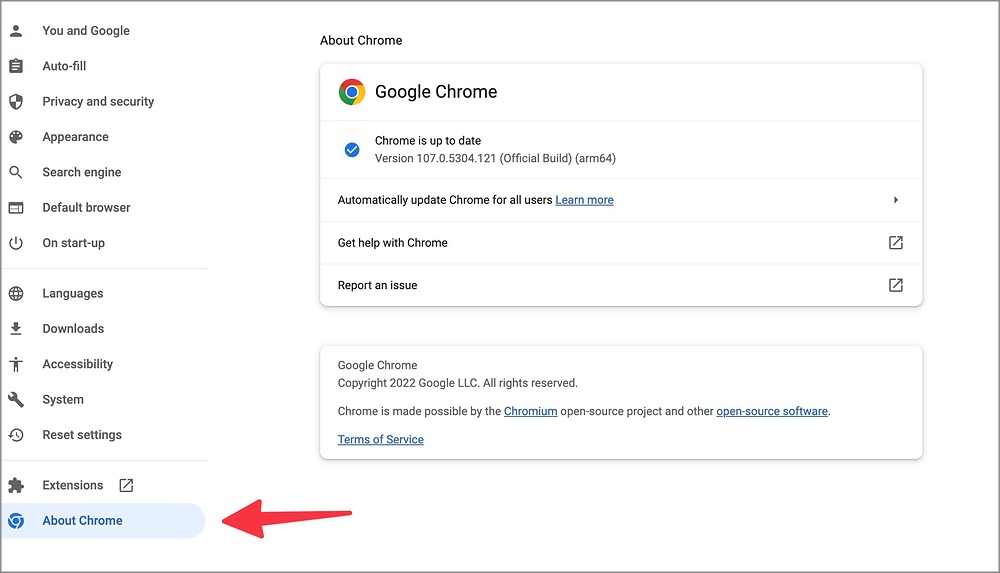
Поделитесь своей презентацией стильно
Когда совместное использование экрана Google Meet не работает, вы можете временно перейти в другое приложение для видеоконференций, но это удобно не для всех. Вы также можете попробовать другой веб-браузер, чтобы пользоваться Google Meet без ошибок. Приложение также доступно на мобильных платформах. Прочтите наше специальное руководство по использование Google Meet на Android и iPhone .