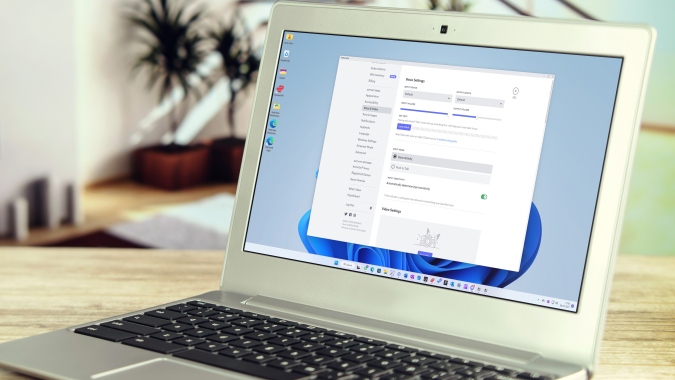Содержание
Discord – одна из растущих социальных сетей, позволяющая создавать сообщества, вести здоровый диалог с участниками и обсуждать идеи с единомышленниками. Несмотря на то, что Discord богат множеством функций, он не лишен проблем. Иногда Discord продолжает отключать пользователей , сообщения не загружаются , вылетает на мобильном телефоне и возникают проблемы со звуком во время прямой трансляции и звонков. Последнее весьма раздражает и может оставить плохое впечатление у других посетителей. Вот лучшие способы исправить обрыв звука Discord на компьютерах с Windows.
1. Проверьте сетевое соединение
Если вы имеете дело с нестабильным сетевым подключением на ПК с Windows, звук Discord может отключаться во время активного вызова. Вам необходимо подключить компьютер к стабильному соединению Wi-Fi или Ethernet и повторить попытку.
Если на вашем компьютере возникли проблемы с Wi-Fi, ознакомьтесь с нашим специальным руководством по исправить Wi-Fi, не работающий в Windows 11 . Как только вы подтвердите двузначную скорость (в Мбит/с) на fast.com, начните групповой вызов в Discord без каких-либо проблем со звуком.
2. Обеспечьте доступ к микрофону к настольным приложениям
Аудио Discord может не работать из-за отказа в разрешении микрофона. Вам необходимо включить доступ к микрофону для настольных приложений.
1. Нажмите клавиши Window + I, чтобы открыть настройки Windows.
2. Выберите Конфиденциальность и безопасность на боковой панели и выберите Микрофон.
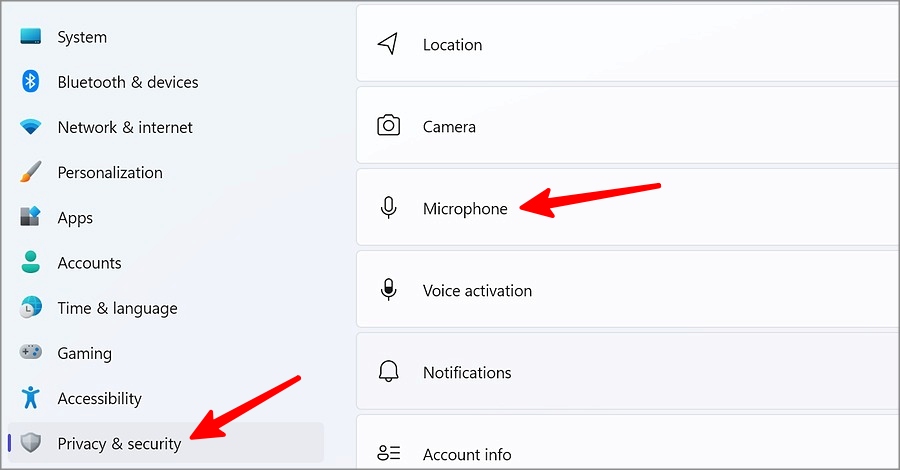
3. Теперь включите переключатель Разрешить настольным приложениям доступ к вашему микрофону.
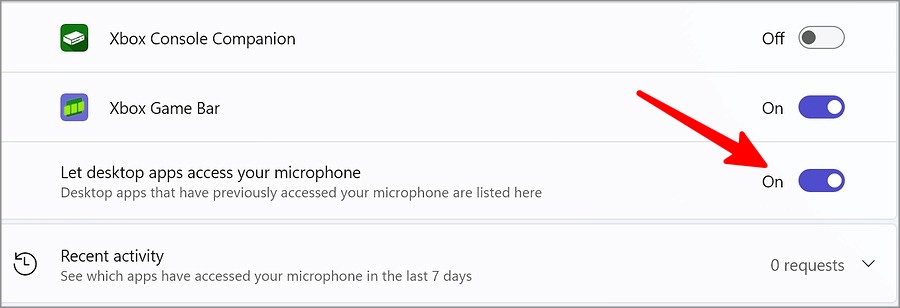
3. Проверьте внешний микрофон
Используете ли вы внешний микрофон для приема звонков в Discord? Вам необходимо еще раз проверить микрофон, подключенный к компьютеру, и очистить его от пыли. Это может привести к проблемам с отключением звука в Discord.
4. Выберите подходящее устройство голосового ввода
Вам необходимо выбрать соответствующее устройство голосового ввода в Discord. Если вы подключили наушники Bluetooth или TWS (полное беспроводное стерео) к компьютеру, выберите его в качестве устройства голосового ввода по умолчанию.
1. Откройте Discord и нажмите шестеренку Настройки внизу.
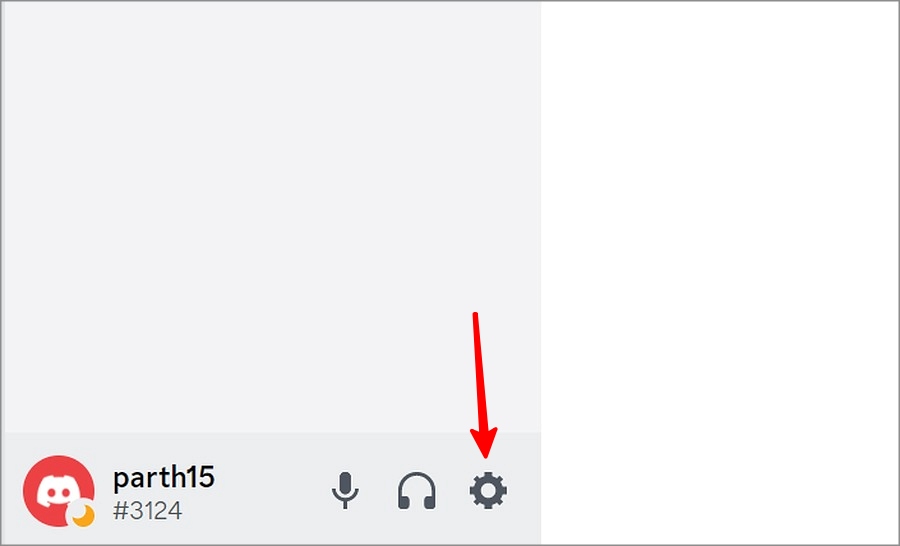
2. Выберите Голос и видео на левой боковой панели.
3. Разверните меню Устройство ввода и выберите подключенное устройство, которое будет использоваться во время вызовов Discord.
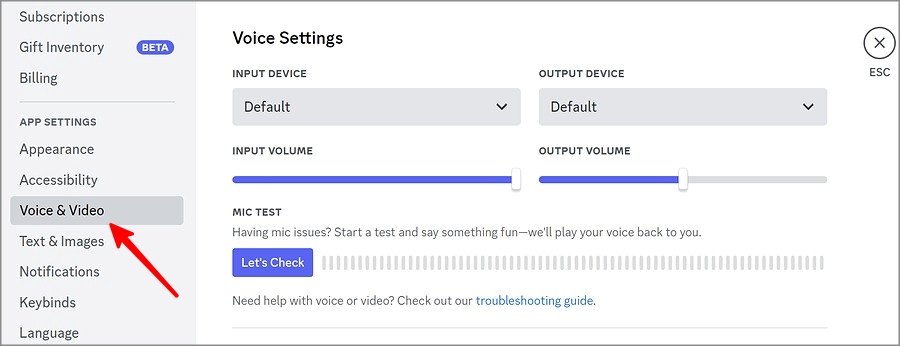
5. Отключить функции обработки голоса
Вы можете отключить функции обработки голоса в Discord, чтобы предотвратить обрыв звука.
1. Откройте меню Голос и видео в Настройки Discord (см. шаги, описанные выше).
2. Прокрутите до меню Обработка голоса.
3. Отключите переключатель Эхоподавление. Эхоподавление иногда может быть агрессивным и мешать звуку.
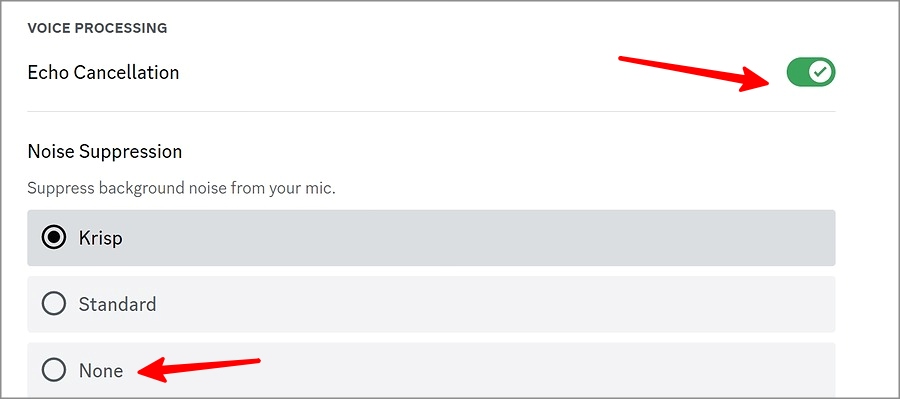
4. Вы также можете отключить шумоподавление в том же меню. Подавление шума по умолчанию может иногда срабатывать и обрезать звук. Установите переключатель рядом с Нет.
6. Отключите автоматическую регулировку усиления
Функция автоматической регулировки усиления (также известная как AGC) в Discord позволяет автоматически регулировать уровень входного сигнала микрофона. Если звук в приложении Discord по-прежнему пропадает, выполните следующие действия, чтобы отключить AGC.
1. Перейдите в меню Голос и видео в Настройки Discord (см. шаги выше).
2. Прокрутите до пункта Обработка голоса и отключите переключатель Автоматическая регулировка усиления.
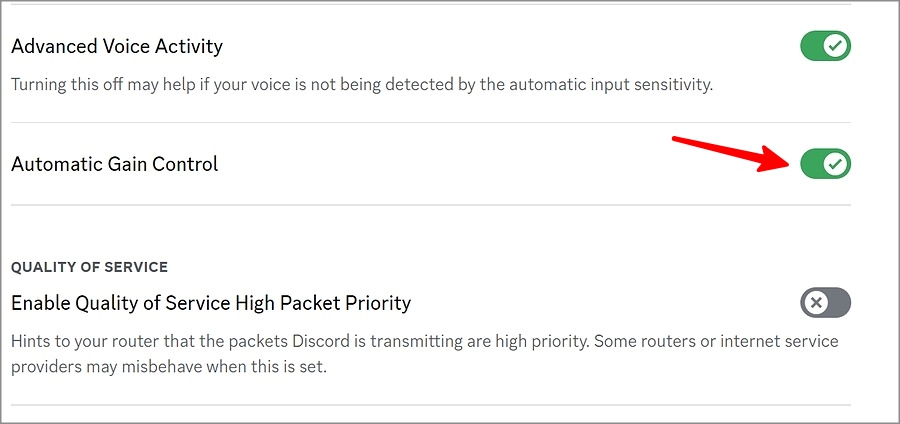
7. Проверьте серверы Discord
Ни один из способов не поможет устранить ошибки отключения звука в Discord, если на серверах компании произошел сбой. Вы можете проверить текущий статус Discord с помощью специальный веб-сайт . Если есть какие-либо проблемы, вам придется подождать, пока Discord устранит проблемы со своей стороны.
8. Запустите средство устранения неполадок с записью звука
В состав Windows входит средство устранения неполадок, позволяющее устранить проблемы с записью звука. Вот как вы можете его использовать.
1. Откройте настройки Windows 11, нажав клавиши Windows + I.
2. Выберите Устранение неполадок в меню Система.
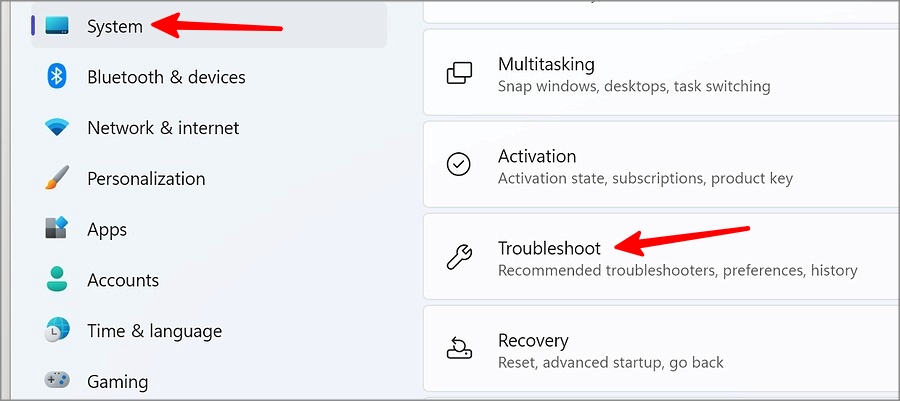
3. Нажмите Другие средства устранения неполадок.
4. Нажмите Выполнить рядом с Запись звука и следуйте инструкциям на экране.
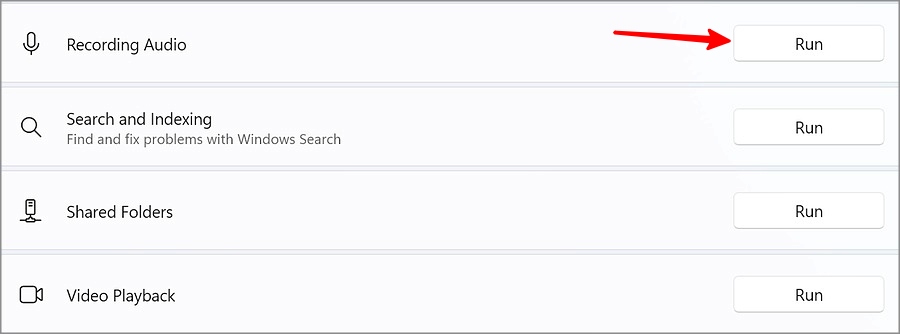
9. Переустановите аудиодрайверы
Вы можете переустановить аудиодрайвер на свой компьютер, чтобы решить проблему со звуком в Discord.
1. Щелкните правой кнопкой мыши клавишу Windows и откройте меню Диспетчер устройств.
2. Разверните меню Аудиовходы и выходы.
3. Щелкните правой кнопкой мыши предпочитаемое устройство и выберите Удалить устройство.
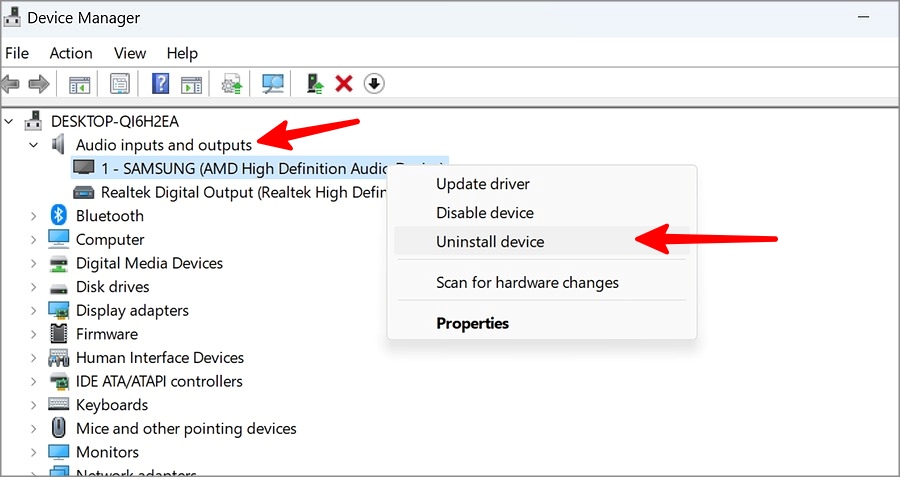
4. Перезагрузите компьютер, и система установит необходимые аудиодрайверы.
10. Обновить Discord
Устаревший Discord может вызвать такие проблемы, как отключение звука. Вам необходимо открыть Microsoft Store и обновить Discord до последней версии.
Наслаждайтесь кристально чистыми звонками в Discord
Проблемы со звуком в Discord могут привести к снижению качества воспроизведения. Вы также можете попробовать изменить регион голосового сервера в Discord, чтобы избежать задержек и обрывов звука.