Содержание
Google Meet поставляется с версией количество функций . Одной из таких функций является представление сетки, в котором вы можете приглашать и просматривать до 100 участников одновременно. Вам необходимо установить Расширение Google Grid View для браузеров Chrome/Chromium, прежде чем вы сможете использовать эту функцию. Поэтому убедитесь, что он у вас есть. Давайте рассмотрим несколько способов решения проблемы с сеткой Google Meet.
1. Включить просмотр сетки вручную
Google Meet отображает возможность включения просмотра сетки только в том случае, если количество участников превышает ограничение цепочки. В противном случае вам придется включить представление сетки вручную.
1. Во время встречи в Google Meet нажмите на меню шашлыка (трехточечный значок) в нижней части экрана.
2. Выберите Изменить макет в меню.
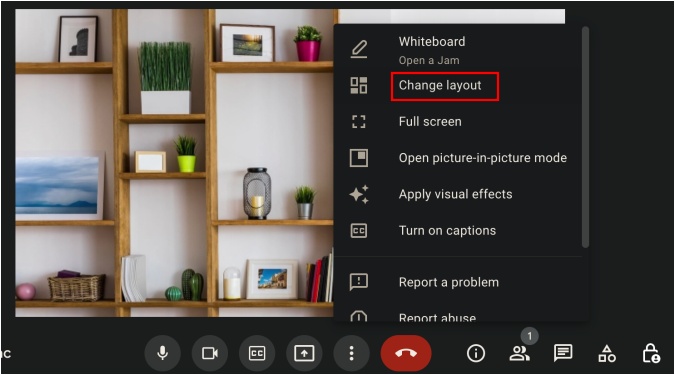
3. Наконец, нажмите Плитка.
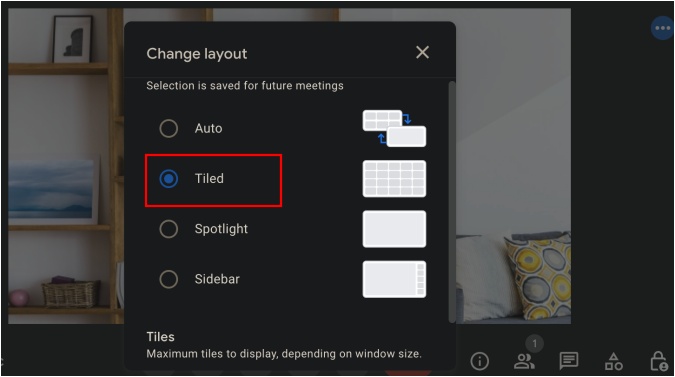
Мы собрали интересный набор мест, где можно скачать забавные фоны Google Meet .
2. Установите расширение Google Meet Tweak
Да, существует расширение для исправления ошибки представления сетки Google Meet, которое также удачно называется Google Meet Tweak, которое позволяет вам вносить небольшие изменения, чтобы улучшить использование Meet. Некоторые примеры включают функция записи в один клик , смайлы и расширенные элементы управления видео. Давайте посмотрим, как это работает и чего ожидать от Google в будущем.
1. Откройте браузер Chrome и расширение установить твик Google Meet . Это также должно работать для браузеров Chromium, таких как Microsoft Edge и Brave и других. Установите расширение, как обычно. Беспокоитесь о конфиденциальности? Исходный код расширения: доступен на GitHub .
2. Теперь вы увидите значок сетки рядом с адресной строкой в браузере. Нажмите на него один раз, чтобы открыть скрытое меню.
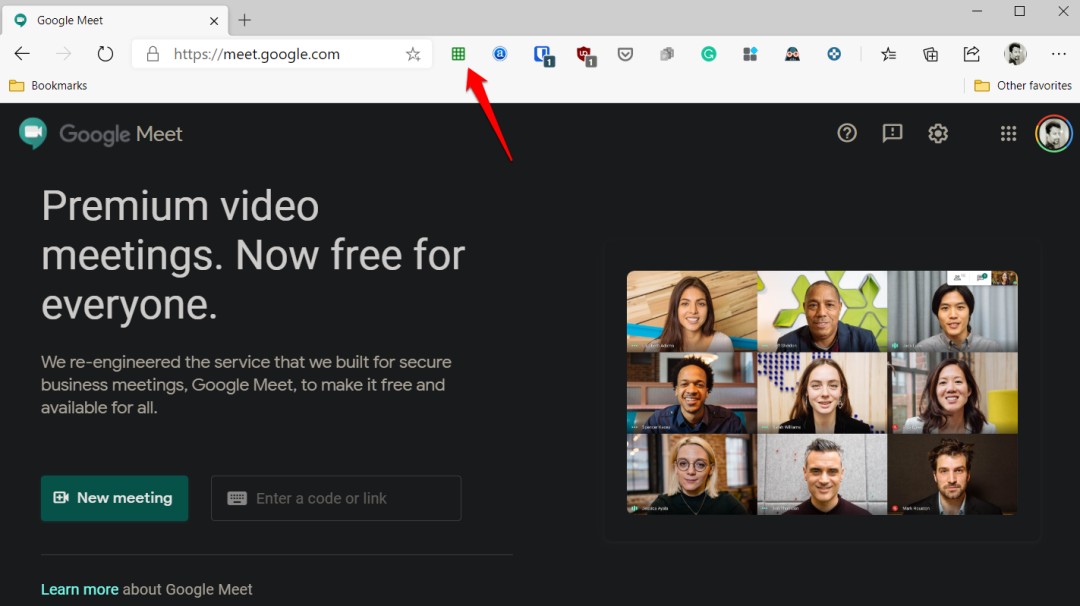
3. Теперь установите флажок Включить вид сетки и щелкните в любом месте, чтобы закрыть меню.
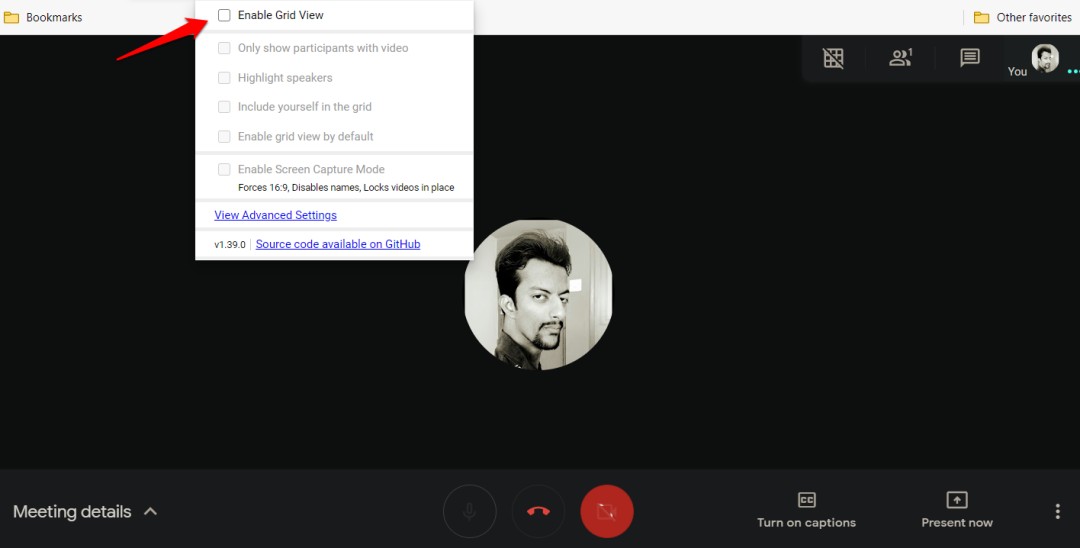
Вид сетки в Google Meet сейчас должен быть исправлен.
Обратите внимание, что в виде сетки будет проецироваться вид каждого участника на экран. Каждый участник получит для просмотра коробку одинакового размера. Вы не можете изменить размер или изменить это. Вы организатор встречи? В этом случае у вас есть возможность показать или скрыть свой собственный видеопоток в виде сетки. Другие могут сделать то же самое.
Участники, которые решили скрыть свою ленту или отключить камеру, будут отображаться в виде пустого черного ящика. Вы можете скрыть таких участников, у которых нет видеопотока. Две другие примечательные опции — это Выделить говорящих и Снимок экрана. В первом случае в поле человека, который в данный момент говорит, будет отображаться значок микрофона. Это может быть более одного человека. Последний позволит вам и другим участникам делать снимки экрана для последующего просмотра.
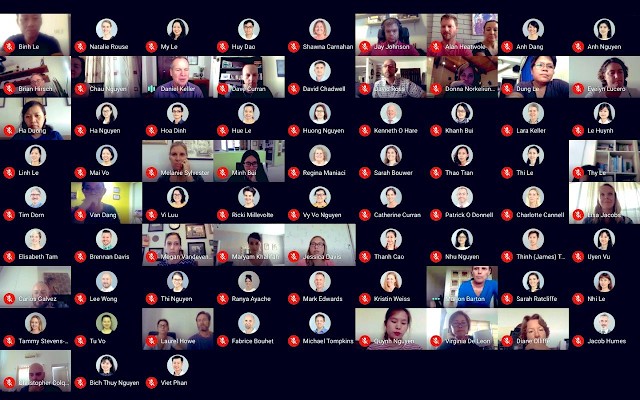
Затем есть дополнительные настройки. Они откроются в окне Google Meet во всплывающем окне.
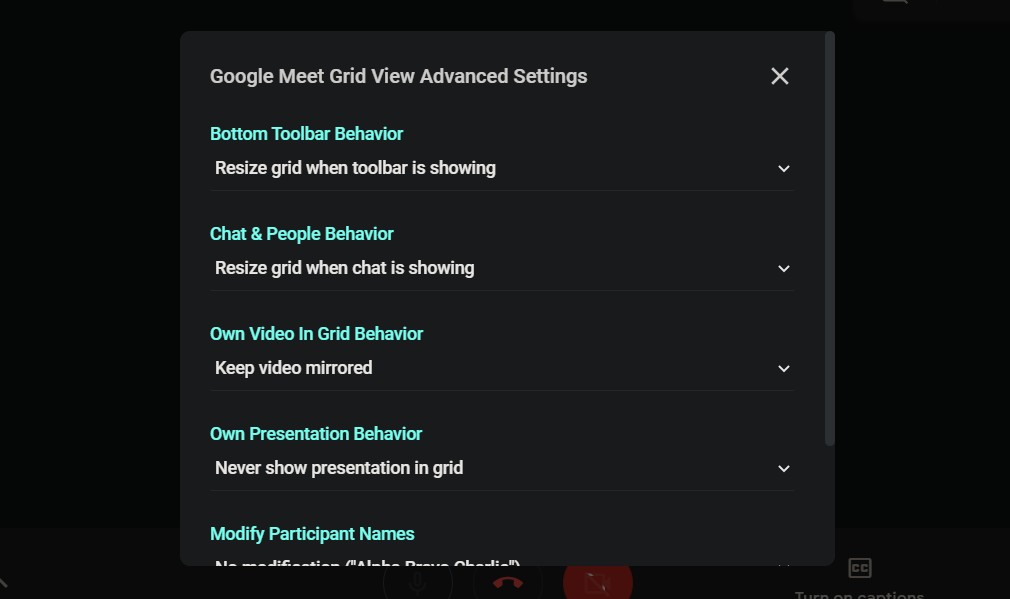
Есть несколько полезных опций, а есть и интересные. Например, вы можете перевернуть вид сетки, чтобы видеть участников и видео в том же порядке, чтобы соответствовать тому, что видят другие. Не полезно, но определенно интересно. Вы можете изменить способ отображения имен и порядок их отображения, например имя или фамилию (сортировка). Полезной функцией является качество видео, которое вы можете изменить в зависимости от скорости вашего широкополосного доступа.
Представление сетки Google Meet все еще не работает
Вы по-прежнему сталкиваетесь с проблемами при использовании представления сетки в браузере Chrome в Google Meet? Вот несколько решений, которые могут помочь решить эту проблему.
Попробуйте отключить и снова включить расширение, чтобы проверить, работает ли оно. Это можно сделать на странице «Управление расширениями». В этом примере я использую Edge. Это URL – edge://extensions. Замените Edge на Chrome, чтобы он работал на вас.
Удалите расширение, закройте браузер и повторите попытку установки и настройки. Это также позаботится обо всех обновлениях, выпущенных разработчиком в последнее время.
Последнее и окончательное решение — создать новый профиль пользователя для вашего браузера. Нажмите на изображение профиля, которое отображается в Chrome, и выберите «Добавить еще одну учетную запись». После этого следуйте инструкциям на экране. Причиной этого шага является то, что иногда профили браузера повреждаются.
Также читайте: 7 лучших расширений Chrome для Google Meet
Часто задаваемые вопросы
1. Сколько плиток может поместиться в Google Meet на устройствах с небольшим экраном?
Google примечания сообщает, что на смартфонах можно разместить до 8 плиток, а на некоторых моделях iPad — до 48 плиток во время встречи Google Meet. Если вы хотите большего, предлагаем вам переключиться на ноутбук или настольный компьютер.
Исправление представления сетки Google Meet
Удивительно, как быстро Google Meet завоевал такую популярность среди пользователей, что разработчики разрабатывают собственные решения для устранения распространенных проблем. Представление в виде сетки — странная проблема, которую Google следовало бы исправить раньше, чтобы увидеть, сколько пользователей с ней сталкивается. К счастью, приложение для видеоконференций uber имеет талантливую базу пользователей. Больше, чем исправление, мне понравились дополнительные возможности, которые предлагает расширение. Я надеюсь, что в будущем будет добавлено больше.
