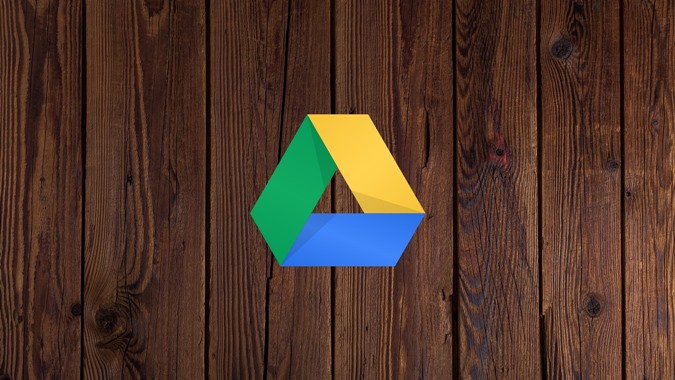Содержание
«Что случилось с моим файлом на Google Диске?» Это тот запрос, который привел вас сюда? Ты не один. Файлы на Google Диске могут пропадать по разным причинам, включая случайное удаление файла, потерю родительской папки и т. д. Однако вам не следует беспокоиться, поскольку вы можете легко найти потерянные или отсутствующие файлы. Давайте рассмотрим несколько способов найти потерянные, отсутствующие или удаленные файлы на Google Диске.
1. Обновить
Как и на компьютерах и мобильных устройствах, вам необходимо один раз обновить веб-страницу или приложение Google Диска, чтобы найти недостающий файл. Возможно, файл ранее не загружался должным образом, поэтому простое обновление должно его открыть.
Чтобы обновить веб-страницу Диска на компьютере, щелкните правой кнопкой мыши и выберите «Обновить». Аналогичным образом откройте приложение Google Диск на своем мобильном телефоне и проведите вниз от верхнего края экрана, чтобы обновить его.
Совет для профессионалов. Вы также можете попробовать получить доступ к веб-странице Google Диска в Режим инкогнито .
2. Проверьте панель активности
Если вы не уверены, удалили ли вы файл, переместили его или хотите узнать, что случилось с файлом, вы можете проверить панель действий. Он отображает все недавние действия в вашей учетной записи Google Диска, например, кто и когда редактировал/удалял файл и т. д. Если вам повезет, возможно, вам удастся найти недостающие файлы на Google Диске.
Чтобы открыть панель действий через компьютер, выполните следующие действия:
1. Откройте Сайт Google Диска в своем любимом браузере и войдите в свою учетную запись.
2. Нажмите вкладку Мой диск слева.
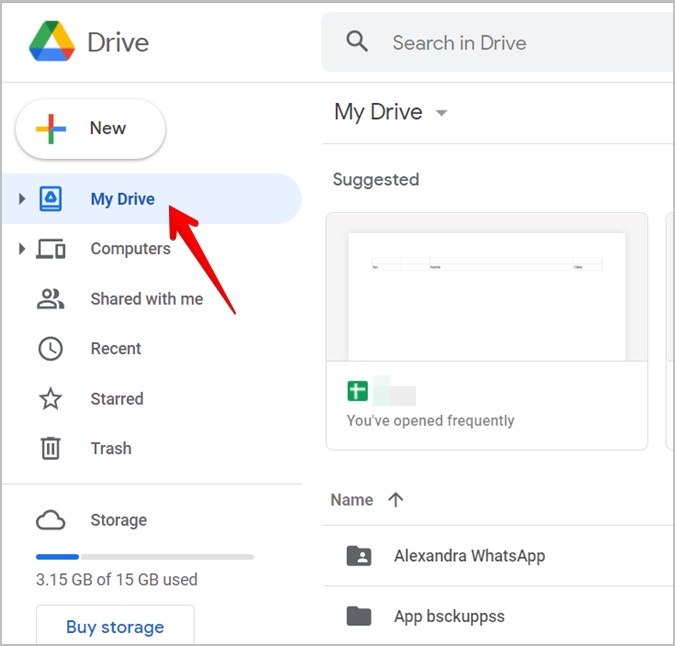
3. Нажмите значок (i) в правом верхнем углу и перейдите на вкладку Активность.
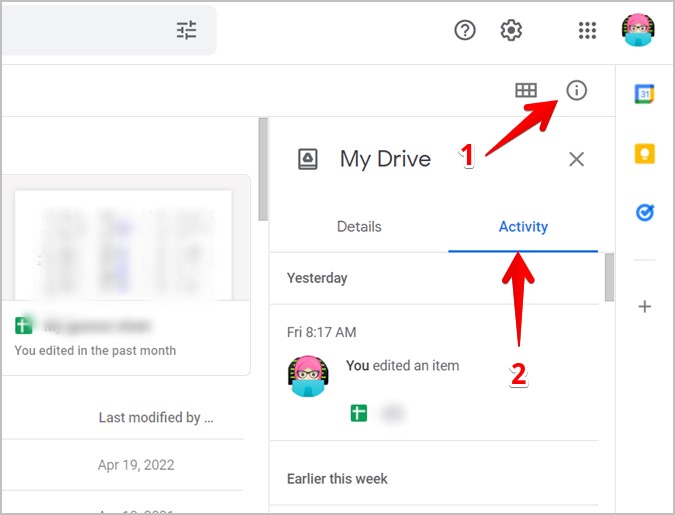
4. Здесь вы найдете недавнюю активность. Найдите недостающий файл. Если вы его нашли, наведите на него указатель мыши и нажмите значок «Поиск», чтобы просмотреть файл в папке. Затем вы можете переместить его в другую папку.
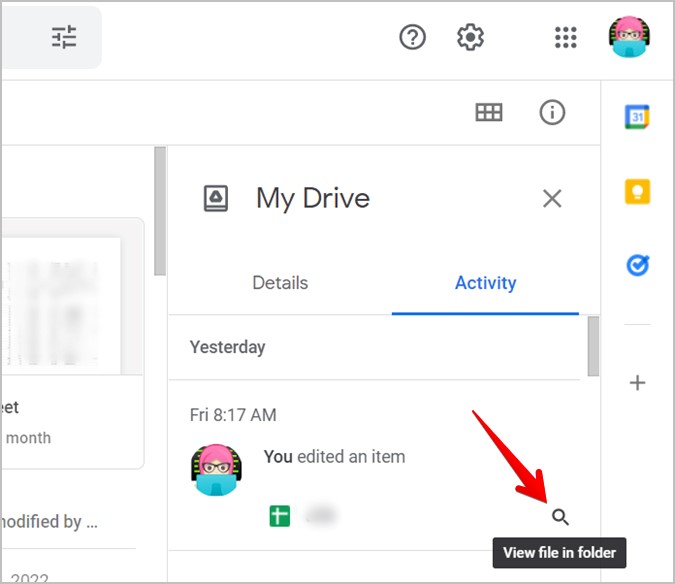
3. Загляните в корзину
Возможно, вы случайно удалили файл Google Диска из своей учетной записи и поэтому не можете его найти. Но не волнуйтесь, вы можете легко восстановить его, если файл не был удален более 30 дней назад. Это возможно с помощью папки «Корзина» на Google Диске, в которой удаленные файлы хранятся в течение 30 дней, после чего они удаляются навсегда.
1. На веб-сайте Google Диска нажмите на папку Корзина или Bin на левой боковой панели.
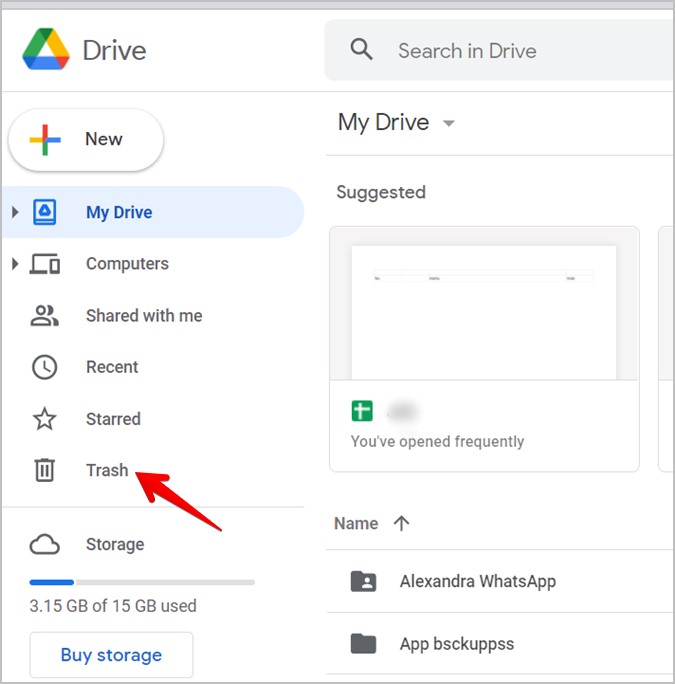
2. Вы найдете удаленный файл. Нажмите на опцию над столбцом даты, чтобы отсортировать удаленные файлы. Выберите Дата сортировки, чтобы отсортировать данные по дате удаления.
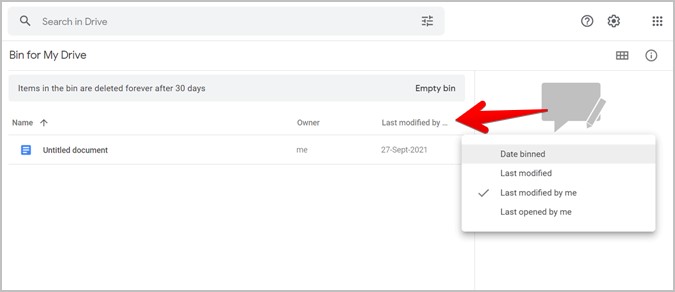
3. Найдя удаленный файл, щелкните его правой кнопкой мыши и выберите Восстановить.
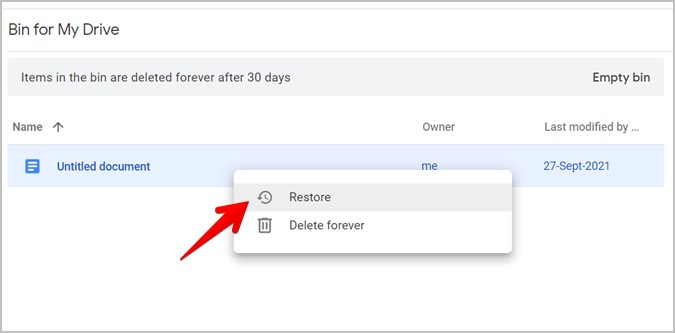
4. Вы найдете восстановленные файлы в исходном месте или папке. Если исходное местоположение больше не существует, файл должен присутствовать только в папке «Мой диск».
Примечание. Файлы в папке «Корзина» продолжают занимать место. Уметь освободить место на Google Диске .
4. Используйте расширенный поиск, чтобы найти файл
Один из самых простых способов найти недостающие файлы — использовать поиск на Google Диске. Введите имя файла в строку поиска и нажмите кнопку «Ввод», чтобы найти потерянные файлы.
Если простой поиск не позволяет найти недостающие файлы на Google Диске, попробуйте выполнить расширенный поиск, чтобы найти потерянные или отсутствующие файлы. Расширенный поиск предлагает различные параметры поиска для поиска недостающих файлов.
На веб-сайте Google Диска нажмите значок в правой части панели поиска. Появится панель расширенного поиска. Введите все, что вы знаете о файле, в доступные поля, чтобы найти его. Например, вы можете выбрать тип файла, например «Документы для Google Docs», в раскрывающемся списке «Тип».
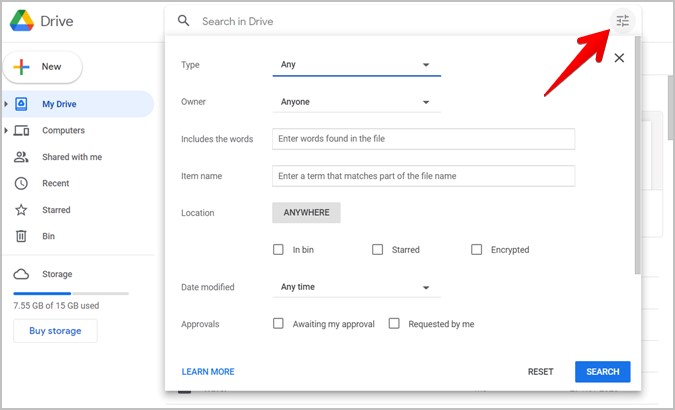
5. Проверка потерянных файлов
Наиболее распространенной причиной отсутствия или потери файлов на Google Диске являются потерянные файлы. Потерянные файлы — это файлы, родительская папка которых была удалена. Таким образом, хотя может показаться, что файл исчез с вашего Google Диска, это не так.
Файлы становятся потерянными по двум причинам:
- Вы создаете файл в чужой папке, а он удаляется. Файл не удаляется. Он остался сиротой.
- Если вы поделитесь папкой с кем-то, и он удалит ваш файл, файл станет потерянным.
По сути, удалить его может только владелец файла. Таким образом, если файл теряет свою родительскую папку или удаляется из нее, он становится потерянным и перемещается в папку «Мой диск».
Чтобы найти потерянные файлы, введите: is:unorganized Owner:me в поле поиска на Диске. Или нажмите на ссылку ссылка т о найти потерянные файлы на Диске. Найдя недостающий файл, щелкните его правой кнопкой мыши и выберите Переместить в. Затем выберите нужную папку.
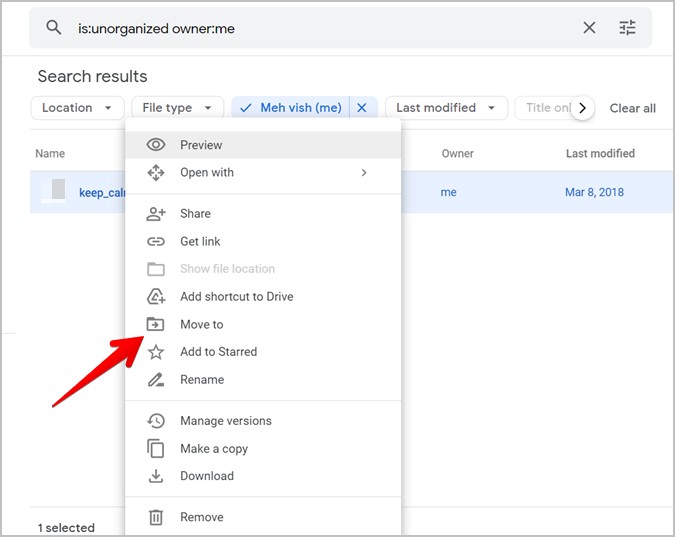
Совет. Узнайте, как достичь передать право собственности на Google Диске .
6. Проверьте общую папку
Возможно, вы ищете файлы не в том месте. Если файл присутствует в общей папке, вам необходимо найти папку или файлы в папке «Доступно мне». Если вы не можете найти его и там, значит, создатель файла удалил, переименовал или переместил его. Вам необходимо связаться с владельцем и попросить его восстановить или снова предоставить вам доступ к нему.
7. Проверьте аккаунт Google
Это решение может показаться очевидным, но люди склонны совершать глупые ошибки. По сути, если вы не можете найти недостающие файлы Google Диска, убедитесь, что вы вошли в правильную учетную запись Google Диска. Возможно, вы ищете файл не в той учетной записи Диска.
Найдите значок изображения профиля в правом верхнем углу, чтобы идентифицировать свою учетную запись. Или нажмите на нее, чтобы просмотреть учетную запись, с которой выполнен вход, переключиться между учетными записями или добавить новую учетную запись Диска.
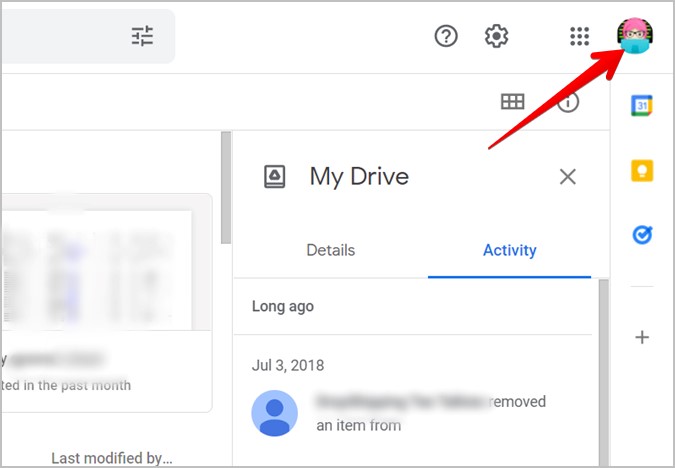
8. Обратитесь за помощью к Google
Подождите! Даже если после прочтения заголовка вы можете подумать: «О, Google никогда мне не поможет», не пропускайте это исправление. Если вы случайно удалили файлы навсегда, Google может помочь вам восстановить их, если вы немедленно свяжетесь с ними и являетесь владельцем файла.
Вам необходимо отправить запрос на восстановление файла на странице поддержки Google. Или откройте Страница поддержки Google и прокрутите вниз. Нажмите Связаться с нами. Следуйте инструкциям на экране.
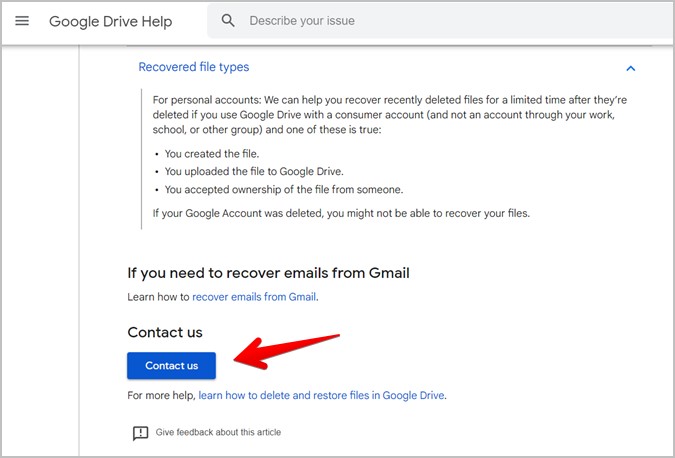
Примечание. Этот метод работает только для личных аккаунтов Google.
Воспользуйтесь преимуществами Google Диска
Надеюсь, вам удалось найти недостающий файл на Google Диске. Когда все будет хорошо, научитесь копировать файлы и папки на Google Диске . Также обратите внимание на лучшие советы по использованию Google Диска как профессионал.