Содержание
В Ubuntu есть запись экрана, но она не лишена недостатков. Если вы не знали, когда вы нажимаете Ctrl+Alt+Shift+R на клавиатура , он автоматически запускает полноэкранную запись, и тот же ярлык также завершает ее. Но самое большое предостережение заключается в том, что вы не можете настроить собственную область записи экрана. Более того, для изменения разрешения, битрейта и частоты кадров требуется каждый раз запускать командную строку. Итак, возможности настройки весьма ограничены, и мне остро требовался хороший рекордер экрана. И пока я этим занимаюсь, вот составленный список из 6 лучших устройств записи экрана для Ubuntu.
Лучшие программы записи экрана для Ubuntu
1. устройство записи экрана GNOME
В Ubuntu имеется встроенная функция записи экрана, которая запускается при нажатии Ctrl+Shift+Alt+R. Он автоматически начинает запись всего экрана. Когда вы снова нажмете ту же горячую клавишу, скринкастинг завершится и сохранится. Когда вы нажмете горячую клавишу записи, вы увидите значок записи в правом верхнем углу панели инструментов.
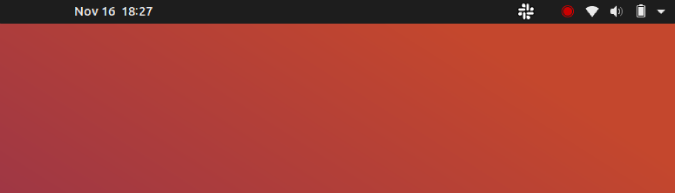
По умолчанию запись экрана заканчивается через 30 секунд. Однако вы можете расширить его вручную через командную строку, используя следующую команду.
gsettings set org.gnome.settings-daemon.plugins.media-keys max-screencast-length 60
Что хорошего?
- Полноэкранная запись
- Быстрый доступ к горячим клавишам
А что нет?
- Нет записи в произвольной форме или на экране окна.
- Невозможность записи звука.
- Все настройки являются постоянными и должны выполняться через командную строку.
2. Скринкаст
Если вы используете Chrome или любой другой браузер на основе Chrome, Screencastify — хороший вариант для быстрого скринкаста. Это расширение Chrome, а не специальное приложение. Поскольку он использует JavaScript, у него меньше накладных расходов. Screencastify позволяет записывать весь экран, конкретное окно приложения или фрагмент произвольной формы. В отличие от устройства записи экрана gnome, Screencastify позволяет записывать звук даже с внутреннего микрофона или любого внешнего источника.
Он даже может вставлять кадры с веб-камеры в видеозапись. Это очень удобно, когда вам нужно создать руководство или руководство по устранению неполадок, в которое нужно встроить свой голос и снимки лица. Кроме того, вы также получаете инструменты рисования, с помощью которых вы можете точно указать определенные разделы в программе записи экрана.
Screencastify – это небольшое приложение для быстрого создания скринкастов на любой платформе. Но единственный нюанс: бесплатная версия приложения позволяет экспортировать только 5 видео. Кроме того, вам придется перейти на премиум-вариант, который обойдется вам в 29 долларов в год.
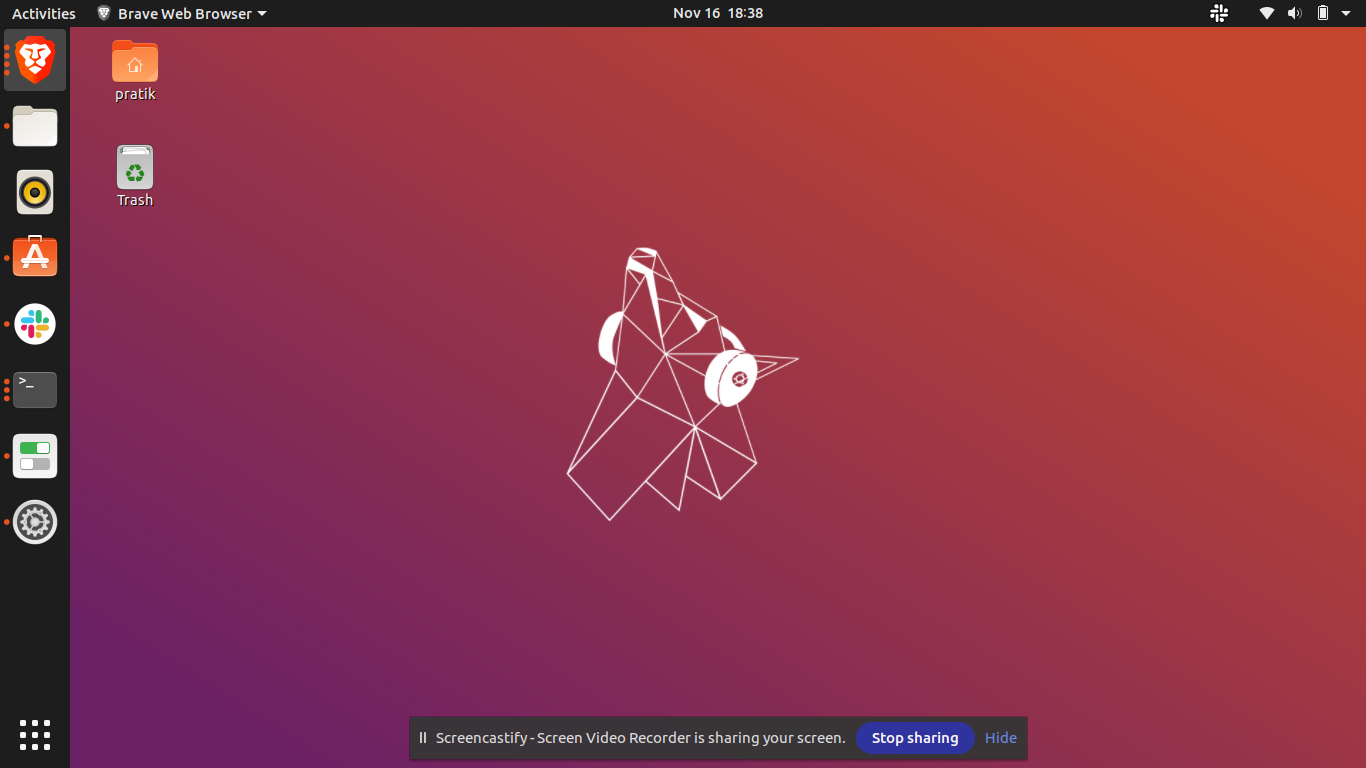
Что хорошего?
- Запись экрана в полноэкранном, оконном и произвольном режиме
- Аудиозапись
А что нет?
- Бесплатная версия позволяет записывать до 5 видео
Загрузить Скринкастификация
3. Приложение RecApp
RecApp — еще одно минимальное приложение для записи экрана с открытым исходным кодом. В отличие от встроенного средства записи GNOME, он позволяет записывать часть экрана произвольной формы. Кроме того, он предоставляет несколько параметров для настройки частоты кадров, качества записи, формата вывода и т. д. Он также предоставляет возможность записывать звук из приложений вместе со звуком микрофона, что является приятным дополнением.
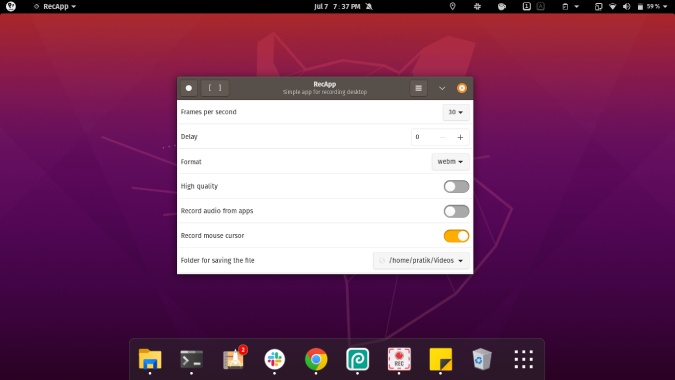
Что хорошего?
- Запись экрана в полноэкранном режиме и в произвольной форме.
- Запись звука из приложений и микрофона
А что нет?
- Нет записи приложений
- Невозможно изменить разрешение записи
Загрузить RecApp
4. ffmpeg
ffmpeg — это швейцарский нож для видео в Linux. Почти всем приложениям в этом списке требуется ffmpeg в качестве предварительного условия для записи видео. Но сам ffmpeg может сжать, скачать и даже делать скриншоты видео. Если у вас нет ffmpeg, используйте приведенную ниже команду для его установки.
sudo apt-get install ffmpeg
Используйте следующую команду, чтобы просмотреть весь экран. Измените разрешение рядом с переключателем «-s» в соответствии с полноэкранным разрешением. Кроме того, помимо H.264 вы также можете использовать другие кодеки.
ffmpeg -f x11grab -s 1366x768 -i :0.0 -r 25 -vcodec libx264 output.mkv
Большинство популярных сайтов потокового видео, таких как YouTube и Twitch, работают в формате MP4. Для этого вы можете использовать ffmpeg для преобразования записей MKV или FLV в формат MP4. Еще одна мощная альтернатива ffmpeg — византийство средство записи экрана командной строки. Вы можете установить его прямо из apt-store. Он имеет те же функции, что и ffmpeg, за исключением онлайн-загрузчика видео.
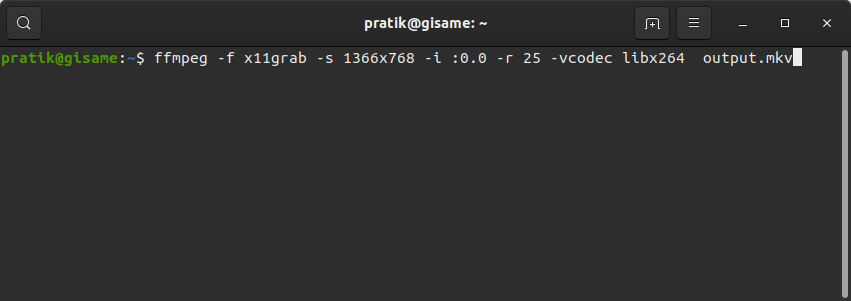
Что хорошего?
- Множество параметров настройки аудиосервера, видеокодеков, частоты кадров, разрешения и т. д.
- Минимальные зависимости
- Встроенный видеокодер для преобразования в совместимый формат
5. Казам
Если вам не очень удобно работать с командной строкой и вам просто нужен простой рекордер экрана, который может создавать скриншоты произвольной области вашего экрана, Kazam — это выбор. Пользовательский интерфейс довольно прост, но интуитивно понятен, и с ним довольно легко разобраться. В отличие от устройства записи экрана GNOME, вам просто нужно установить флажок, чтобы переключить запись звука. Он поддерживает запись звука как с микрофона, так и через динамик, что отлично подходит, если вам нужно записывать игровой процесс.
Kazam также позволяет вам немного настроить частоту кадров и видеокодеки. Он поддерживает видеокодеки RAW, Lossless JPEG, WEBM, H.264. Kazam создан для пользователей-минималистов и людей, которым просто нужно немного больше функций, чем встроенная программа записи экрана GNOME.
Команда загрузки:
sudo apt install kazam
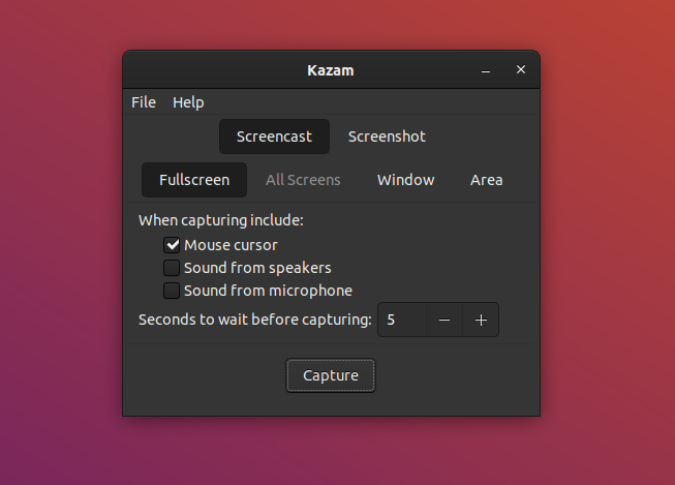
Что хорошего?
- Минимальный пользовательский интерфейс и возможность записи экрана.
- Настраиваемая частота кадров и видеокодеки
А что нет?
- Нет возможности изменить разрешение, аудиосервер и т. д.
6. Простой рекордер экрана
Вопреки названию, Simple Screen Recorder — это идеальный инструмент для записи экрана, который вы можете получить. Он имеет запись OpenGL, что действительно помогает, если вы хотите записать игровой процесс. Если вы не знали, запись OpenGL работает путем внедрения библиотеки в саму программу. Таким образом, экран записывается еще до его отображения, что обеспечивает более плавную запись игрового процесса.
Помимо этого, вы получаете все другие настройки, такие как настройка разрешения, частоты кадров, области записи экрана и т. д. Simple Screen Recorder также поддерживает несколько аудиосерверов, таких как PulseAudio, Jack и ALSA. Это дополнительный бонус для людей, которые вручную настроили приложения для уменьшения задержки звука.
Simple Screen Recorder может быть идеальным приложением для большинства людей. Единственное предостережение: пользовательский интерфейс довольно традиционен, и вам придется пройти через три окна и несколько конфигураций, чтобы начать запись.
Команда загрузки:
sudo snap install simplescreenrecorder
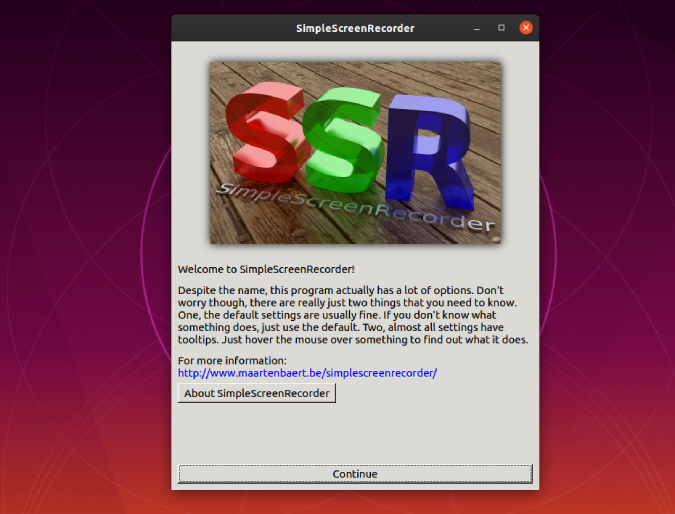
Что хорошего?
- Настраиваемая область экрана, разрешение и частота кадров.
- Поддержка нескольких аудиосерверов, таких как PulseAudio, Jack и ALSA.
- Создание собственного профиля, включающего контейнер, видео и аудиокодек для повторного использования.
А что нет?
- Нет поддержки H.265.
- Не поддерживает внешнюю веб-камеру
7. Вокоскрин
Vokoscreen можно рассматривать как улучшенную версию Simple Screen Recorder с пользовательским интерфейсом и хорошо разбитым по категориям меню. Помимо всех функций, включенных в Simple Screen Recorder, Vokoscreen дополнительно поддерживает внешнюю веб-камеру наряду со встроенной. Однако, наоборот, он не поддерживает аудиосервер JACK, доступный в Simple Screen Recorder.
Команда загрузки:
sudo apt install vokoscreen
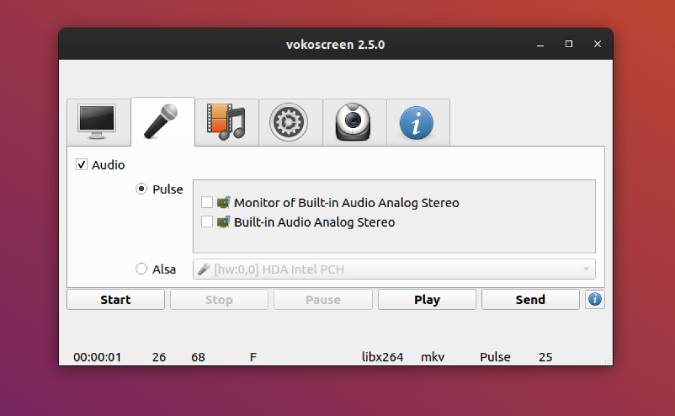
Что хорошего?
- Настраиваемое разрешение, частота кадров, аудиосервер и т. д.
- Поддержка встроенной и внешней веб-камеры.
- Горячие клавиши для запуска/остановки записи
- Поддержка нескольких видео- и аудиокодеков
А что нет?
- Невозможно начать несколько записей одновременно
8. ОБС Студия
OBS Studio — самое популярное приложение с открытым исходным кодом среди видеостримеров. Вы можете записать свой скринкаст или напрямую транслировать его на Twitch или YouTube. Он поддерживает внешний микрофон с настраиваемым аудиосервером. Если у вас настроена внешняя видеозапись, вы также можете настроить ее в OBS. Например, игровые трансляции обычно включают в себя небольшой комментарий с веб-камеры внизу вместе с игровым процессом. Если вы серьезно относитесь к играм и у вас есть камера и микрофон, студия OBS вас не разочарует.
Вам необходимо установить ffmpeg в качестве предварительного условия
Команда загрузки:
sudo add-apt-repository ppa:obsproject/obs-studio sudo apt-get install obs-studio
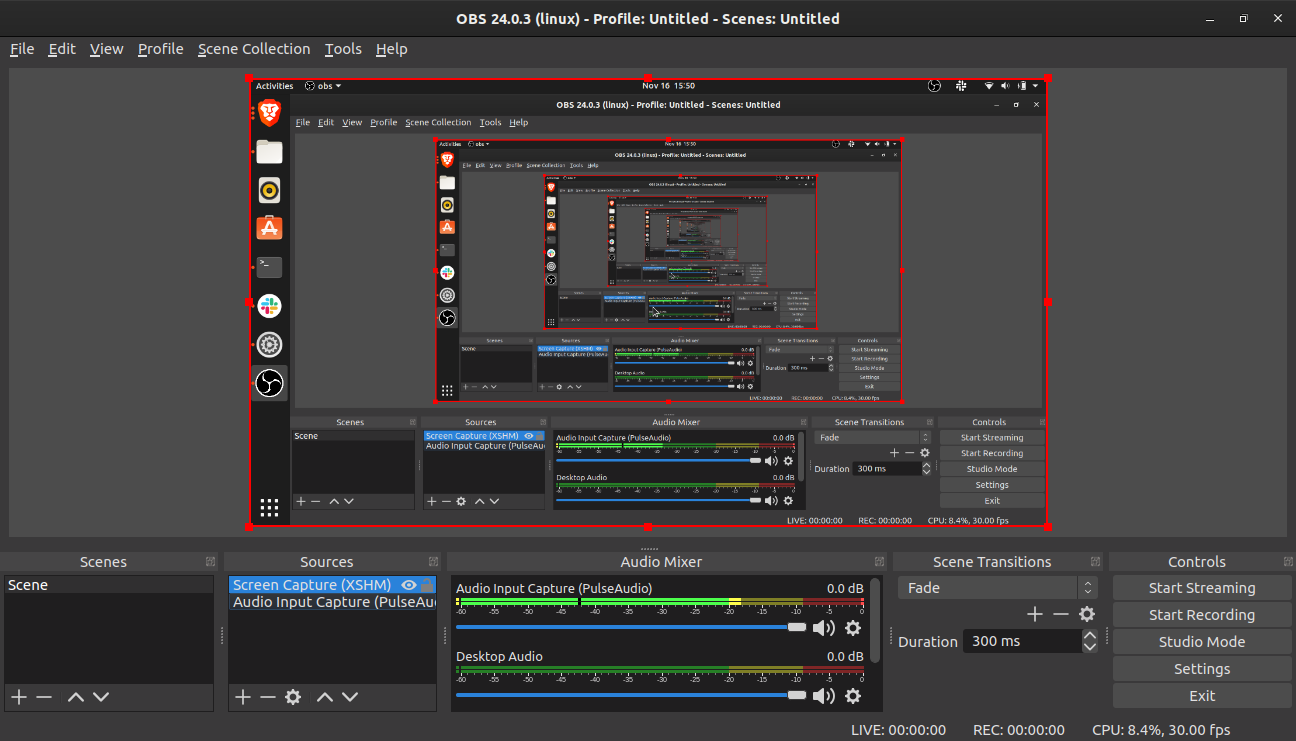
Что хорошего?
- Возможность добавлять переходы внутри клипов.
- Прямая трансляция на YouTube, Twitch, beam.tv и т. д.
- Возможность настройки нескольких источников аудио и видео
- Встроенный аудио- и видеофильтр
А что нет?
- Имеет хорошую кривую обучения и мало документации для Linux.
Заключительные слова
OBS Studio — идеальное приложение для потоковой передачи видео онлайн. Чтобы привыкнуть к жаргону и понять все программное обеспечение, потребуется немало времени, но оно того стоит. Для простого сценария использования Kazam — хороший вариант. Если вы опытный пользователь, я бы порекомендовал использовать Vokocscreen.
Если у вас возникнут дополнительные вопросы или замечания по поводу потокового видео и скринкастинга, дайте мне знать в комментариях ниже.
Читайте также: Как транслировать экран Android в Linux
