Содержание
Поскольку в Google Play Store доступно почти 3 миллиона приложений и более 6000 присоединяются к списку в день, у вас может возникнуть соблазн опробовать новые приложения каждый день. Однако, если вы еще не заметили, в магазине Google Play полно рекламной рекламы. Эти объявления не являются обычной рекламой в веб-браузере. Вместо этого это предложения приложений в виде рекламы. Посмотрите на скриншот ниже.
Первая страница — это домашняя страница приложения, а следующая — простой поиск приложений. На домашней странице содержится около 60% рекламы, и первым результатом поиска приложения является реклама. Итак, чтобы избавиться от этого, вот простой способ обойти рекламу в Google Play Store.
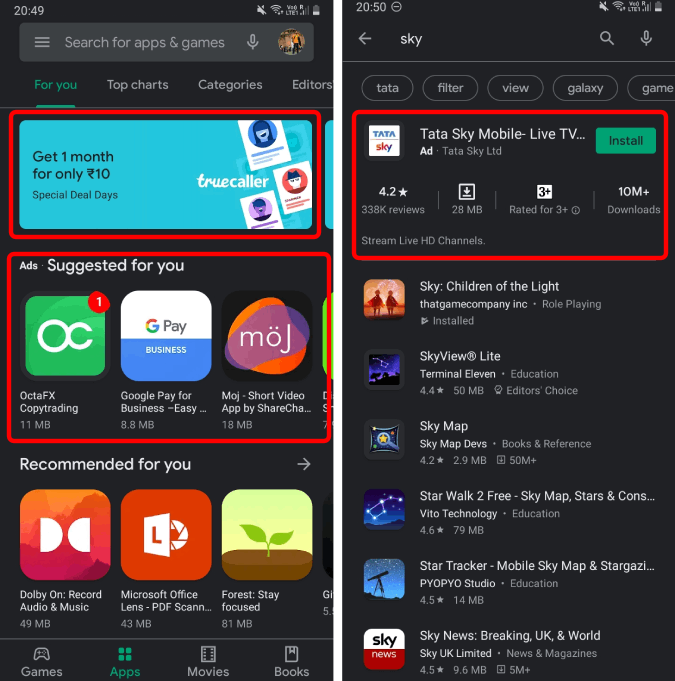
Лучший способ загрузки приложений из Google Play Store
Идея состоит в том, чтобы вообще не использовать Google Play Store и при этом выполнять свою работу. Позвольте мне объяснить.
В основном я использую Play Store для двух целей. Во-первых, чтобы обновить установленные приложения или загрузить ранее установленные приложения. Во-вторых, я использую Play Store, чтобы опробовать новые приложения, о которых слышал. Итак, этот обходной путь представляет собой двухэтапный процесс, давайте приступим к нему.
1. Обновить установленные приложения
Обычно вы открываете магазин Google Play, переходите в раздел «Мои приложения» и обновляете приложения. Пока вы это делаете, на вашем пути вас будут встречать десятки объявлений. К счастью, есть более быстрый способ обновить установленные приложения с помощью ярлыков приложений. Это не только обеспечивает легкий доступ к действиям приложения, но и каждое действие можно добавить на главный экран.
Чтобы использовать ярлыки приложений, нажмите и удерживайте значок Play Store на главном экране. Вы должны увидеть новое всплывающее окно, в котором вы найдете быстрый ярлык «Мои приложения». Если вы нажмете на этот ярлык, вы попадете прямо в раздел «Мои приложения и игры», где вы сможете обновить все свои приложения одновременно.
Теперь вместо повторения этого процесса нажмите и удерживайте значок «Мои приложения» и перетащите его на главный экран. Будет создан новый значок, который является ярлыком для запуска раздела «Мои приложения» в Google Play Store. Кроме того, замените значок Play Store на ярлык «Мои приложения».
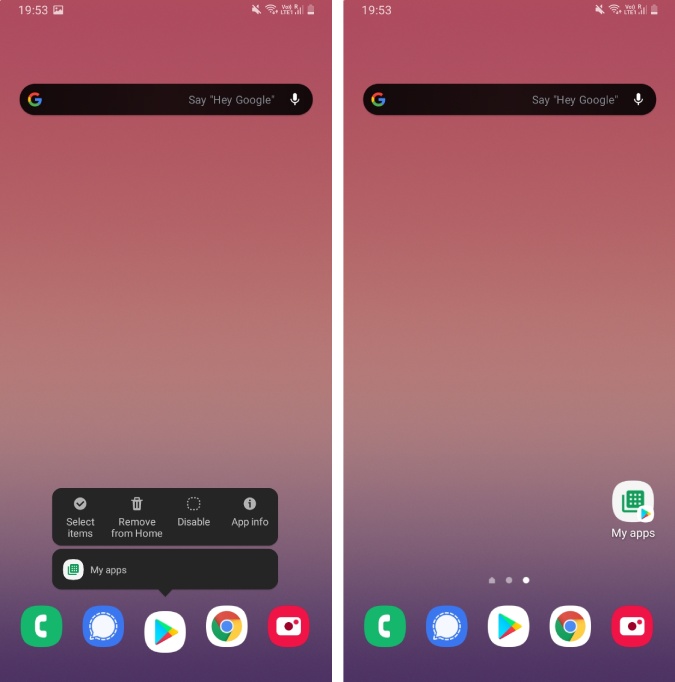
2. Поиск приложений в Play Маркете
Теперь, когда у нас есть обходной путь обновления приложений, следующий этап — поиск приложений. Честно говоря, поиск в Play Store — это бардак. Мне никогда не удавалось найти нужное приложение с помощью одного поиска. Для сравнения, поиск Google работает лучше, чем поиск Play Store. Следовательно, мы будем использовать то же самое.
Если у вас есть стандартная версия Android, такая как OnePlus на телефонах Pixel, или даже простая версия, такая как OneUI от Samsung, возможно, у вас уже есть поиск Google на главном экране. Если вы этого не сделаете, мы всегда можем установить виджет поиска Google. Для этого нажмите и удерживайте пустую часть главного экрана и нажмите значок «Виджеты». На странице виджетов перейдите к виджетам Google или просто выполните поиск «Google». Когда у вас появится виджет Google, нажмите на него, удерживайте виджет поиска Google и перетащите его на экран.
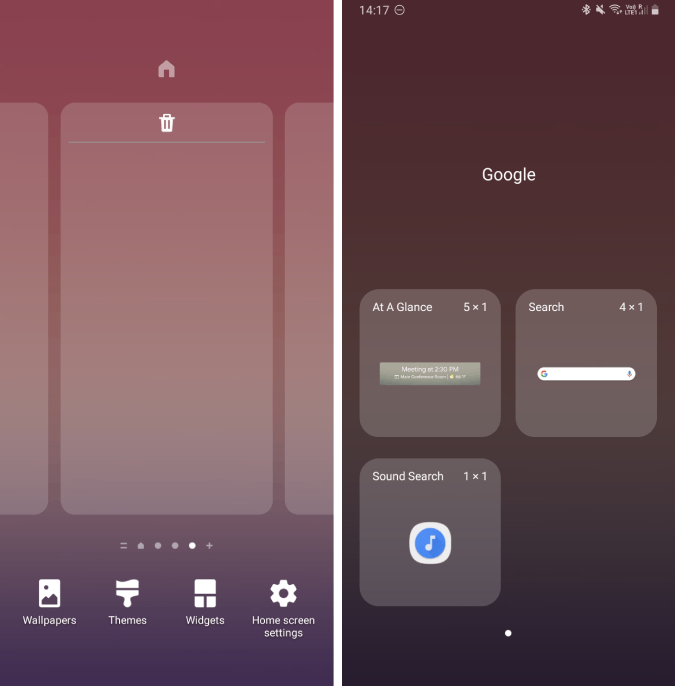
Теперь, когда вам нужно найти приложение в Play Store, используйте виджет поиска Google вместо поиска приложения в Google Play Store. Например, я хочу скачать приложение «Acture». Я просто набираю «Приложение Acture для Android» в виджете поиска Google, и оно перенаправляет меня в приложение Google и показывает результаты поиска для Acture. Я прокручиваю вниз до приложения и нажимаю кнопку «Установить» рядом с ним, страница Play Store открывается вверх и устанавливает приложение. Вот и все, вам не обязательно заходить в Play Store. Приложение Google достаточно умно, чтобы показать, установлено ли искомое приложение на вашем устройстве или имеет ли оно обновление.
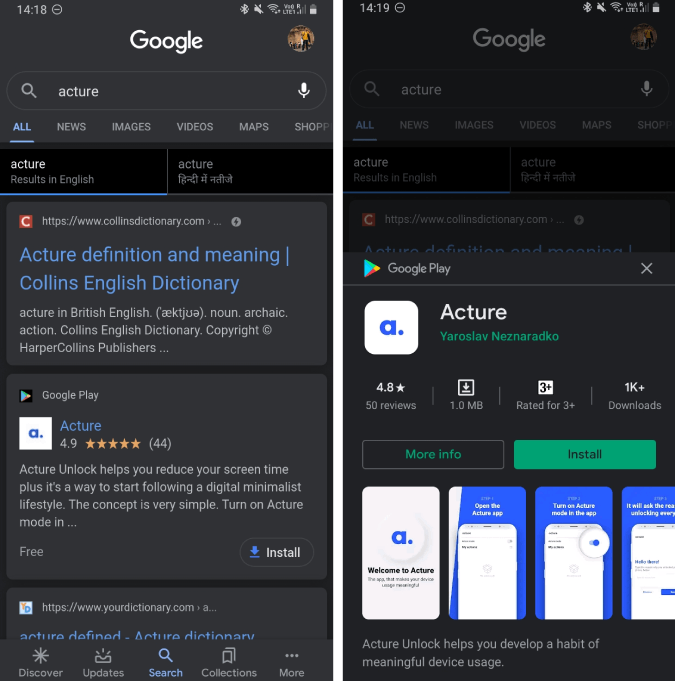
Читайте также: Добавьте ярлыки Google Assistant на главный экран с помощью этого приложения
