Содержание
В Windows для установки вы получаете файлы.exe. Вы скачиваете его, устанавливаете программное обеспечение и забываете о нем. Нет собственного приложения, позволяющего отслеживать наличие обновлений программного обеспечения. Здесь на помощь приходит менеджер пакетов. В Linux есть RPM (менеджер пакетов RedHat) для управления пакетами. Однако RPM работает с пакетами.tar, которые являются универсальным форматом пакетов для Linux.
В Windows у нас есть что-то вроде пакетов NuGet, которое все еще находится на начальной стадии. Вы можете ожидать появления хорошего менеджера пакетов в дальнейших обновлениях, но на данный момент он остро необходим. Итак, вот список лучших менеджеров пакетов для Windows, которые копируют RPM.
Читайте: Как отключить брандмауэр Windows с помощью командной строки
Диспетчер пакетов Windows
1. OneGet (также известный как PackageManagement)
Начнем с PackageManagement , ранее известного как OneGet. Мне очень понравилось старое имя OneGet, так что давайте просто притворимся, что его не переименовывали. Он встроен в Powershell версии 2.0, хотя и не является официальным менеджером пакетов. Он все еще находится на ранней стадии, но рано или поздно Windows начнет его продвигать. Он загружает пакеты из таких репозиториев, как Powershell Gallery, NuGet.org и т. д.
Вы можете просто зайти в PowerShell и ввести get-command -module PackageManagement. Он отобразит поддерживаемые команды, и если ничего не появится, вам лучше включить Microsoft Powershell 2.0. Установить пакеты так же просто, как Install-Package googlechrome. Он извлекает exe-файл с сервера, устанавливает его и готово. Нет необходимости в каких-либо ручных усилиях.
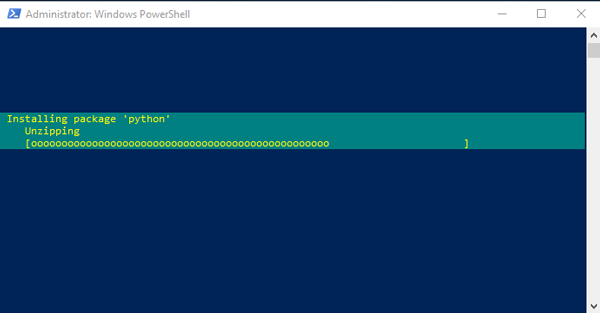
Единственный облом — вы не можете обновлять приложения с помощью командлетов. Итак, помимо Microsoft Store, это еще одна вещь, которая вас должна порадовать в будущем.
Количество пакетов: 142 585
Интерфейс : только командная строка
Посетите NuGet.org (бесплатно)
2. крылышко
winget — это новейший менеджер пакетов Microsoft, который находится в разработке. Это просто и работает точно так же, как менеджер пакетов в стиле Linux. На данный момент у вас есть 2 варианта установки winget:
- Установите инсайдерскую сборку Windows 10, зарегистрировавшись на странице Программа предварительной оценки диспетчера пакетов Windows . Затем установите обновление для Пакет установщика приложений из Microsoft Store.
- Кроме того, вы можете скачать winget с этой страницы GitHub. Загрузите файл «.appxbundle» и дважды щелкните его, чтобы установить. Я бы предпочел этот метод, поскольку он не требует перехода на нестабильную версию Windows.
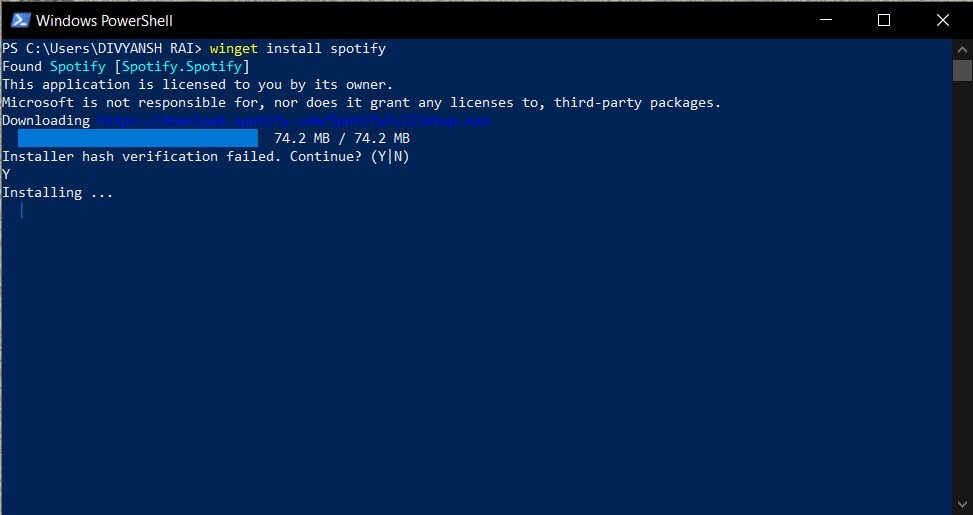
Сторонний разработчик создал графический интерфейс диспетчера пакетов Windows под названием удалить . Он позволяет быстро установить массовое приложение для Windows с помощью winget.
Установить файл так же просто, как «winget install
Количество пакетов: 100+
Интерфейс: только командная строка/графический интерфейс (сторонний)
3. Совок
Проблема управления пакетами заключается в сложности командлетов. Это приводит к появлению Совка. Scoop — это небольшая утилита с открытым исходным кодом для PowerShell. У вас должна быть версия минимум 3.0. Итак, команды для установки программного обеспечения так же просты, как scoop install firefox. Чтобы установить Scoop, вам просто нужно ввести следующее в Powershell.
iex (new-object net.webclient).downloadstring('https://get.scoop.sh')
Самое лучшее в Scoop — это то, что он устанавливает пакеты в вашу домашнюю папку, поэтому для него не требуется доступ администратора. Первое, что вам нужно знать о Scoop, это то, что он работает не как менеджер пакетов, а как анализатор файлов. Проще говоря, оно загружает указанное приложение по URL-адресу, указанному в файле JSON. Эти файлы присутствуют на Github и могут быть изменены кем угодно. Итак, если вы хотите, чтобы Scoop поддерживал любое другое программное обеспечение, вы можете просто отредактировать файл манифеста на GitHub. Он также поддерживает SSH и прокси-серверы.
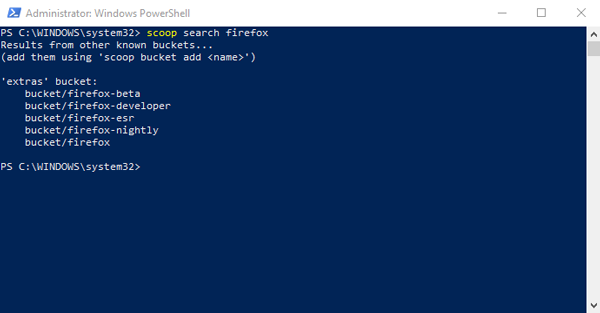
Вы также можете установить программное обеспечение определенной версии, просто добавив к названию программного обеспечения «@version». Scoop — хорошая утилита, но я бы все равно отказался от нее из-за ограниченной поддержки пакетов.
Количество пакетов: 440
Интерфейс: только командная строка
Загрузить Совок (бесплатно)
4. AppGet (cmd)
На основе той же концепции анализа файлов у нас есть AppGet. Вместо JSON он работает с файлами YAML и имеет больший репозиторий приложений. AppGet работает как с командной строкой, так и с PowerShell, и чтобы начать его использовать, вам необходимо загрузить exe-файл. После установки перейдите в C:\ProgramData\AppGet и выберите открыть командную строку оттуда. Вы можете начать установку приложений с помощью простой команды, например appget install firefox.
Репозиторий AppGet на GitHub лучше классифицирован по сравнению с Scoop. Он также имеет несколько дополнительных командлетов, таких как outdated, которые проверяют наличие обновлений указанного приложения. Вы также можете выполнять пакетные обновления, но эту опцию необходимо реализовать на вкладке «Администратор».
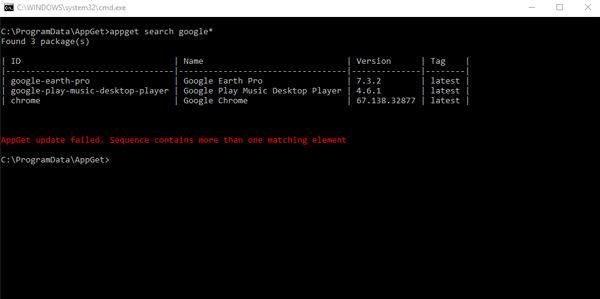
AppGet не обеспечивает управление ранее установленными приложениями, а также не имеет версии с графическим интерфейсом.
Количество пакетов : 800+
Интерфейс : только командная строка
Загрузить Приложение-Получить (бесплатно)
5. Npackd (графический интерфейс и cmd)
NPackd — еще один вариант, который предоставляет не только интерфейс командной строки, но даже приложение с графическим интерфейсом. В отличие от любого другого приложения в этом списке, NPackd — единственное, которое поддерживает управление ранее установленными вами приложениями. Вы также можете обновить эти приложения или удалить их. NPackd также имеет открытый исходный код, поэтому вы можете добавлять свои собственные пакеты на GitHub.
Как и AppGet и Scoop, NPackd также не требует административного доступа. Вы можете просто просмотреть графический интерфейс приложения, щелкнуть правой кнопкой мыши и установить его. У него лучшая доступность пакетов, чем у упомянутых выше приложений. Помимо основных функций, вы также получаете дополнительные пакеты в приложении. Вы можете добавлять пакеты напрямую, не отправляя и не редактируя файл на GitHub. Ох, я чуть не пропустил это в настройках, поэтому оно должно было быть спереди. Вы также можете добавить свой собственный адрес FTP-сервера или репозиторий, откуда Npackd сможет получать файлы. Адрес репозитория должен быть XML-файлом с URL-адресом и именем пакета.
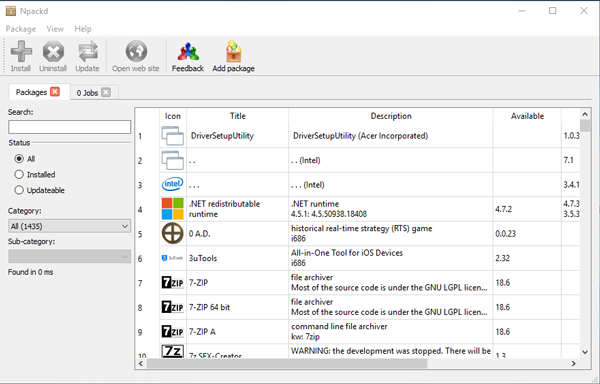
В ходе длительного тестирования я обнаружил небольшой сбой. Когда я удаляю приложение, оно иногда пытается случайным образом удалить несколько приложений, которые уже были удалены. Исправление заключается в перезагрузке компьютера, как и при любом другом исправлении Windows.
Количество пакетов : 1435
Интерфейс : командная строка/графический интерфейс
Загрузить Нпакд (бесплатно)
6. Ninite Pro (графический интерфейс)
Я уверен, что вы слышали о Ninite. Это веб-приложение, которое позволяет объединить несколько программ в одном исполняемом файле. А затем за один раз вы устанавливаете несколько приложений. Но как это делает Ninite менеджером пакетов? Он не позволяет правильно обновлять приложения! Для этого у вас есть Ninite Pro по цене от 1 доллара за пользователя в месяц.
Вам необходимо зарегистрироваться на сайте, после чего вы сможете пользоваться пробной версией в течение 15 дней. Следующим шагом будет загрузка программного обеспечения агента на все ваши машины. Как только вы закончите с этим, веб-приложение отобразит эти системы. На самом деле происходит следующее: веб-приложение взаимодействует с программным обеспечением локального агента для получения данных установленного пакета, поэтому так важно его установить. Вы также можете использовать классическое автономное приложение Ninite Pro, которое вам понадобится, если вы имеете дело с Active Directory. Имеет дополнительную вкладку для поиска машин в сети. Но приложение кажется устаревшим и имеет меньше возможностей, чем веб-приложение.
Завершив настройку, вы можете одним щелчком мыши устанавливать, удалять или обновлять приложения для всей системы в вашей сети. Это очень гладко и бесшовно. Я действительно не могу особо подчеркнуть плавность хода, которую Ninite Pro предлагает. Если вы ищете комплексный менеджер сетевых пакетов, это хороший выбор.
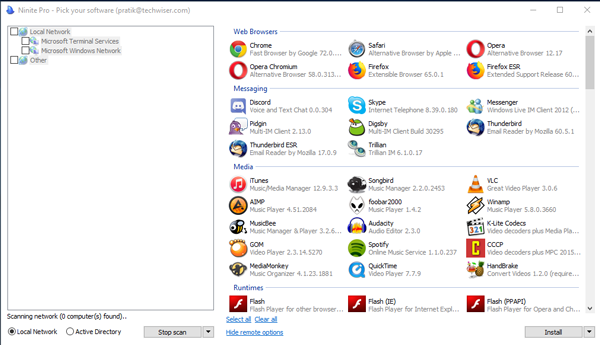
Единственный недостаток, который я считаю, — это отсутствие упаковок по сравнению с Chocolatey.
Количество пакетов : 1000+
Интерфейс : графический интерфейс (только веб-приложение)
Посещение Нините про (оплачивается 1 доллар США за пользователя в месяц)
7. Шоколадный (cmd и графический интерфейс)
Название звучит забавно, но вам лучше отнестись к этому приложению серьезно. Chocolatey имеет самый большой репозиторий приложений и поддерживает PowerShell, командную строку и даже графический интерфейс. Что угодно, и у Chocolatey есть это приложение. Для установки вам просто нужно ввести следующее в командной строке и нажать Enter.
@"%SystemRoot%\System32\WindowsPowerShell\v1.0\powershell.exe" -NoProfile -InputFormat None -ExecutionPolicy Bypass -Command "iex ((New-Object System.Net.WebClient).DownloadString('https://chocolatey.org/install.ps1'))" && SET "PATH=%PATH%;%ALLUSERSPROFILE%\chocolatey\bin"
После этого просто введите choco install Chocolatey, и он установит графический интерфейс за вас. Теперь вы можете просто устанавливать пакеты из графического интерфейса или CLI, это то же самое. Варианты Pro и Business различаются и предоставляют некоторые дополнительные функции, такие как развертывание собственного пакета, защита от вредоносного ПО, аудит пакетов и т. д.
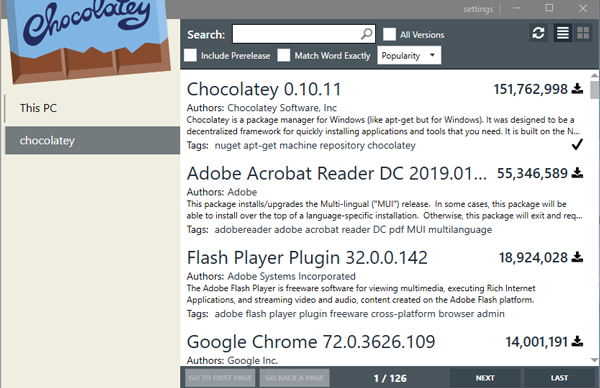
Я хотел бы отметить небольшую проблему: он поддерживает только пакеты NuGet. Итак, если вам нужно развернуть собственное приложение, вам необходимо преобразовать его в пакет NuGet. Кроме того, графический интерфейс недоработан и в нем присутствуют не все функции CLI.
Количество пакетов : 6336 (с открытым исходным кодом).
Интерфейс : только командная строка
Загрузить Шоколадный (бесплатно)
Какой менеджер пакетов Windows выбрать?
Если вам нужен менеджер пакетов для сети, лучшим выбором будет Ninite pro. Это настолько просто, что я установил приложения в свою систему, даже не осознавая этого. Для индивидуального использования Chocolatey – хороший выбор. Вы также можете попробовать AppGet или NPackd, поскольку у них другая модель. Озвучивайте свои вопросы в комментариях и я буду рад вам помочь.
Читайте также: Лучшие утилиты Windows, которые вам следует использовать в 2019 году.
