Содержание
С объявлением о том, что Wunderlist закроется к концу этого года Microsoft To Do станет лучшим приложением для создания дел на рынке. Я использую Microsoft To Do уже около года. Изначально из приложения, которое могло только синхронизировать задачи между Windows 10 и Android, сейчас оно прошло долгий путь. Приложение само по себе представляет собой платформу для напоминаний, дел и совместной работы. Более того, он также интегрировал множество функций Wunderlist. Итак, вот несколько советов и рекомендаций Microsoft To Do, которые помогут лучше использовать приложение.
Microsoft даст советы и подсказки для лучшего управления задачами
1. Напоминания о планировании
У меня есть привычка планировать свой день заранее. Я обычно записываю свою незаконченную работу и задачи накануне. Это гарантирует, что я начинаю свой день раньше, в зависимости от работы. В Microsoft To Do есть возможность напоминать себе о вводе ежедневных задач. По умолчанию оно отключено, и его можно изменить в разделе «Напоминания о планировании дня» в настройках. Я установил ежедневные напоминания на 21:30, чтобы можно было записать задачи на завтра.
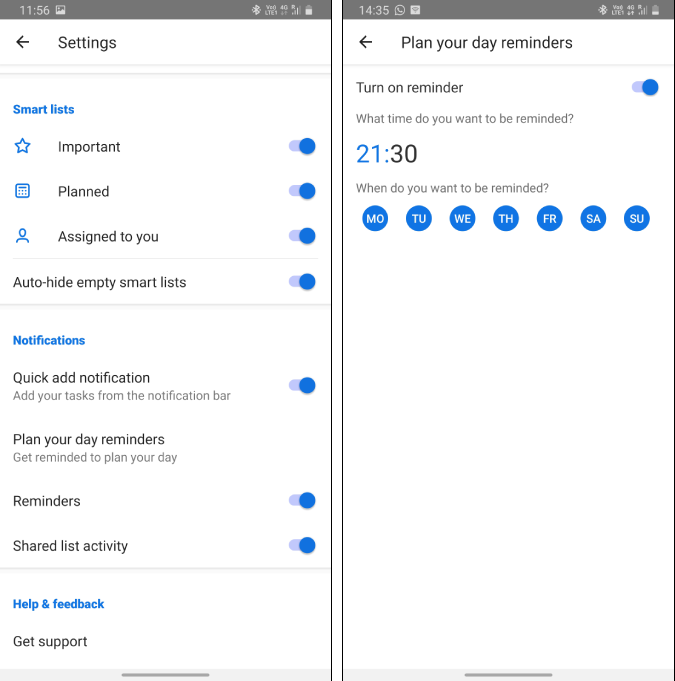
2. Задачи перетаскивания
В недавнее обновление Microsoft To Do есть жест перетаскивания. Однако этот жест доступен только в том случае, если приложение открыто в разделенном режиме. Позволь мне объяснить. Обычно вы копируете фрагмент текста, затем открываете приложение «Сделать» и вставляете его в раздел «Новая задача». Но теперь вы можете открыть Microsoft To Do и другое приложение в разделенном режиме. Например, если у вас браузер Chrome или Gmail открыт на одной половине экрана, а To Do — на другой половине. Вы можете быстро выбрать и перетащить текст в приложение «Сделать», чтобы создать новую задачу.
Жест перетаскивания работает во всех приложениях, поддерживающих выделение текста.
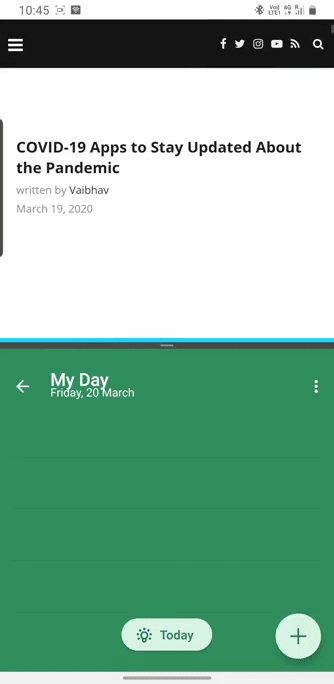
3. Быстрое добавление задач
Microsoft To Do работает с Google Assistant. Однако это не так гладко, и помощник добавляет заметку в собственный менеджер n4ote. Таким образом, я нашел обходной путь. Вы можете включить «Быстрое добавление уведомления» в настройках приложения To Do. В панели уведомлений останется тихое уведомление, и вы сможете нажать на него, чтобы быстро добавить задачу. Более того, если у вас большой экран и вам не нравится каждый раз открывать панель уведомлений, вы также можете создать быстрый ярлык на главном экране, который будет работать аналогичным образом.
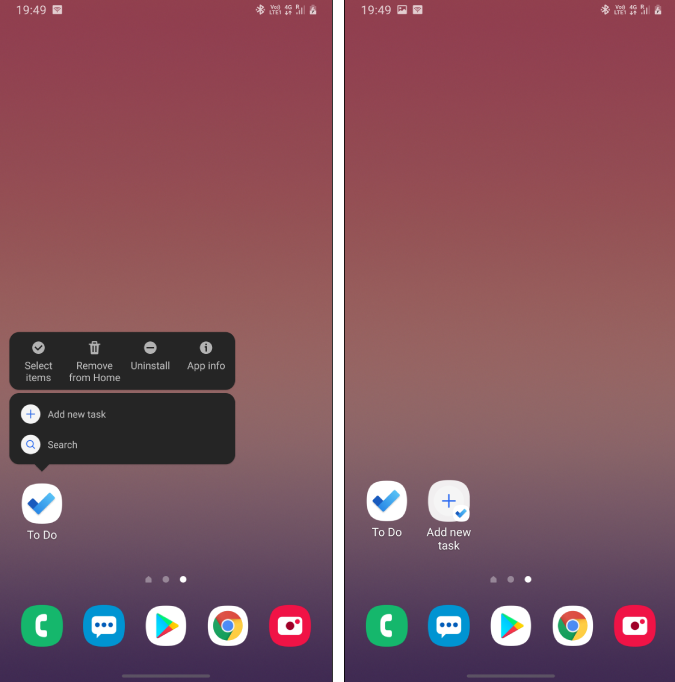
4. Жесты смахивания
Жесты смахивания уже давно существуют в приложении, но я не слышал, чтобы об этом говорили достаточно люди. Вы можете провести влево по задаче, чтобы удалить ее, или провести в другую сторону, чтобы добавить ее в свой день. Эти жесты смахивания работают одинаково и для настольного приложения. К сожалению, эти жесты нельзя настроить.
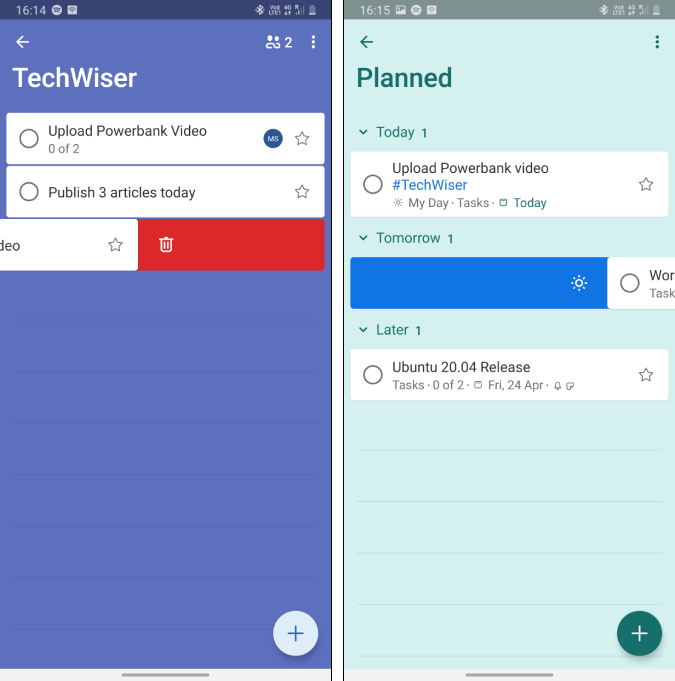
5. Функции для совместной работы
Microsoft To Do позволяет вам сотрудничать с другими людьми в приложении. Вы можете поделиться списком со своими коллегами, и все они смогут работать над задачами вместе. Однако до сих пор вам необходима учетная запись Microsoft для использования приложения To Do. Но после нового обновления он работает и с учетной записью Gmail. Я могу легко делиться списками дел со своими коллегами, и любой, у кого есть аккаунт Gmail, может сотрудничать. При этом он по-прежнему не поддерживает назначение отдельных задач пользователям, и это было бы хорошим дополнением.
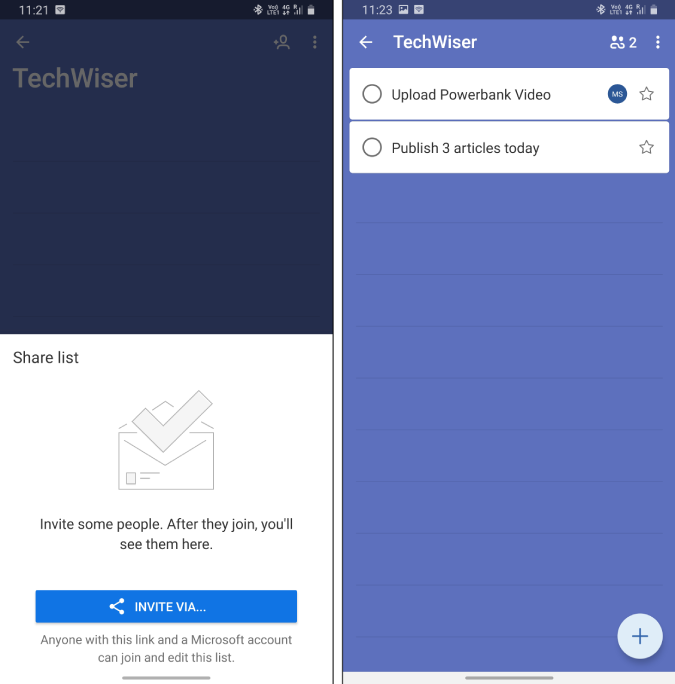
6. Используйте хештеги
Хештеги или метки — это старая функция Wunderlist, и она также есть в Microsoft To Do. Когда в приложении работает много людей, поиск важных задач становится хаотичным. Следовательно, вы можете вводить хэштеги с названием задачи, чтобы их было легче найти. Если вы нажмете на хэштег, вы сможете быстро увидеть все задачи с тем же хэштегом. Например, я отмечаю офисную работу хештегом #TechWiser, чтобы сразу видеть все задачи YouTube.
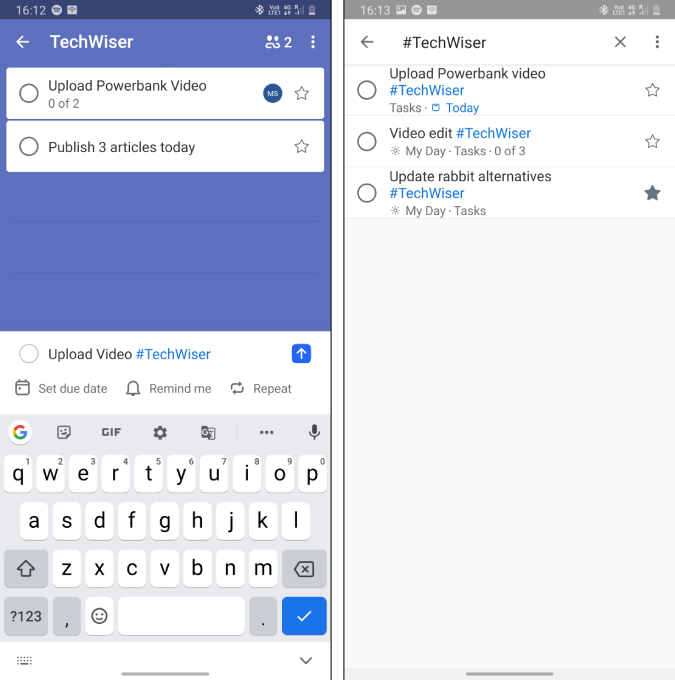
7. Slack-интеграция
Не существует прямого способа связать Slack с Microsoft To Do. Итак, я снова обратился к Zapier. Я создал Zap, который преобразует сообщения Slack в задачи Microsoft To Do, как только вы их помечаете. Вам придется подключить учетную запись Microsoft To Do и Slack к Zapier. Zapier гарантирует, что ваши сообщения будут зашифрованы при отправке в Microsoft To Do. Этот Zap — удобный инструмент, однако в нем нет возможности добавлять подзадачи или время выполнения.
В новой настольной версии Slack вы можете сохранить DM и не помечать его. Однако Zap работает таким же образом и для сохраненных личных сообщений.
Если вы пометите беседу или канал пометкой, ссылка на чат появится в заметках To Do с именем вашего рабочего пространства в качестве имени задачи.
Получите Slack-Microsoft To Do Zap
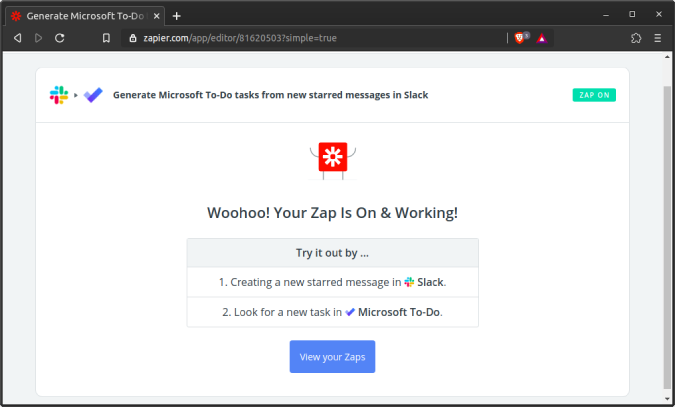
8. Добавить электронные письма из Gmail
Официального способа сделать это нет. Однако вы можете использовать расширение с открытым исходным кодом под названием «Добавить в Microsoft To Do». Все, что вам нужно сделать, это открыть электронное письмо в Gmail и нажать расширение «Добавить в Microsoft To Do». Он автоматически принимает тему электронного письма в качестве имени задачи и ссылку на электронное письмо в качестве описания. Вы также можете выбрать список, срок оплаты, время напоминания и т. д. Я часто использую его для быстрого добавления своих счетов в Microsoft To Do без необходимости открывать приложение отдельно.
Это также пригодится, если вы захотите прочитать статью по пути домой. Просто добавьте его в Microsoft To Do с помощью расширения, и оно автоматически синхронизируется с устройством Android.
Загрузить Добавить в Microsoft To Do
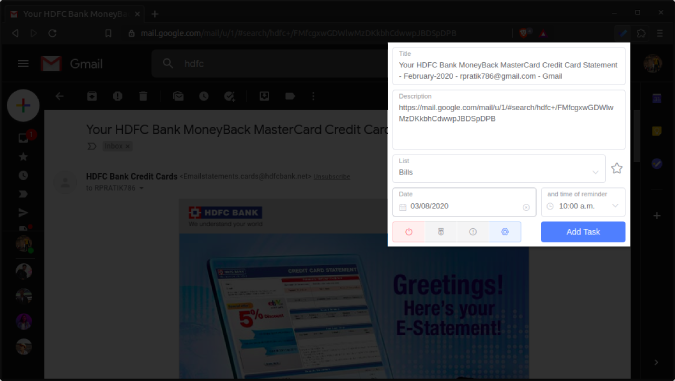
9. Живые плитки в Windows
Поскольку Microsoft To Do — это продукт для Windows, существует множество способов его интеграции в Windows 10. Одним из таких дополнений являются живые плитки в меню «Пуск» Windows 10. Вы можете закрепить столько списков дел, сколько захотите, в меню «Пуск» Windows. Задачи из этих списков будут появляться каждый раз, когда вы нажимаете кнопку «Пуск». Это гарантирует, что задачи всегда будут перед вашими глазами, даже когда окно приложения свернуто.
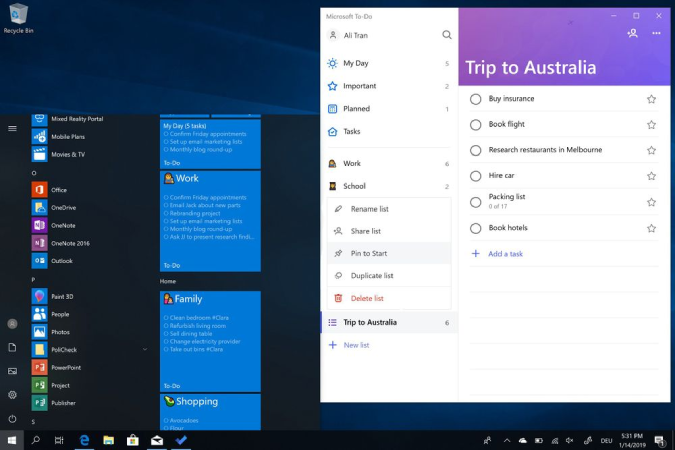
Как и живые плитки в меню «Пуск», вы можете сделать что-то подобное и в Android. Вы можете использовать виджет Microsoft To Do для Android. Он отображает ваши текущие задачи на главном экране.
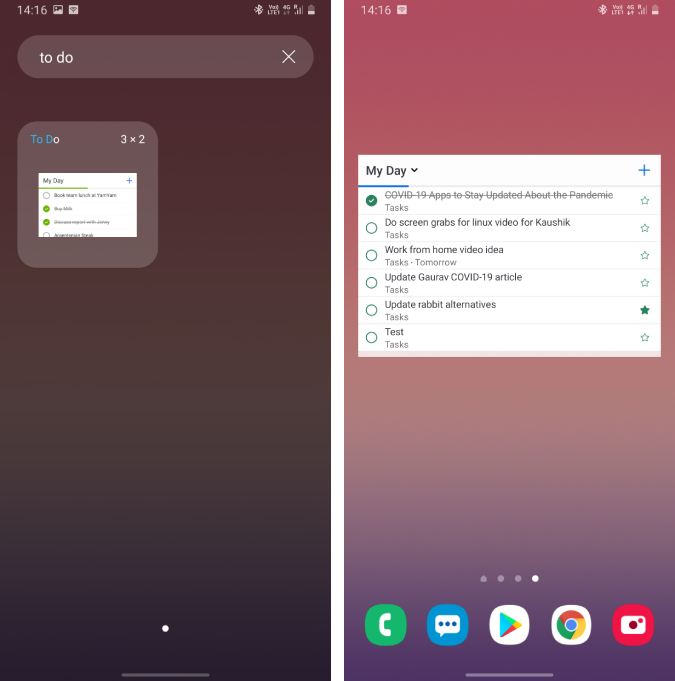
10. Поддержка Кортаны
Еще одна интеграция Windows 10 с Microsoft To Do — это Cortana. Если вы используете Кортану, вы можете ввести или попросить Кортану быстро добавить задачу в список дел. Вы можете указать конкретное имя задачи и имя списка. Например, вы можете попросить «Добавить молоко в список покупок». В следующей команде молоко — это имя задачи, а Бакалея — имя списка. Вы также можете спросить Кортану о своих задачах на день.
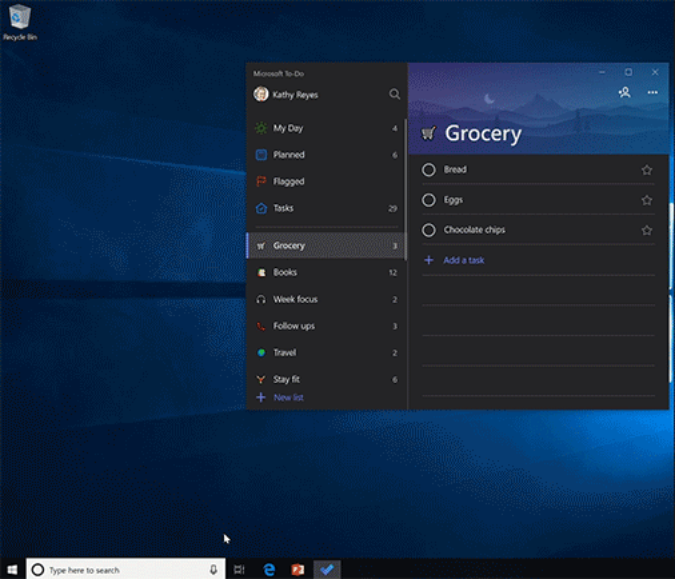
Заключительные слова
Microsoft To Do уже давно стала плохим приложением для Android. Но, несмотря на это, я с нетерпением жду возможности интеграции с продуктами Google, такими как браузер Chrome, Google Assistant и т. д. Если у вас возникнут дополнительные проблемы или вопросы, касающиеся приложения Microsoft To Do, дайте мне знать в комментариях ниже.
Читайте также: Slack против Teams: какой инструмент коммуникации и совместной работы использовать
