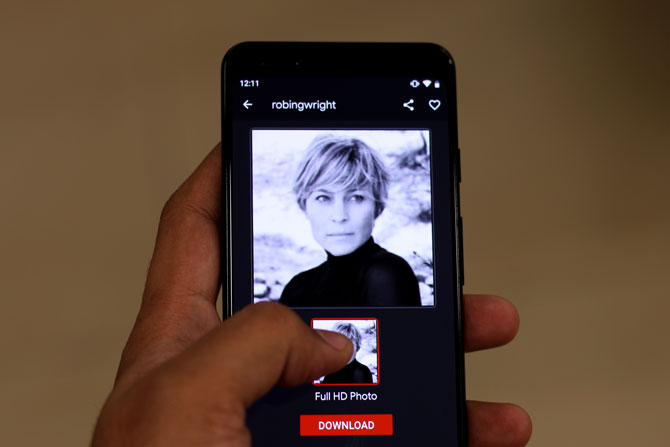Содержание
Миниатюра позволяет всего в одном кадре продемонстрировать реальное содержание видео. Или, скажем так, миниатюра — это причина, по которой люди нажимают на ваше видео. Многие люди также используют его в качестве кликбейта, чтобы привлечь внимание пользователей и получить больше просмотров.
Вы, должно быть, уже заметили, что Инстаграм автоматически выбирает первый кадр видео в качестве миниатюры. Однако есть и другие способы творчески добавить миниатюру к своим сообщениям, что поможет вам более четко представить свой контент. Итак, вот три способа добавить обложку к публикации в Instagram.
Читать Как опубликовать в Instagram с компьютера
Как добавить собственный значок к видео в Instagram
1. Использовать функцию обложки
После того, как вы выберете видео, которое хотите загрузить в Instagram, нажмите «Далее» в правом верхнем углу экрана. Теперь внизу вы найдете три параметра: «Фильтр», «Обрезать» и «Обложка».Нажмите «Обложка», чтобы просмотреть временную шкалу видео, которое вы собираетесь опубликовать.
Чтобы выбрать обложку или миниатюру, все, что вам нужно сделать, это перетащить выделенную полосу пальцем, и вы увидите неподвижные кадры из вашего видео. Когда вы будете удовлетворены рамкой, снова нажмите «Далее» в верхней части экрана. Теперь просто напишите подпись и нажмите «Поделиться». Ваше видео будет транслироваться с обложкой по вашему выбору.
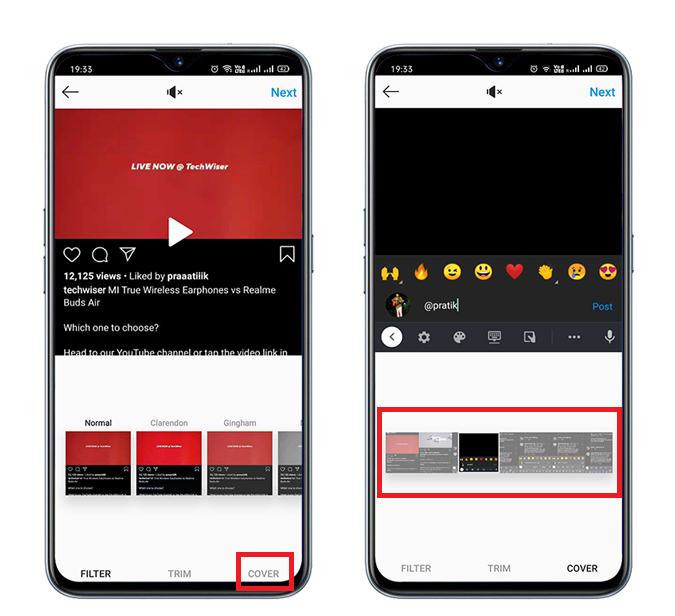
2. Добавьте дополнительный фрейм в свое сообщение
Как мы знаем, Instagram разрешает публиковать видео длительностью до 60 секунд. Если вы похожи на меня и хотите наполнить свое видео полезным и инновационным контентом, не всегда возможно добавить за эти 60 секунд обложку, которая даст зрителю представление о видеоконтенте. Но с помощью этого простого трюка вы можете легко добавить обложку в свое видео.
- Просто используйте инструмент для создания миниатюр и создайте миниатюру, которую хотите использовать для видео.
- Теперь используйте любые приложение для редактирования видео и оставьте миниатюру в качестве первых пяти кадров видео.
- Далее, когда вы загружаете видео, вы можете выбрать миниатюру из первых 5 кадров.
Используя этот трюк, пользователь не увидит миниатюру во время воспроизведения видео. Это отличный трюк, и для тех, кто хочет добавить что-то необычное, не влияя на видео, это лучший вариант.
3. Студия для авторов Instagram
Если вы редактируете большую часть своих фотографий и видео на ПК. Вам следует попробовать использовать Инстаграм Творческая студия . Это отличный инструмент, который предоставляет вам функциональность, аналогичную мобильному устройству, а также статистику профиля в вашем браузере. Но это не так. У него есть еще одна функция, которой нет в приложении Instagram, а именно возможность загрузки «собственной обложки».
Зарегистрируйтесь в «Instagram Creator Studio». После того, как вы закончите. Нажмите «Создать публикацию» в левом верхнем углу и выберите ленту Instagram. После добавления видео в правом меню параметров появится новая опция «Изображения обложки». Выберите «Обложки», нажмите «Загрузить собственные изображения» и выберите нужную обложку. Теперь все, что вам нужно сделать, это добавить описание и опубликовать публикацию. Вуаля, ваша публикация теперь опубликована со специальной обложкой.
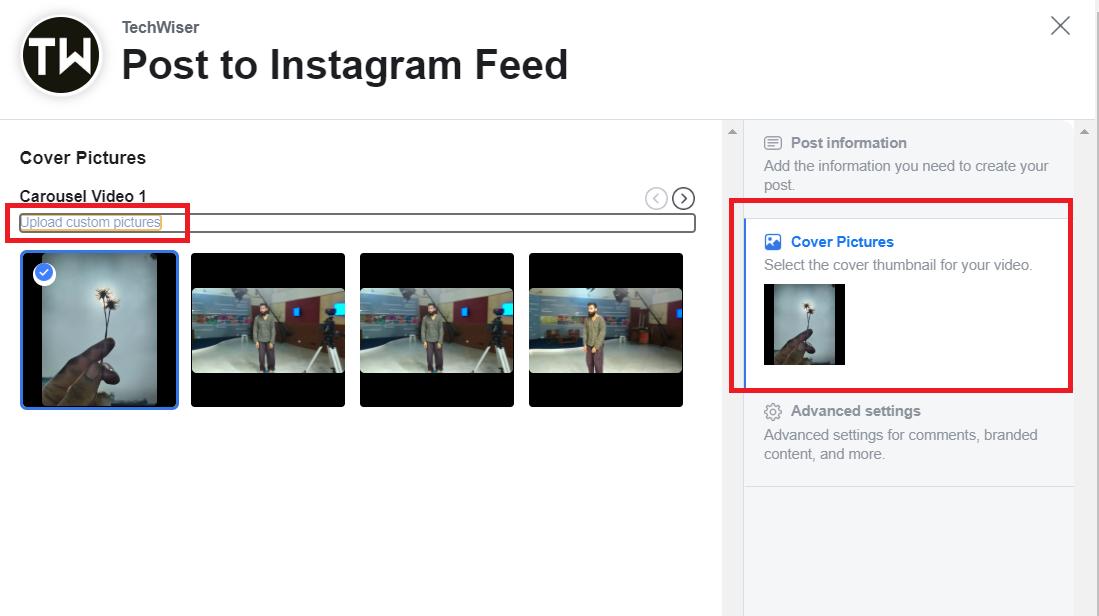
Читать: Как опубликовать в Instagram с компьютера
Заключительное слово
Помните, что Instagram в настоящее время не дает возможности изменить обложку после публикации видео. Поэтому будьте осторожны, прежде чем добавлять обложку/миниатюру. Единственный вариант изменить это — удалить и загрузить видео заново.
Я использовал второй метод — добавление к публикации миниатюры из пяти кадров, так как это простой и быстрый метод, но вы также можете использовать Creator Studio. Итак, это были три способа добавить обложку к сообщению в Instagram. Если у вас есть предложение, оставьте комментарий ниже.
Читайте также: Лучшие приложения-шаблоны Instagram Story для iPhone и Android