Содержание
Большинство компьютеров под управлением Windows и Mac поддерживают мультитач-жест. Например, проведя тремя пальцами вверх, вы увидите рабочий стол, а проведя таким же образом вниз, вы увидите все открытые приложения. К сожалению, большинство дистрибутивов Linux, включая Ubuntu, не поддерживают мультитач-жесты прямо из коробки. Хотя прокрутка двумя пальцами и двойное касание работают, жесты тремя и четырьмя пальцами отсутствуют.
Пролистав несколько репозиториев GitHub, я нашел libinput-жесты , который отлично работал на моем ноутбуке Acer E5-575G. Я также нашел пару приложений для жестов на основе графического интерфейса в репозитории Ubuntu Software. Итак, давайте посмотрим, как установить и настроить мультитач-жесты в Ubuntu.
Получить мультитач-жесты в Ubuntu 18.04
В GitHub и Ubuntu Software Center есть несколько приложений с поддержкой мультитач-жестов. Из всех этих двух приложений у меня все работало безупречно.
1. Расширенные жесты
Ubuntu сразу из коробки поддерживает жесты прокрутки и двойные нажатия. С помощью расширенных жестов вы можете расширить этот список до пролистывания тремя и четырьмя пальцами. Вы можете загрузить расширенные жесты из Центра программного обеспечения Ubuntu. Установив приложение, запустите его, и вам будут представлены дополнительные жесты, которые оно предоставляет.
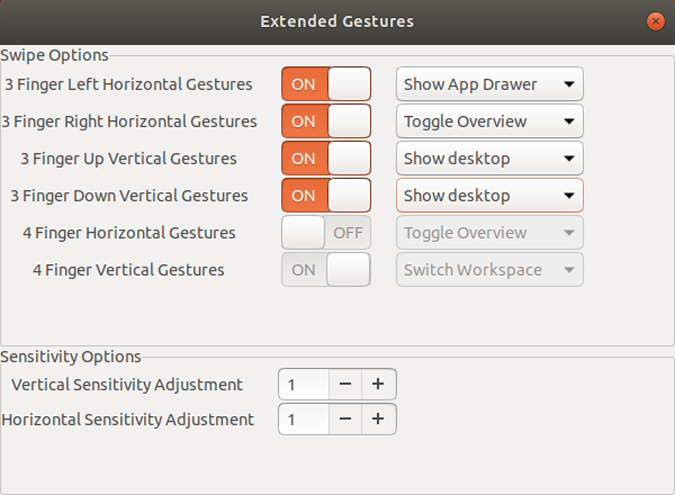
Приложение также позволяет изменять чувствительность смахивания. В моем случае я оставил значение «1». Поскольку при нулевой чувствительности мне придется перемещать пальцы по всему трекпаду.
Загрузить Расширенные жесты
2. libinput-жесты
libinput-gestures — это утилита командной строки для добавления жестов мультитач на вашем компьютере с Ubuntu. Он функционирует так же, как и расширенные жесты, но предлагает гораздо больше жестов и детального управления. Прежде чем мы начнем установку, нам потребуются git и Python 3.0+ в качестве предварительных требований. К счастью, в Ubuntu уже установлен Python. Но нам нужно убедиться, что версия 3.0+. Итак, чтобы проверить вашу версию Python, используйте следующую команду.
python3 --version
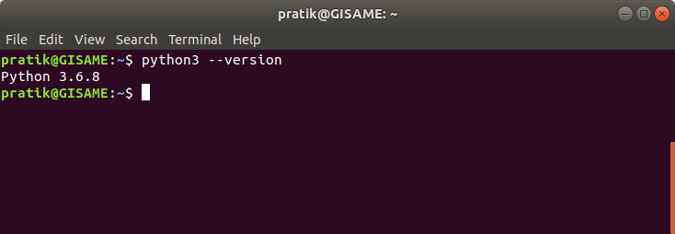
Если команда выдает ошибку, у вас не установлен Python 3.0. Чтобы установить это, выполните следующую команду.
sudo apt-get install python3.6
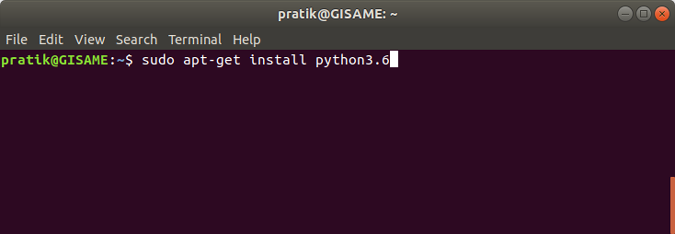
После того, как у вас установлены Python и git, мы можем перейти к установке libinput-gestures. Однако libinput-gestes должен считывать ваше устройство с сенсорной панелью, и для этого ваша учетная запись пользователя должна быть частью группы пользователей «ввод». Выполните следующую команду, чтобы добавить себя во входную группу пользователей. Вы можете вручную заменить его другим идентификатором, если хотите добавить libinput-gesture
sudo gpasswd -a $USER input
Здесь $USER — это переменная среды, значением которой является ваш идентификатор пользователя. После успешного выполнения команды перезагрузите систему, чтобы изменения вступили в силу.
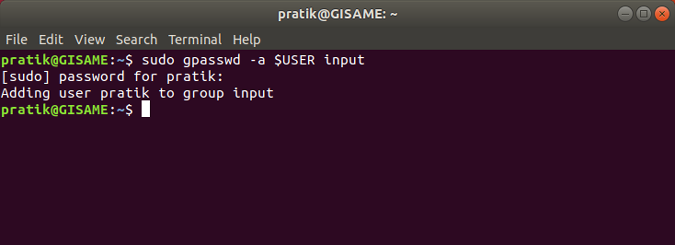
После перезагрузки нам необходимо установить wmctrl и libinput-tools. wmctrl позволяет программе взаимодействовать с окном, что требуется libinput-gestes для сворачивания окон и приложений. Чтобы установить их оба, выполните следующие команды.
sudo apt-get install xdotool wmctrl sudo apt-get install libinput-tools
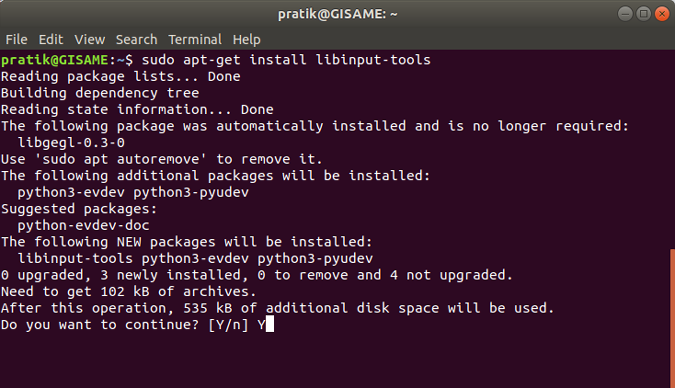
После успешной установки libinput-tools и wmctrl мы наконец можем приступить к установке libinput-gestures. Выполните следующие команды, чтобы установить утилиту.
git clone https://github.com/bulletmark/libinput-gestures.git cd libinput-gestures sudo make install sudo ./libinput-gestures-setup install
Команда git clone скопирует все файлы с GitHub и поместит их в ваш домашний каталог. Следующая команда устанавливает libinput-gestures из загруженного каталога.
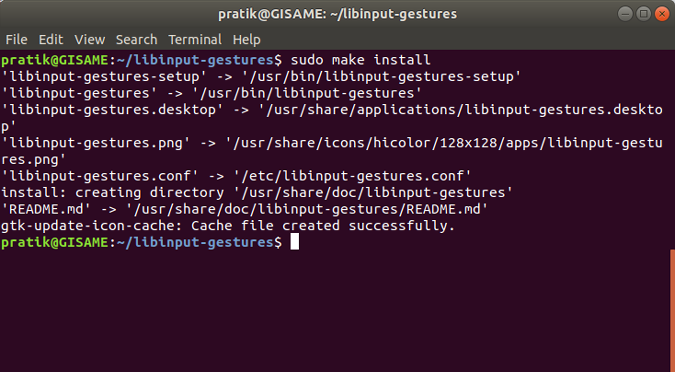
После того, как файлы будут на месте, нам нужно запустить приложение libinput-gestures и настроить его на автозапуск каждый раз. Для этого используйте следующие команды в соответствующем порядке.
libinput-gestures-setup autostart libinput-gestures-setup start
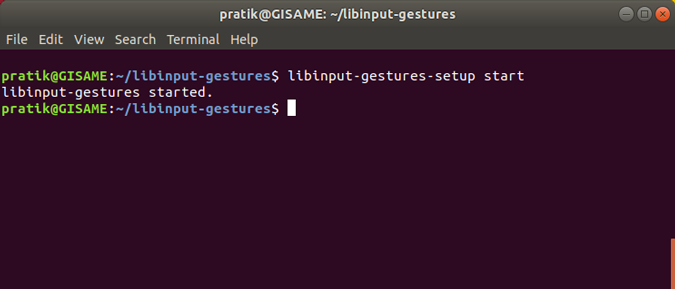
После этого libinput-gesture сопоставит жест смахивания тремя пальцами вверх для перехода на рабочий стол и смахивание тремя пальцами вниз на рабочем столе для перехода к предыдущему приложению. Вы также можете сводить и раздвигать пальцы, чтобы открыть меню обзора приложения.
Для получения точных результатов обязательно выполняйте сведение и разведение пальцев в центре трекпада.
В приложении есть несколько жестов по умолчанию, таких как пролистывание тремя пальцами и масштабирование. Вы также можете изменить или добавить другие жесты, такие как смахивание вправо_вверх, смахивание влево_вверх и т. д. Для этого нам нужно изменить файл libinput-gestures.conf. Итак, выполните следующую команду
vi ./libinput-gestures/libinput-gestures.conf
Эта команда откроет файл конфигурации, в котором вы можете добавить или изменить действия жестов. Например, я сопоставил сочетание клавиш Ctrl+Tab с жестом смахивания влево. Это позволяет мне быстро переключать вкладки в Chrome, просто проводя левой кнопкой мыши по трекпаду.
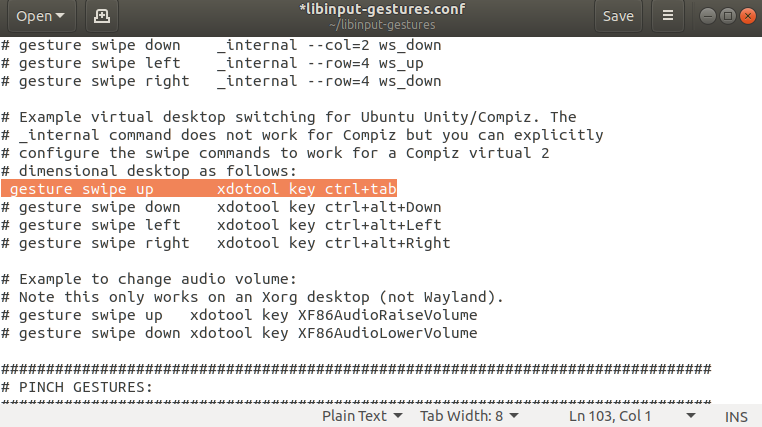
Заключительное слово
Эти приложения для жестов в основном сопоставляют сочетание клавиш с действием трекпада. Это будет не так плавно, как в macOS или Windows, но, тем не менее, это хороший обходной путь. Дополнительные статьи об Ubuntu можно найти в наших статьях по лучший PDF-редактор для Ubuntu и лучшие инструменты мониторинга сети с открытым исходным кодом для Linux.
Если у вас возникнут какие-либо проблемы или вопросы, дайте мне знать в комментариях ниже.
