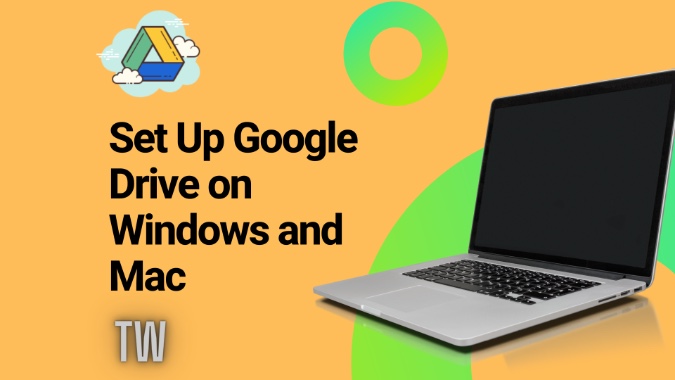Содержание
Раньше Google предлагал пользователям Диска на настольных компьютерах два приложения. Резервное копирование и синхронизация для обычных пользователей и Google Drive File Stream для корпоративных клиентов. Каждое приложение предлагало что-то лучше другого. Например, Backup & Sync обеспечивал интеграцию с Google Photos, а File Stream имел службу синхронизации файлов по требованию. Новое приложение «Диск для компьютеров» — это попытка исправить эту и некоторые другие проблемы, предлагая при этом некоторые новые функции. Но как настроить новое приложение Google Диск?
Настройка Google Диска на Mac и Windows
После возникновения путаницы между этими двумя приложениями Google решила объединить два приложения, объединив функции обоих программ. Поисковый гигант наконец-то запустил единственное приложение Google Drive для Windows и Mac со всеми прибамбасами существующих приложений. Вот как настроить и использовать Google Диск на Windows и Mac.
Настройте Google Диск для компьютеров на Mac
В отличие от iCloud и OneDrive, Google Диск изначально предлагает достаточно места для хранения данных объемом 15 ГБ. Это один из факторов, способствующих популярности Google Диска среди пользователей Android и iPhone.
Выполните следующие действия, чтобы настроить Google Диск на Mac.
1. Посетите Google Диск в Интернете .
Мы не будем получать доступ к файлам Google Диска из веб-версии, вместо этого мы загрузим собственное приложение на Mac, чтобы вам не приходилось снова проходить через громоздкую веб-версию Google Диска.
2. Нажмите кнопку Загрузить Диск для рабочего стола, и соответствующий файл будет загружен на Mac.
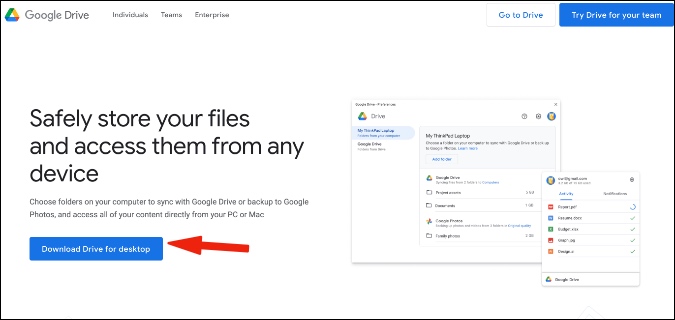
Он весит около 300 МБ, поэтому для выполнения задач используйте быстрое подключение к Интернету.
3. Найдите файл в папке «Загрузки» на Mac и установите приложение на устройство. Следуйте инструкциям на экране, чтобы успешно установить Google Диск на Mac.
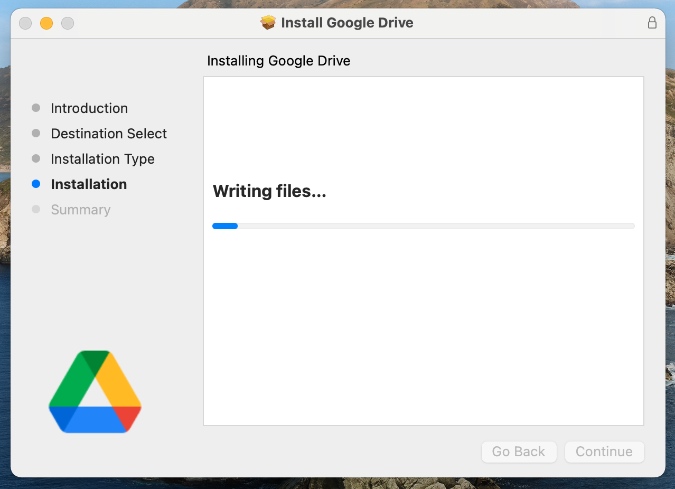
4. Google Диск предложит вам включить уведомления на Mac. Разрешите это, чтобы вы могли получать уведомления в режиме реального времени на свой Mac.
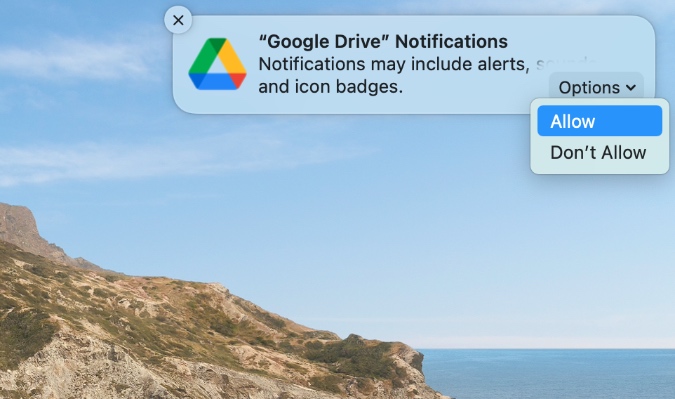
Компания добавляет Google Диск в качестве сетевого расположения на Mac. Вы найдете значок приложения на рабочем столе. Дважды щелкните по нему, чтобы открыть.
5. Google Диск попросит вас использовать учетные данные Google на Mac. Войдите в свою учетную запись Google, и вы попадете в меню Настройки.
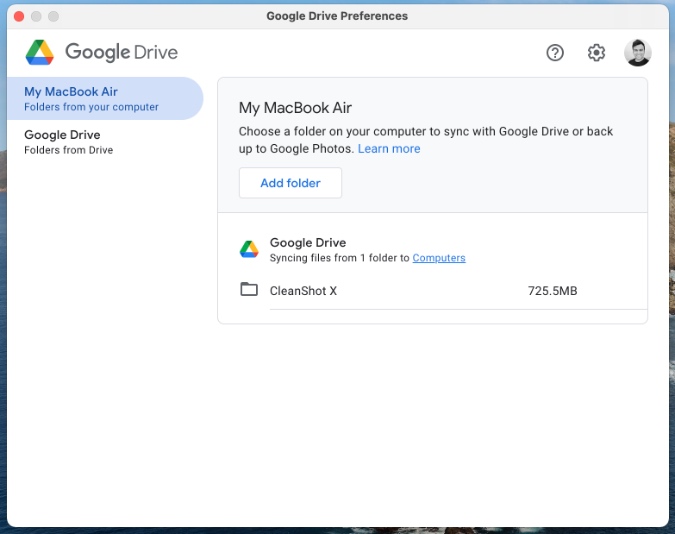
6. Выберите Мой MacBook, и вы сможете указать, какую локальную папку вы хотите синхронизировать с MacBook на Google Диск.
В боковом меню Google Диска выберите параметр Потоковая передача файлов, при которой все файлы «Моего диска» будут храниться только в облаке. Это означает, что вы можете просматривать все свои файлы с Google Диска на Mac, но это не займет места. Вы можете загружать только файлы, необходимые для автономного использования.
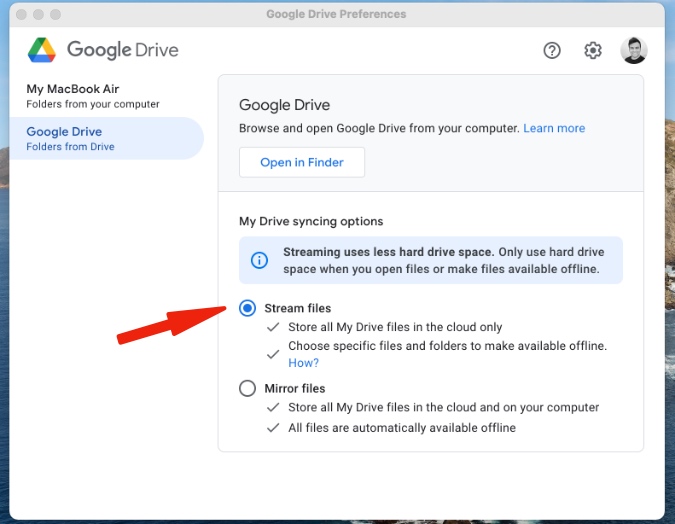
Наконец, вы сможете получить доступ к «Мому диску» и просмотреть его из меню Finder на Mac.
Также читайте: Как очистить место на Google Диске
Настройка Google Диска в Windows
В отличие от приложения «Диск для компьютеров» для Mac, версия для Windows недоступна в Microsoft Store. Для загрузки и установки приложения вам придется использовать веб-сайт Google Диска. Вот как настроить Google Диск в Windows.
1. Посетите Google Диск в Интернете на своем компьютере с Windows и загрузите файл.exe.
2. Выполните обычный процесс установки и интегрируйте Google Диск в Windows.
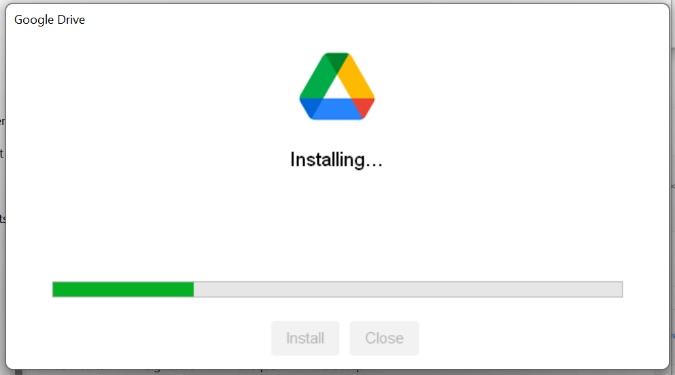
После успешной установки откройте приложение и войдите в систему, используя учетные данные своей учетной записи. Вы можете получить доступ к приложению из меню приложений на панели задач.
3. Перейдите в меню Google Диска Настройки >Настройки.
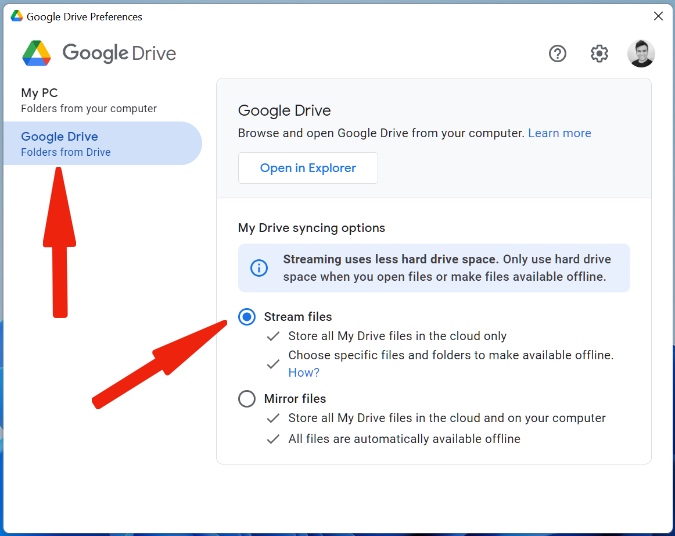
В меню «Настройки» вы можете добавить папку с компьютера на Google Диск для загрузки файлов и мультимедиа. Таким образом вы сможете просматривать локальные файлы и получать к ним доступ с компьютера в приложении Google Диск на мобильном устройстве.
Выберите «Поток файлов» в меню Google Диска и выберите определенные файлы и папки, которые нужно сделать доступными в автономном режиме. Пользователи могут получить доступ к вашей папке Google Диска из меню Проводника Windows.
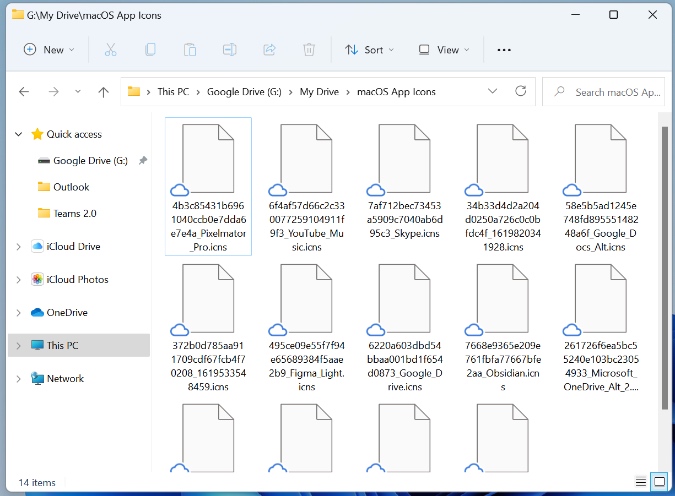
Маленький значок облака под файлом или папкой указывает, что файл хранится в облаке и занимает ли он место на вашем компьютере или Mac. Вы можете щелкнуть правой кнопкой мыши по нужному файлу и выбрать автономный доступ, чтобы загрузить его на устройство.
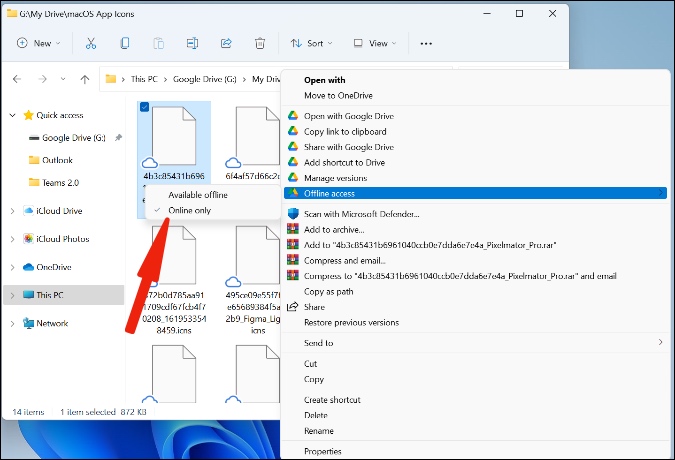
Подведение итогов: настройка Google Диска на Windows и Mac
Google Диск не обеспечивает более глубокую интеграцию, которую вы можете получить с iCloud на Mac или OneDrive на Windows. Но он достаточно хорош, чтобы удовлетворить потребности потребителей, а благодаря функции отправки файлов по запросу он стал лучше, чем когда-либо. Будет интересно посмотреть, как Google расширит возможности Google Диска на настольных компьютерах в будущих обновлениях.
Также читайте: 10 лучших советов и подсказок Google Диска для новичков и профессионалов