Содержание
Chromebook больше всего популярен в школах среди детей. Школы уже хорошо справляются с блокировкой контента для взрослых, что делает устройство более подходящим для детей. Но если вы готовы предоставить Chromebook своему ребенку самостоятельно, то вот как вы можете настроить Chromebook, сделать его более безопасным и предложить ему лучший опыт.
Перед настройкой Chromebook у вашего ребенка должна быть детскаяучетная запись. Недавно Google представила новый процесс настройки, который стал проще и понятнее. Это позволяет владельцам Chromebook создать детскую учетную запись и войти в нее непосредственно в процессе установки.
Что нужно знать о детской учетной записи
Учетная запись ребенка отличается от обычной учетной записи Google. В отличие от обычной учетной записи Google, вы создаете детскую учетную запись с помощью приложения Family Link. При этом учетная запись ребенка останется под вашей учетной записью и, следовательно, под вашим контролем. Использование детской учетной записи имеет множество преимуществ.
- Ограничить контент для взрослых в Интернете.
- Управляйте доступом к приложениям
- Контролировать дневной лимит использования
- Ограничения по времени сна.
- Доступ к местоположению
Если у вашего ребенка уже есть учетная запись Google, не беспокойтесь! Вы можете преобразовать эту учетную запись в детскую с помощью приложения Family Link.
Как настроить Chromebook для ребенка
1. Откройте крышку Chromebook, чтобы включить его. Если вы уже вошли в систему под какой-либо учетной записью, нажмите кнопку Добавить людей внизу. Если дочерняя учетная запись является первой учетной записью, которую вы собираетесь настроить, вы можете просто пропустить этот шаг и продолжить процесс настройки.
2. Выберите вариант Ребенок, чтобы настроить Chromebook для своего ребенка, и нажмите Далее.
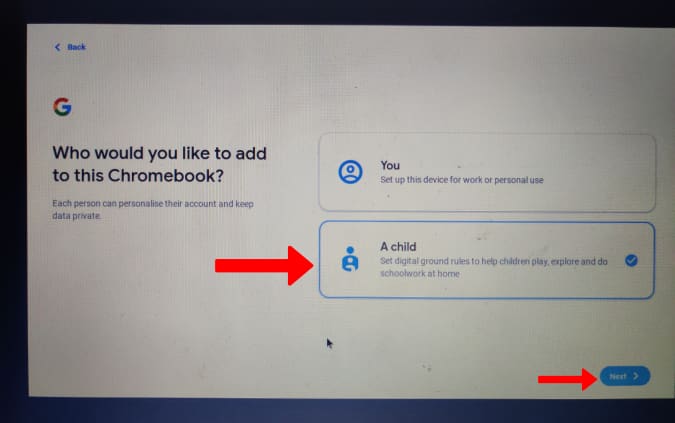
3. Здесь вы можете создать новую дочернюю учетную запись или войти в систему, используя существующую дочернюю учетную запись. Если у вашего ребенка нет учетной записи, создайте ее, нажав Создать учетную запись Google для ребенка. Но если у вашего ребенка есть учетная запись, вы можете пропустить весь процесс создания учетной записи. Вместо этого нажмите Войти с помощью учетной записи Google ребенка и перейдите к шагу 13, чтобы продолжить процесс входа.
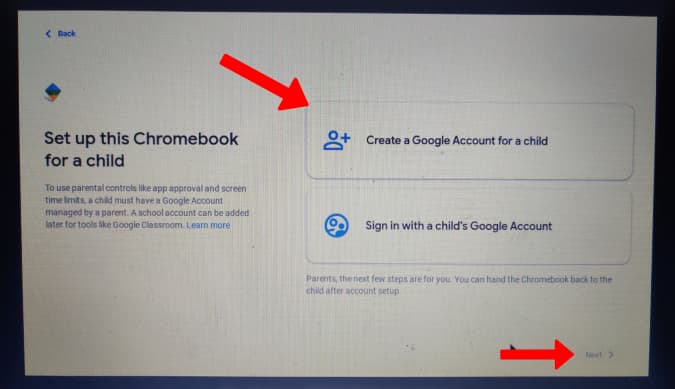
4. Теперь введите его/ее Имя и Фамилию и нажмите Далее.
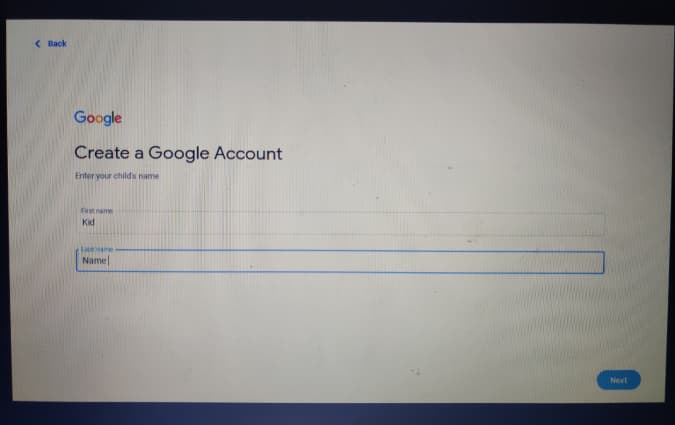
5. Затем добавьте его/ее данные дня рождения и пол и нажмите Далее.
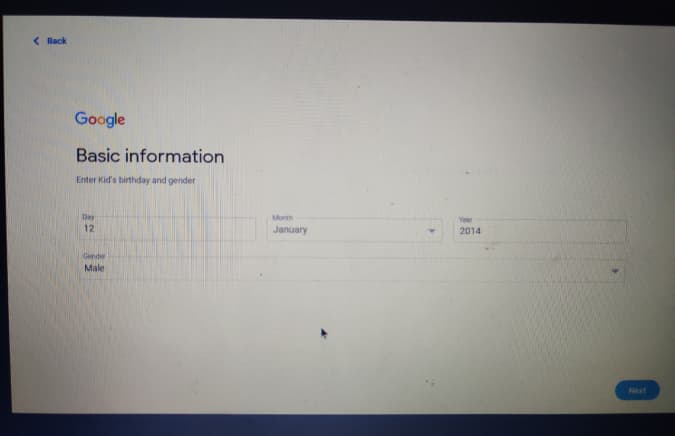
6. Выберите идентификатор электронной почты для вашего ребенка и нажмите Далее.
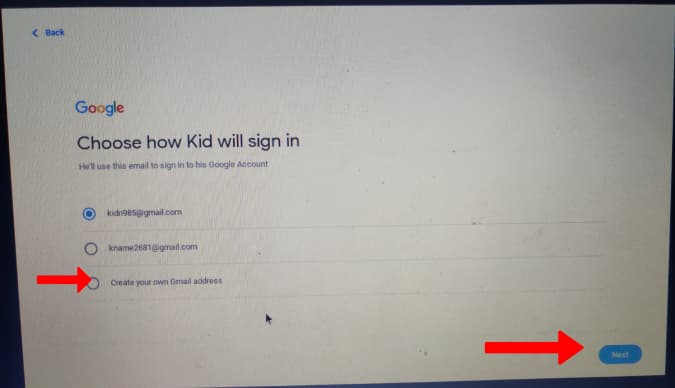
7. Теперь создайте пароль для учетной записи ребенка. Затем снова нажмите Далее, чтобы продолжить.
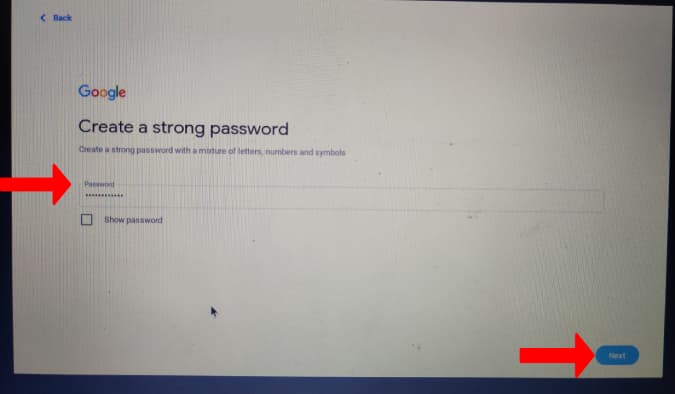
8. Будет запрошен идентификатор электронной почты родителя, введите свой и нажмите Далее.
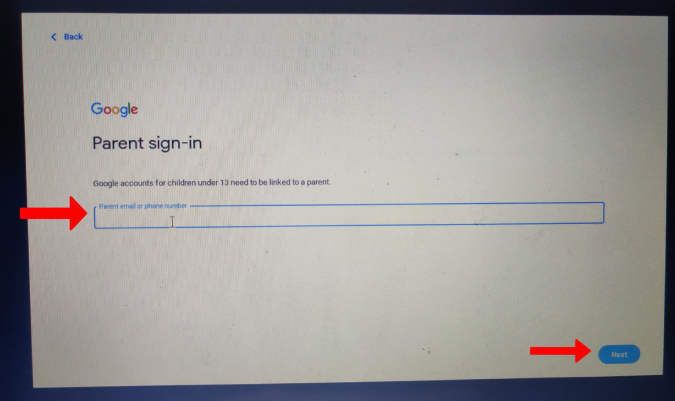
9. Затем подтвердите родительскую учетную запись, введя пароль родительской учетной записи Google. После этого нажмите Далее для подтверждения. Затем Пройдите двухэтапную аутентификацию, если она включена в вашем аккаунте Google.
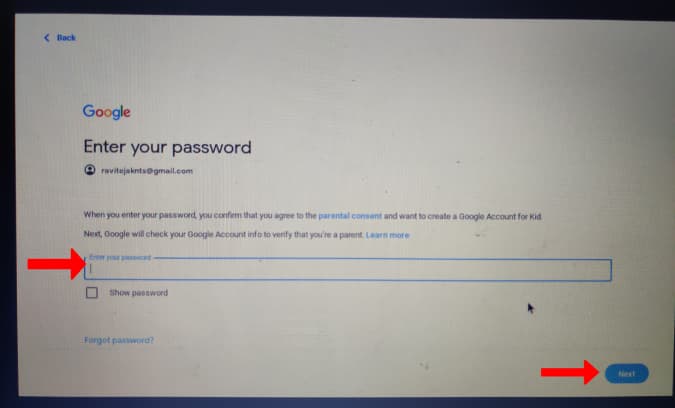
10. Теперь вы можете изменить некоторые настройки, например, какие приложения могут иметь доступ к вашему ребенку, фильтры в Chrome и Google Search и т. д. Кроме того, вы можете изменить их позже из приложения Google Family Link непосредственно из Ваш телефон.
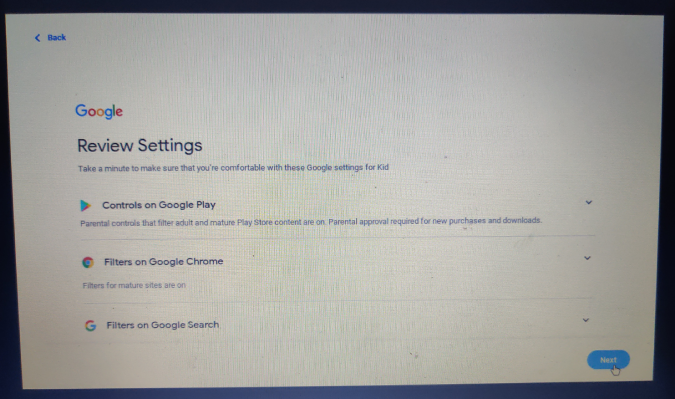
11. На следующем экране выберите параметр Установить Family Link для родителей на свое устройство. На ваш телефон будет установлено приложение Family Link, и вы сможете удаленно управлять учетной записью вашего ребенка. После этого нажмите Далее.
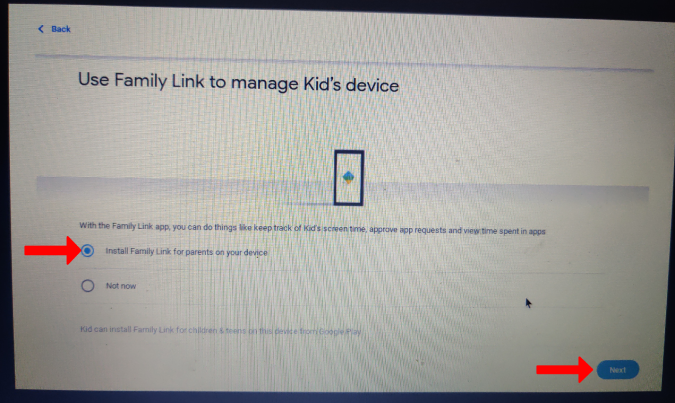
12. Выберите устройство, на которое вы хотите установить приложение Family Link. Вы также можете выбрать несколько устройств для установки приложения, чтобы иметь доступ к учетной записи вашего ребенка с любого из выбранных устройств.
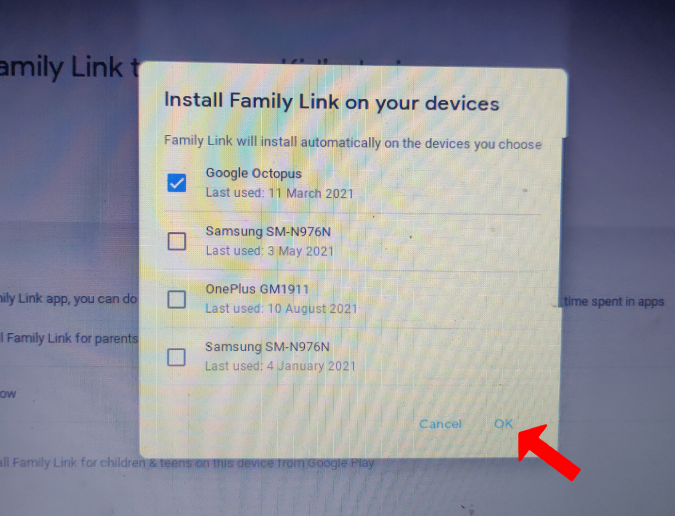
Вы уже создали дочернюю учетную запись. Но он не выполнит автоматический вход в Chromebook. Вам будет предложено вручную войти в систему с помощью вновь созданной детской учетной записи.
13. Теперь начнется процесс входа.Введите идентификатор электронной почты и пароль вашего ребенка, чтобы войти в систему с учетной записью вашего ребенка.
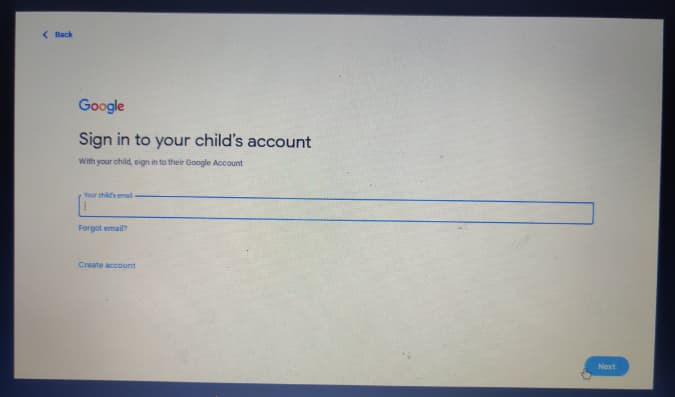
14. Chromebook запросит разрешение родителя, то есть ваше разрешение. Выберите идентификатор электронной почты родителя и введите свой пароль. Также пройдите двухэтапную аутентификацию, если вы ее включили. Это гарантирует, что ваш ребенок не сможет войти на новые устройства без вашего разрешения.
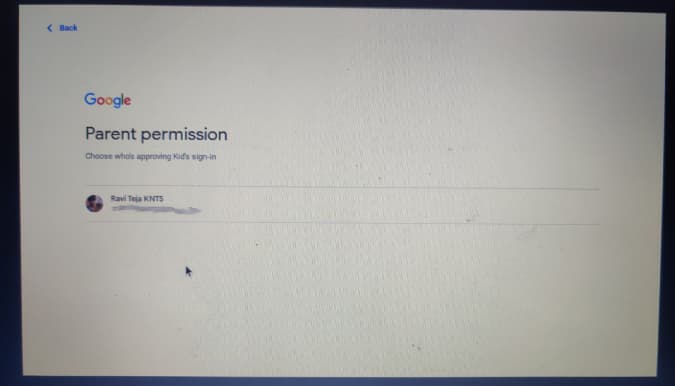
15. Теперь система спросит, хотите ли вы подключить учетную запись ребенка к его/ее школьной учетной записи. Нажмите Добавить учебную учетную запись, чтобы войти, используя эти данные. Он не объединит обе учетные записи, а вместо этого предложит переключиться между учетными записями в браузере Chrome. Вы можете пропустить, если у вашего ребенка нет детской учетной записи.
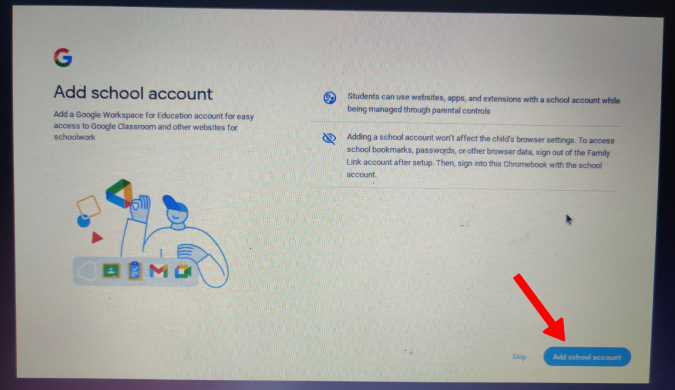
16. Теперь разрешите синхронизацию Chromeи других служб Google, нажав Принять и продолжить.
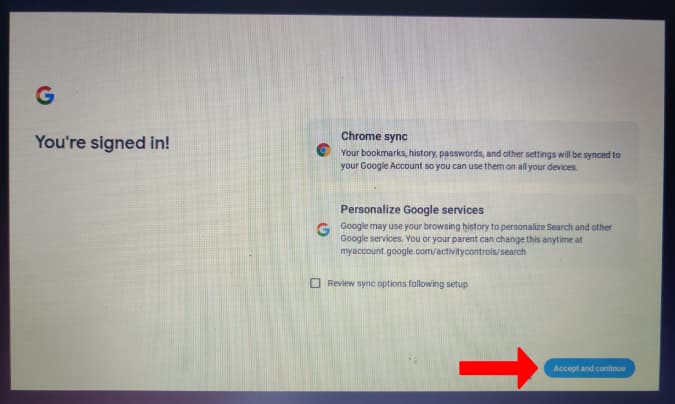
17. Теперь установите PIN-код для Chromebook, чтобы ограничить доступ к этой учетной записи. Вашему ребенку не придется каждый раз использовать пароль учетной записи Google для входа в систему. Просто введите PIN-код.
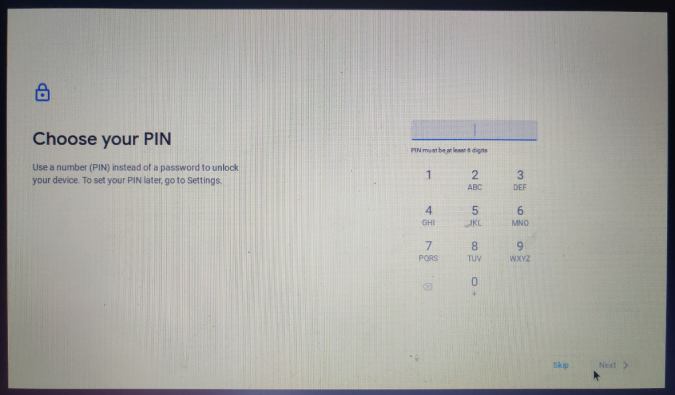
18. Теперь Google запросит разрешения на конфиденциальность, независимо от того, читать они или нет, и нажмите Принять.
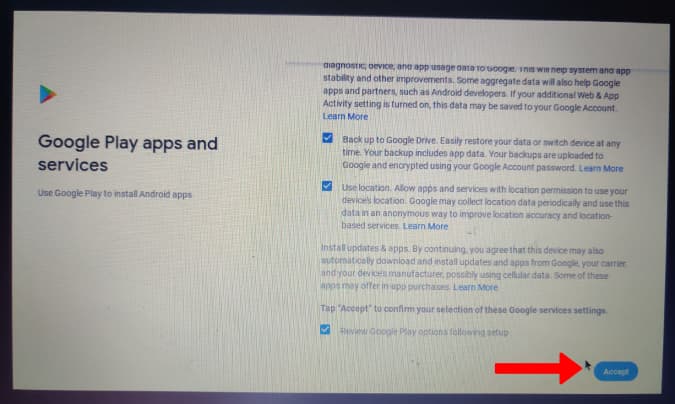
19. Затем настройте Google Assistant, нажав Я согласен, и настройте голос ребенка, чтобы Google Assistant мог его понимать, или нажмите Нет. спасибо, что пропустили.
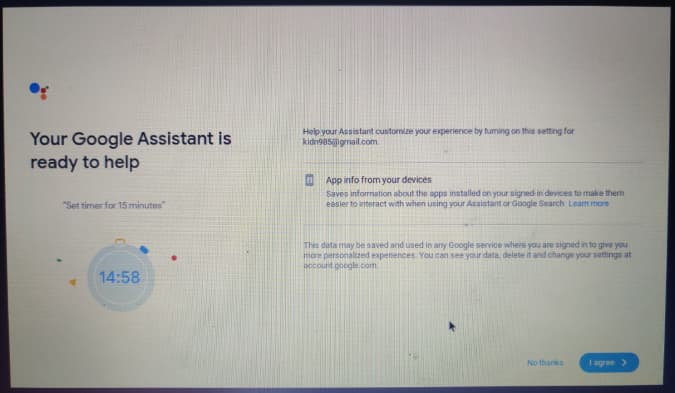
После этого все готово. Вы успешно настроили Chromebook для своего ребенка.
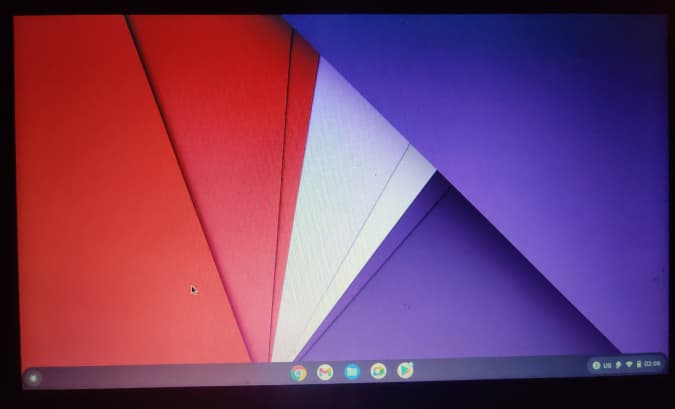
Подведение итогов: как настроить Chromebook для ребенка
Если ваш ребенок уже вошел в систему с помощью учетной записи Google, вы можете преобразовать эту учетную запись в детскую, открыв Настройки Chrome OS >Учетные записи >Родительский контроль. Мы надеемся, что теперь ваш ребенок безопасно пользуется Интернетом, и вы имеете полный или настолько полный контроль над его/ее действиями, насколько это возможно и необходимо. В наши дни дети умны, и поэтому нельзя принимать вещи как должное. Не будьте пассивными, а вместо этого будьте активными и интересуйтесь его/ее деятельностью. Предложите им направить в правильном направлении, где это необходимо, но при этом обеспечьте им некоторую конфиденциальность.
