Содержание
Благодаря совершенно новое меню «Пуск» , Диспетчеру файлов Виджеты, и расширению функций многих стандартных приложений достаточно сказать, что обновление Windows 11 — это больше, чем просто изменение пользовательского интерфейса.. Используя новейшую ОС, вы также получаете Сеансы фокусировки в приложении «Часы» для повышения своей производительности. Прочтите, чтобы узнать, как настроить и использовать сеансы Focus в Windows 11.
Использование сеансов фокусировки в Windows 11
Прежде чем мы продолжим и покажем вам, как настроить и использовать сеансы фокуса в Windows 11, давайте разберемся, что такое сеанс фокуса и откуда мы можем получить к нему доступ.
Где находятся сеансы фокусировки в Windows 11
Фокус-сеансы начали внедряться вместе с последней сборкой Windows 11 для разработчиков. Если вы читаете этот пост после того, как Windows 11 стала общедоступной, вы найдете его в приложении «Часы» в Windows 11.
Нажмите клавишу Windows и найдите приложение «Часы». Откройте приложение, и в левом меню гамбургера вы увидите Focus Sessions.
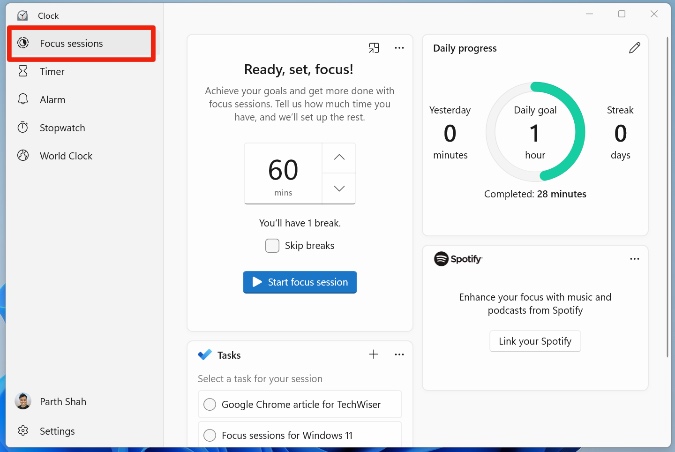
Если вы не видите эту функцию в приложении «Часы» сразу, вам следует обновить приложение «Часы» из Microsoft Store в Windows 11.
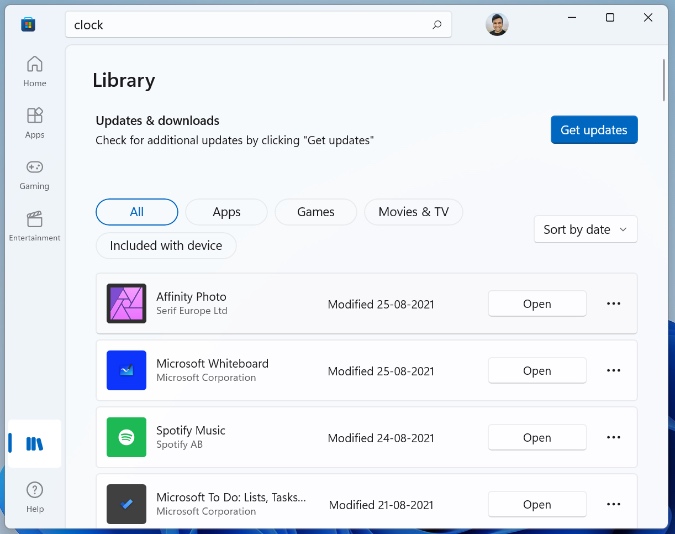
Откройте приложение Microsoft Store на своем компьютере с Windows 11. Вы заметите совершенно новое приложение магазина для загрузки приложений и игр. Нажмите «Библиотека» и обновите приложение «Часы» из следующего меню.
Что такое сеансы фокусировки в Windows 11
Focus Sessions — это, по сути, Pomodoro, встроенный в приложение «Часы» в Windows 11. Но Microsoft не просто добавила таймер и положила этому конец. Фокус-сессии помогут вам достичь целей и выполнить работу за установленный период времени.
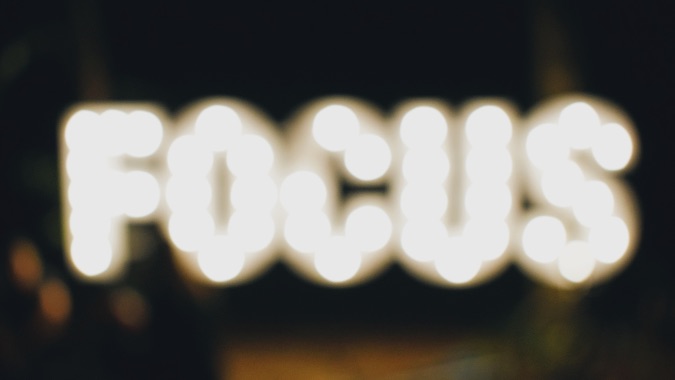
Microsoft пошла дальше и добавила диспетчер задач To-Do, позволяющий выполнять задачи на ходу. Интеграция Spotify также станет вашим музыкальным компаньоном в рабочее время.
Давайте настроим и начнем использовать сеансы Focus в Windows 11, ладно?
Свяжем Microsoft To-Do и Spotify в сеансах Focus
Чтобы просмотреть свои задачи в сеансах Focus, сначала необходимо войти в свою учетную запись Microsoft в приложении «Часы».
1. Откройте приложение «Часы» в Windows 11.
2. Нажмите на меню-гамбургер и нажмите Войти внизу.
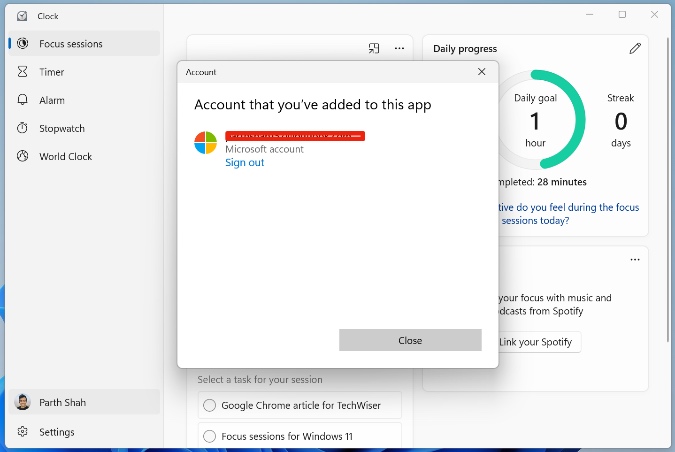
3. Войдите в систему, используя свои учетные данные Microsoft, и вы увидите, как ваши задачи из Microsoft To-Do синхронизируются с Focus Sessions.
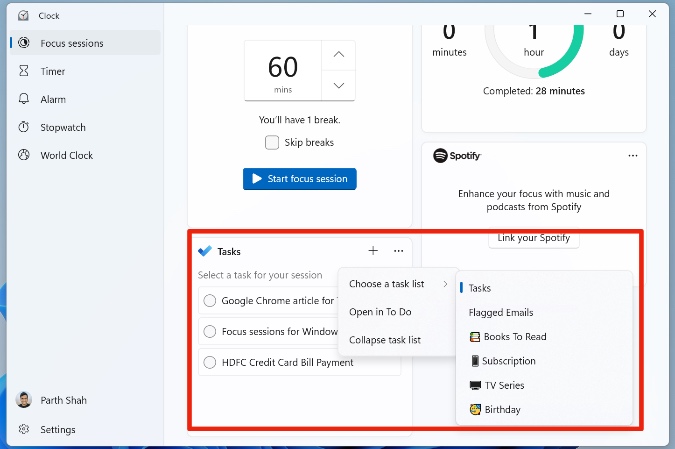
Из виджета «Задачи» вы можете добавлять новые задачи, просматривать задачи из разных списков и даже на время свернуть список задач.
Далее мы включим виджет Spotify, связав нашу премиальную учетную запись Spotify в Focus Sessions.
1. Нажмите кнопку Связать свой Spotify в виджете Spotify.
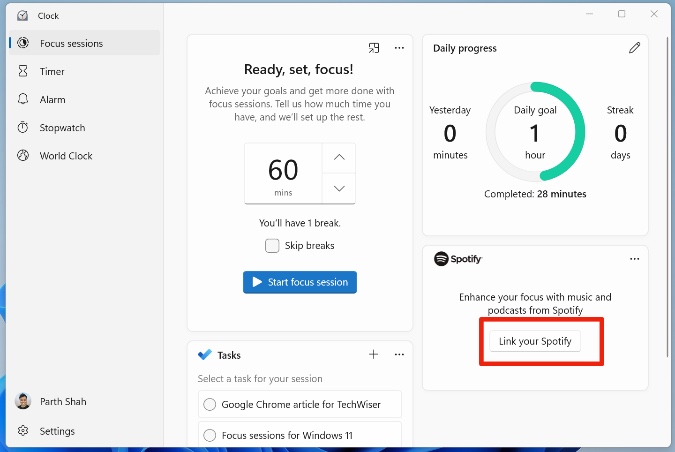
2. Свяжите свою учетную запись Spotify со своим идентификатором входа и паролем.
3. После успешной синхронизации вы увидите свои плейлисты Spotify и раздел Focus с шестью плейлистами.
Мы высоко ценим тесное сотрудничество Microsoft со Spotify и объединение раздела «Фокус» со плейлистами «Глубокий фокус», «Инструментальное обучение», «Интенсивное обучение», «Мирное фортепиано» и т. д. Это прекрасно сочетается с концепцией фокус-сессии.
Ведь не всем будет комфортно работать, слушая песни из Spotify, но пользователи оценят спокойные и крутые мелодии из плейлистов, созданных для Focus Sessions.
Настройка и использование сеансов Focus в Windows 11
На данный момент мы включили сеансы фокусировки в Windows 11, а также связали задачи из Microsoft To-Do и музыкальные потребности из Spotify в приложении «Часы». Без лишних слов, давайте настроим и будем использовать сеансы Focus.
1. Откройте приложение «Часы» в Windows 11.
2. Перейдите к сеансам фокусировки в меню гамбургера и нажмите кнопку Начать сеанс фокусировки.
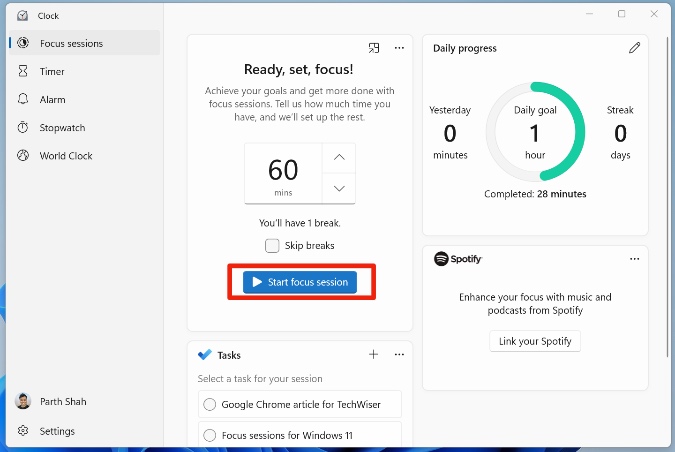
По умолчанию продолжительность составляет 30 минут без перерывов. Вы можете перемещать его вверх или вниз и добавлять перерывы между задачами. Например, давайте настроим сеанс Focus на один час.
Как только вы выберете 60 минут, будет добавлен один перерыв на 30 минут. Если хотите, вы можете включить параметр «Пропускать перерывы».
3. Начнется сеанс фокусировки, и вы сможете включить переключатель Держать сверхув меню выше и закрепить таймер фокусировки в небольшом окне вверху. правый угол.
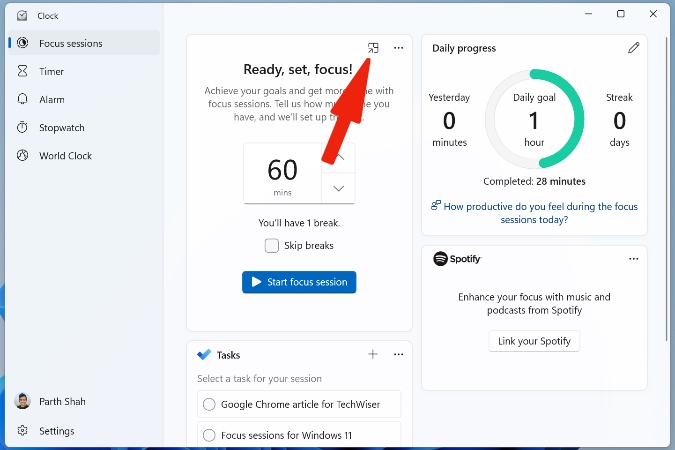
Виджет ежедневного прогресса покажет вашу ежедневную цель (по умолчанию она равна 1 часу), вчерашние минуты и серию за несколько дней.

Как только вы включите сеанс Focus, вы не сможете отмечать или добавлять новые задачи. Он будет отключен во время сеанса Focus.
Настроить сеансы Focus
Понятно, что не все предпочтут установленную по умолчанию 5-минутную продолжительность перерыва или время для сосредоточения.
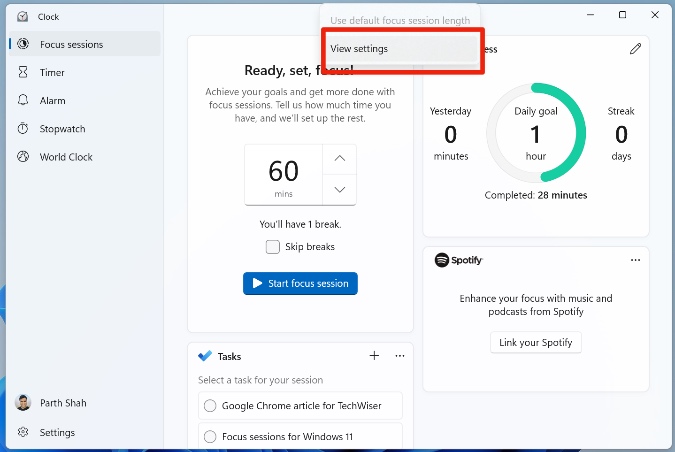
Вы можете нажать на трехточечное меню в виджете «Фокус» и перейти в «Настройки». На странице настроек вы можете настроить период фокусировки, период перерыва, звук окончания сеанса, звук окончания перерыва и даже отключить виджеты Spotify и To-Do.
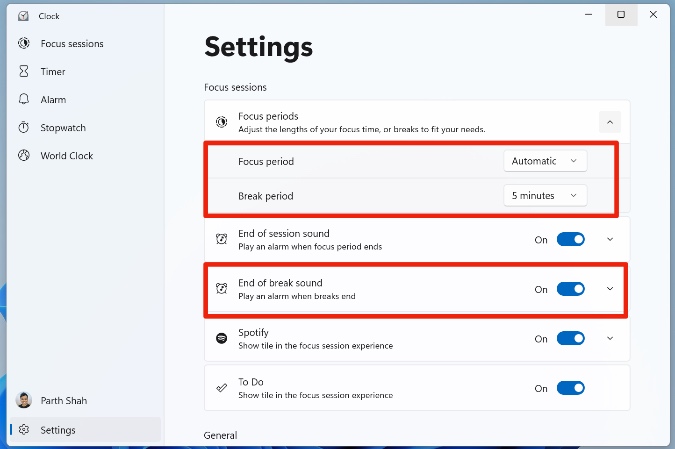
Приятно видеть, что Microsoft предлагает множество вариантов персонализации, позволяющих настроить общий интерфейс по вашему вкусу.
Подведение итогов: используйте сеансы Focus в Windows 11
Фокус-сессии — это первая попытка Microsoft сконцентрироваться на работе с помощью мотивации из меню ежедневного прогресса и помощи Spotify, которая поднимет вам настроение в рабочее время.
Мы ожидаем увидеть больше виджетов от Microsoft, таких как Outlook Mail и Calendar или виджет Office 365 для доступа к недавно открытым файлам Word или Excel прямо из меню Focus Sessions. Мы не думаем, что Microsoft в ближайшем будущем откроет Focus Sessions API для сторонних разработчиков. Пользователи могут застрять в приложениях и службах Microsoft, с которыми компания решила сотрудничать.
