Содержание
Обновленное меню «Пуск» в Windows 11 весьма удобно, поскольку показывает именно то, что вы хотите. От предустановленных приложений до наиболее часто открывавшихся/недавно открывавшихся файлов — вы можете найти почти все, что включено в Стартовое меню . Самое лучшее в новом меню «Пуск» — это то, что вы можете настроить все в соответствии со своими требованиями. Поэтому, если у вас обновился до Windows 11 , вот несколько советов и рекомендаций, которые помогут настроить меню «Пуск».
1. Как закрепить или открепить приложение в меню «Пуск»
При нажатии меню «Пуск» под заголовком Закреплено появляется список приложений. Он включает в себя несколько полезных предустановленных приложений, таких как Microsoft Edge, Калькулятор, Почта, Microsoft Store и т. д. Однако, если вы не часто используете все закрепленные приложения и хотите скрыть некоторые из них, вы можете это сделать следующим образом.
1. Нажмите на меню «Пуск», чтобы полностью его развернуть.
2. Нажмите правой кнопкой мыши закрепленное приложение и выберите параметр Открепить от меню «Пуск».
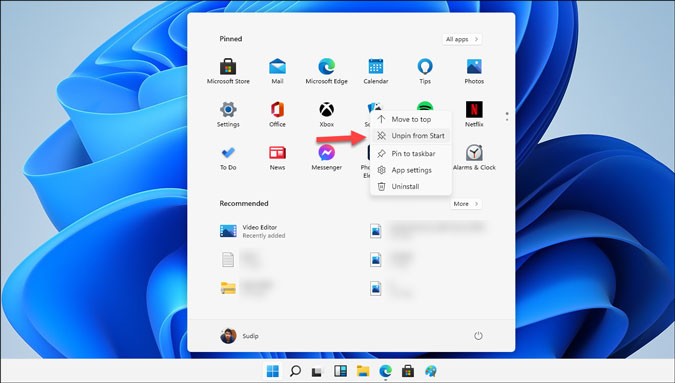
С другой стороны, можно закрепить приложение, которое вы хотите видеть в меню «Пуск». Для этого нажмите кнопку Все приложения и выберите приложение, которое вы хотите закрепить на панели задач.
Нажмите на него правой кнопкой мыши и выберите параметр Закрепить на начальном экране.
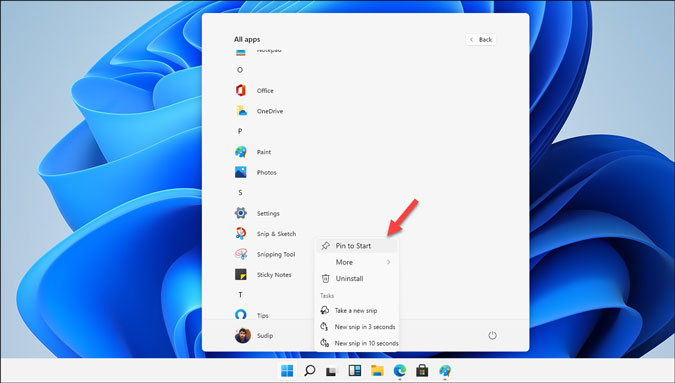
2. Как переместить приложение вверх или изменить расположение значков
Иногда вам может не нравиться расположение закрепленных приложений по умолчанию, и вы можете захотеть изменить их расположение. Например, предположим, что вы хотите закрепить Календарь вверху, чтобы часто проверять расписания, но не хотите видеть рядом с ним пасьянс.
О перестановке значков следует знать две вещи. Во-первых, вы можете изменить положение по своему усмотрению — у вас есть свобода действий. Во-вторых, вы можете использовать опцию контекстного меню, которая позволяет переместить только одно приложение на верхнюю позицию.
Чтобы переместить приложение вверх, щелкните закрепленное приложение правой кнопкой мыши и выберите параметр Переместить вверх.
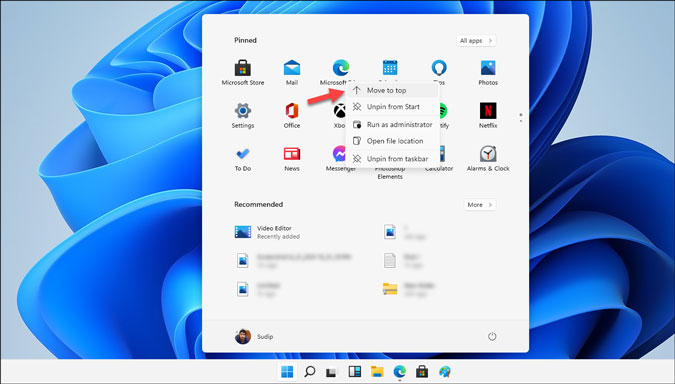
Однако, если вы хотите изменить положение других приложений, нажмите на приложение. Нажмите и удерживайте приложение указателем мыши, а затем переместите его в нужное положение.
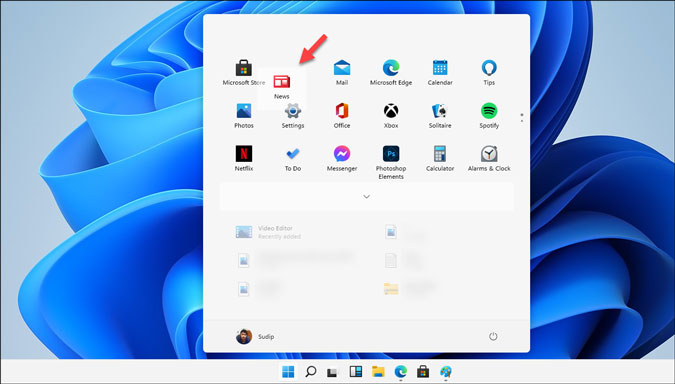
3. Как показать/скрыть недавно установленные и наиболее часто используемые приложения
Как и Windows 10, Windows 11 показывает недавно установленные и наиболее часто используемые приложения, что позволяет пользователям быстро найти их. Иногда вы можете не захотеть отображать недавно установленные или наиболее часто используемые приложения в меню «Пуск», а вместо этого вы хотите показывать их по мере настройки. В таких ситуациях помогут следующие шаги:
1. Нажмите Win+I, чтобы открыть настройки Windows.
2. Перейдите в Персонализация >Пуск.
3. Переключите кнопки Показать недавно добавленные приложения и Показать наиболее часто используемые приложения.
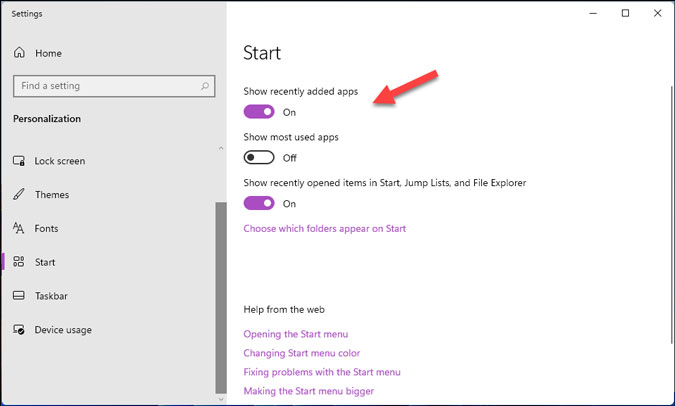
Теперь вы не найдете этих двух вещей в меню «Пуск» Windows 11.
4. Как показать папки библиотеки в меню «Пуск»
По умолчанию в меню «Пуск» отображается кнопка питания. Однако вы можете включить дополнительные параметры, такие как папка «Библиотека» (Документы, Музыка, Видео), «Сеть», «Личная папка» и т. д.
1. Нажмите Win+I, чтобы открыть настройки Windows.
2. Перейдите к Персонализация >Пуск.
3. Нажмите кнопку Выбрать, какие папки будут отображаться на экране «Пуск».
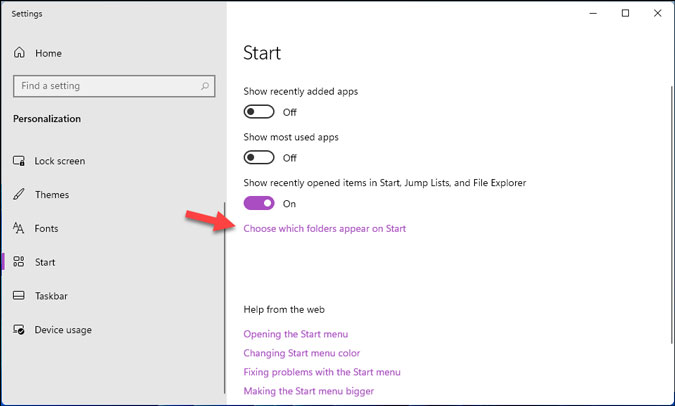
4. Переключите соответствующую кнопку, которую вы хотите отображать в меню «Пуск».
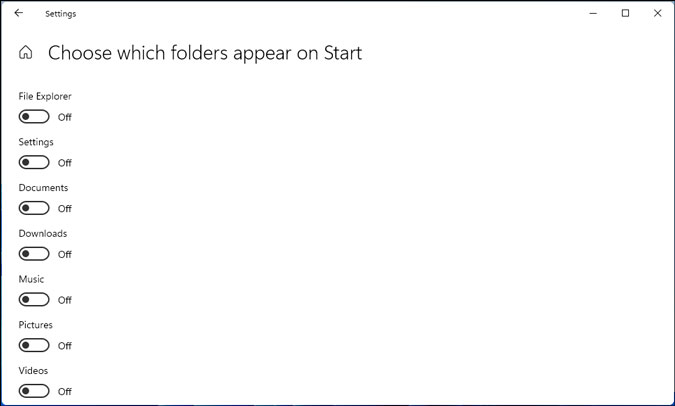
После этого вы увидите папки следующим образом:
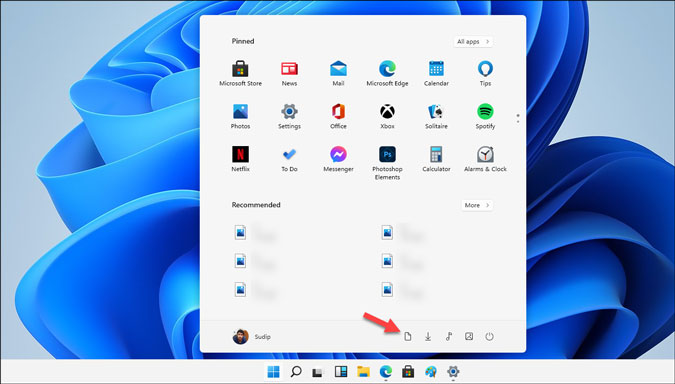
5. Как переместить меню «Пуск» влево, а не посередине
Самое большое изменение, которое вы заметите после установки Windows 11, — это значки меню «Пуск» и панели задач, которые теперь выровнены по центру. Если вам нравится меню «Пуск» в Windows 10, выровненное по левому краю, и вы не хотите, чтобы оно менялось, вы можете переместить меню «Пуск» влево.
1. Нажмите правой кнопкой мыши на панели задач и выберите параметр Настройки панели задач.
2. Разверните раскрывающийся список Выравнивание панели задач и выберите По центру.
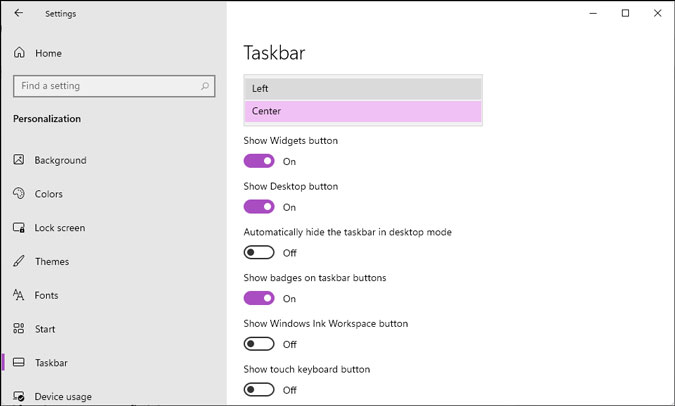
Это изменение перемещает все значки на панели задач, включая меню «Пуск», влево, как в Windows 10.
6. Как удалить предустановленные приложения из меню «Пуск»
Самая большая проблема Windows 10 заключается в том, что существует множество предустановленных приложений, которые вы, возможно, никогда не будете использовать. Например, вы можете увидеть Netflix, Messenger, Microsoft To Do, Photoshop Elements и так далее. Если вы хотите удалить эти приложения, вы можете это сделать следующим образом.
1. Нажмите правой кнопкой мыши на приложении, которое хотите удалить.
2. Выберите вариант Удалить.
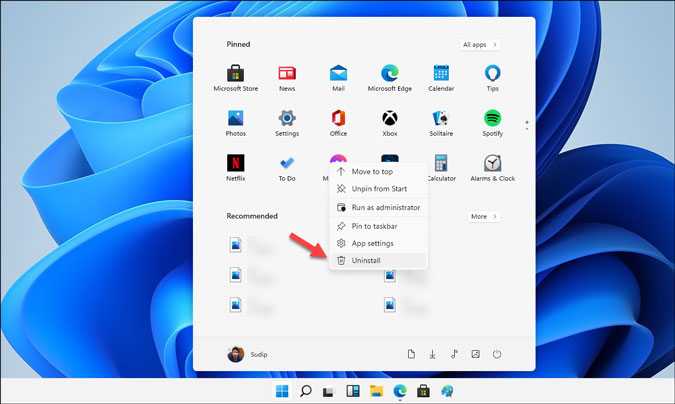
3. Вас попросят подтвердить удаление. Для этого нажмите кнопку Удалить во всплывающем окне.
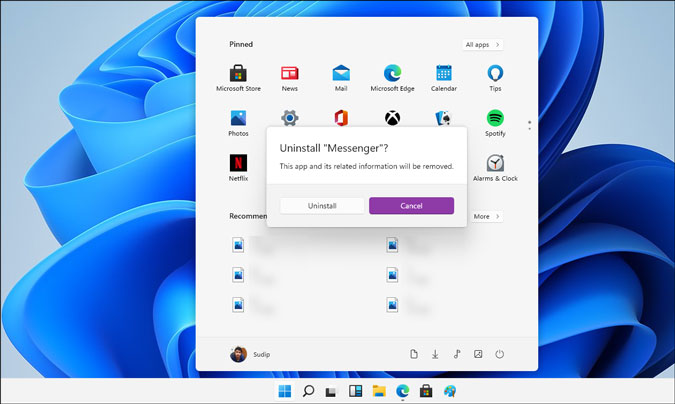
После этого вы больше не сможете найти приложение.
7. Как включить темный режим в меню «Пуск»
Если вы видели список Возможности Windows 11 , вы могли заметить, что темный режим стал более улучшенным, чем раньше. Даже если вы не активировали свою копию Windows 11, вы все равно можете сменить тему и переключаться между темным и светлым режимами. Однако следующие шаги предназначены для тех, у кого есть активированная копия Windows 11.
1. Нажмите клавиши Windows+I, чтобы открыть настройки Windows.
2. Перейдите в раздел Персонализация >Цвета.
3. Разверните список Выберите цвет и выберите Темный.
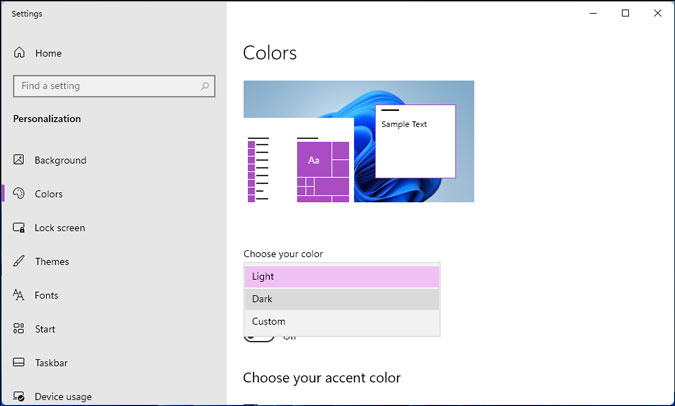
Это включит темную тему в меню «Пуск» Windows 11. Единственная проблема этого метода заключается в том, что он включает темную тему для всей системы.
Однако темную тему/цвет можно выбрать только для меню «Пуск», панели задач и Центра действий.
1. Выберите Пользовательский из списка Выберите цвет.
2. Выберите параметр Темный в разделе Выбрать режим Windows по умолчанию.
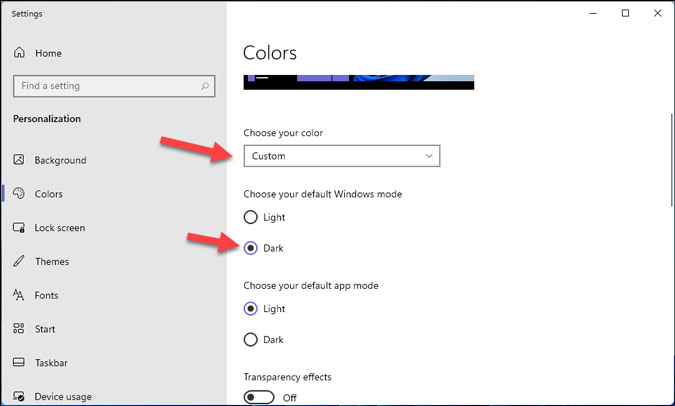
8. Как сделать меню «Пуск» прозрачным в Windows 11
Прозрачный фон окна или меню «Пуск» в некоторой степени улучшает общий вид. Хорошей новостью является то, что вы можете применить эффект прозрачности к меню «Пуск» в Windows 11. Вот как:
1. Нажмите клавиши Windows+I, чтобы открыть панель настроек Windows.
2. Перейдите в раздел Персонализация >Цвета.
3. Переключите кнопку Эффекты прозрачности.
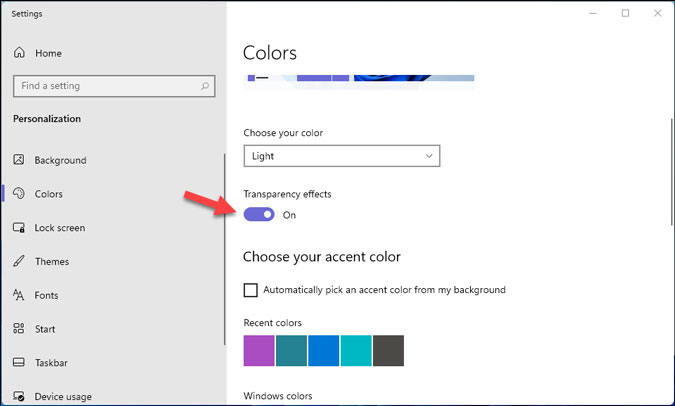
Вот и все! Этот параметр изменяет уровень непрозрачности меню «Пуск», панели задач, Центра действий, строки заголовка и т. д.
Подведение итогов: настройка меню «Пуск» в Windows 11
На данный момент некоторые функции, которые были доступны в Windows 10, отсутствуют или устарели. Например, вы не можете включить полноэкранное меню «Пуск», а живые плитки исчезли. Однако существующие параметры по-прежнему удобны, если вы хотите добавить или удалить некоторые элементы из меню «Пуск».
Также читайте: 15 лучших настроек меню «Пуск» для Windows 10
