Содержание
Microsoft позволяет пользователям Windows делать другие браузеры, например Chrome, браузером по умолчанию. Но этот параметр не влияет на поиск ответов с помощью поиска Windows. Он по-прежнему отображает результаты Bing и открывает браузер Edge при нажатии на ссылку. Поэтому, если вы хотите, чтобы Windows отображала результаты поиска из Google Search во время поиска в Windows Search или любой другой поисковой системе и открывала Chrome вместо Edge, мы вам поможем.
Настройте поиск Windows 11 на использование поиска Google и открытие Chrome
Прежде чем приступить к использованию Windows 11 Search, сначала необходимо сделать ваш любимый браузер браузером по умолчанию. Это связано с тем, что мы заставим Поиск Windows 11 использовать браузер по умолчанию.
Как установить Chrome в качестве браузера по умолчанию в Windows 11
Microsoft сделала настройку приложений по умолчанию в Windows 11 немного утомительной. Тем не менее, вы можете сделать это в настройках.
В качестве примера я использую Chrome, но вы можете установить любой браузер по умолчанию.
1. Сначала загрузите Браузер Хром и откройте Настройки (нажмите клавиши Windows+I) >Приложения >Приложения по умолчанию. Здесь вы можете найти список всех приложений, которые вы установили на свой компьютер. Прокрутите вниз и откройте Google Chrome.
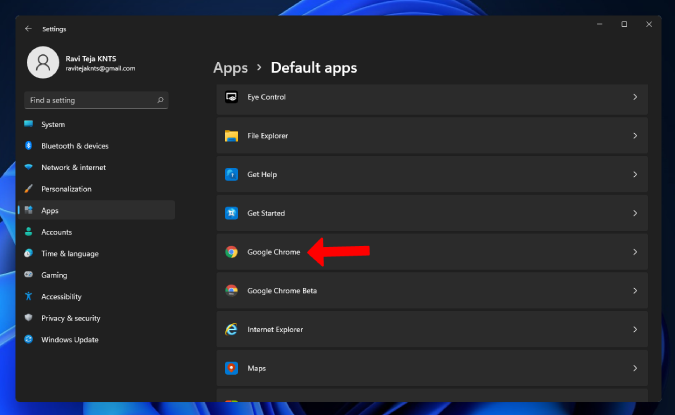
2. Вы найдете различные типы файлов и ссылок, для которых вы можете установить Chrome по умолчанию. Чтобы установить Chrome в качестве браузера по умолчанию, вам необходимо выбрать Chrome по умолчанию для .htm,.html,.shtml,.xhtml и, что наиболее важно, HTTP и . HTTPS записи.
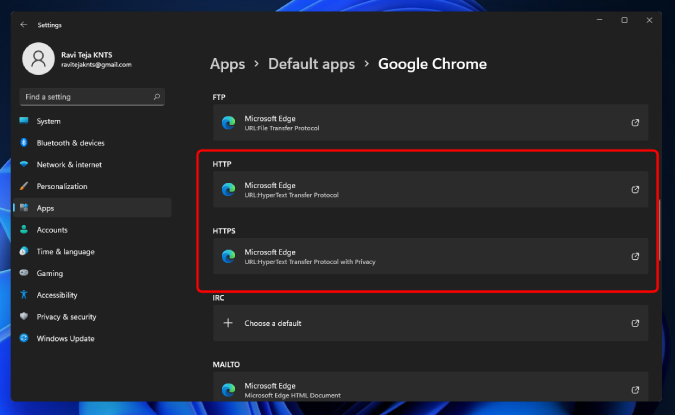
3. Для этого выберите тип файла/ссылки, затем выберите Google Chrome и нажмите ОК. Как уже было сказано, вам нужно сделать это для всех типов файлов/ссылок, упомянутых выше. Таким образом, открытие HTML-файла из проводника или нажатие на ссылку в любом приложении приведет к открытию Chrome вместо Edge.
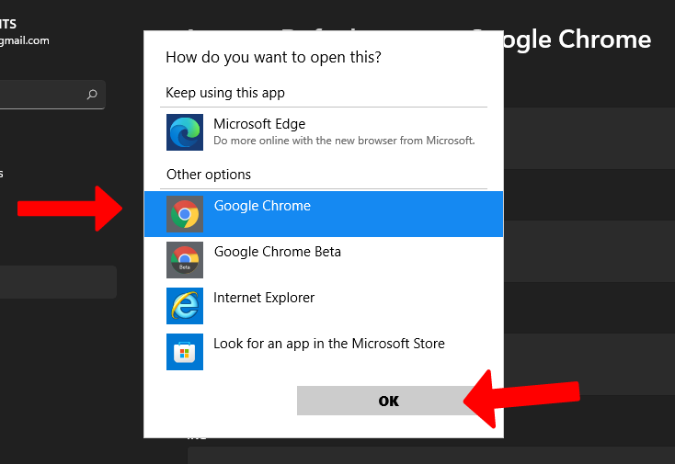
Вот и все. Вы установили Chrome в качестве браузера по умолчанию в Windows. Как уже упоминалось, вы также можете установить другие браузеры по умолчанию.
Однако при поиске в меню «Пуск» вместо Chrome откроется Edge Chromium. Вот как это можно изменить.
Как настроить поиск в меню «Пуск» в Windows 11 для открытия Chrome вместо Edge
Microsoft не позволяет пользователям менять поисковую систему и браузер по умолчанию в Windows Search. Но есть несколько сторонних приложений с открытым исходным кодом, которые могут помочь, например Поиск дефлектора , Краевой дефлектор или Поиск с моим браузером.
Хотя все они работают хорошо, я предпочитаю дефлектор Edge, поскольку процесс установки прост. Каждый раз, когда вы меняете браузер по умолчанию, он автоматически отражает изменения и в поиске Windows.
1. Сначала загрузите последнюю версию приложения Edge Deflector со страницы GitHub. Для этого откройте ссылку, в последней версии выберите Ресурсы и нажмите первую ссылку EdgeDeflector_install.exe для загрузки.
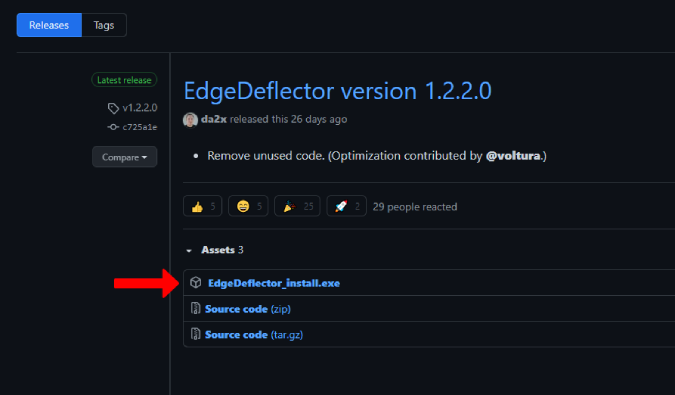
2. После загрузки дважды щелкните файл, чтобы начать установку.
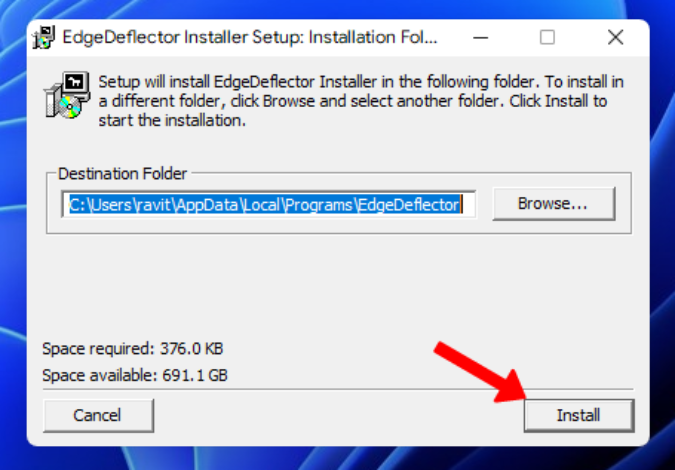
3. Теперь откройте Настройки (клавиша Windows+I) >Приложения >Приложения по умолчанию >Microsoft Edge. Теперь прокрутите вниз и нажмите значок под MICROSOFT EDGE.
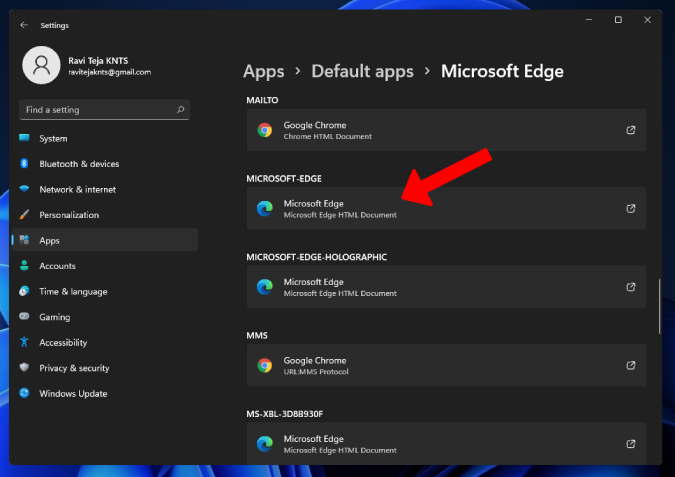
4. Откроется всплывающее окно с вопросом: Как вы хотите это открыть? — выберите приложение Edge Deflector на список и нажмите ОК.
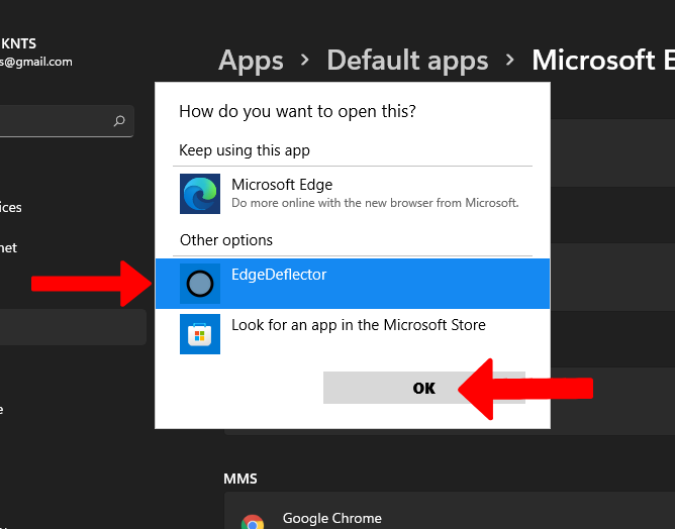
Теперь используйте панель поиска Windows для поиска чего-либо, и результаты поиска должны открываться в Chrome (браузере, который вы установили по умолчанию), а не в Edge.
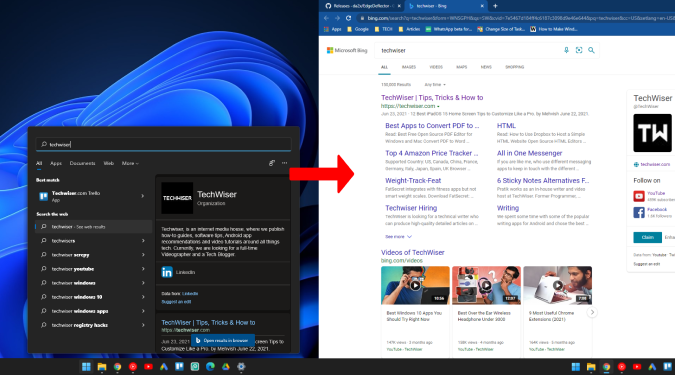
Хотя вы можете использовать Google в качестве поисковой системы по умолчанию в своем браузере, результаты все равно будут отображаться в Bing. Вот как вы можете изменить это на Google или любую другую поисковую систему по вашему выбору.
Как настроить, чтобы результаты поиска в Windows 11 открывались в Google Search вместо Bing
Мы изменили браузер по умолчанию для поиска в меню «Пуск», но по-прежнему видим результаты в Bing. Вот как это изменить.
1. Загрузите Хромет расширение ana Pro для Chrome из Интернет-магазина Chrome. Это работает в любом браузере на базе Chromium, а не только в Chrome. Если вы используете Firefox в качестве браузера по умолчанию, используйте Дополнение Фокстана Про .
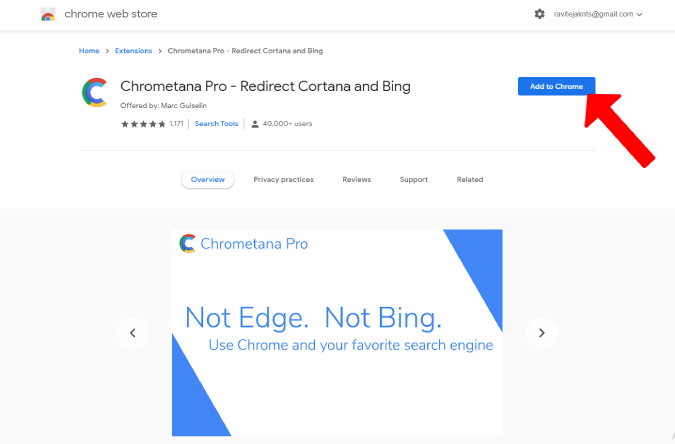
2. После установки нажмите значок Расширения в правом верхнем углу и выберите расширение Chrometana Pro.
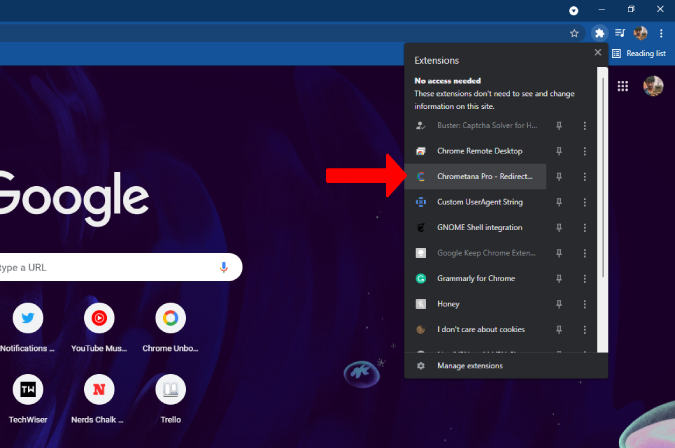
3. Будет перенаправлено на страницу настроек Chrometana Pro. Здесь нажмите Cortana и Bing и установите для него значение Cortana. В противном случае он будет перенаправляться в Google, даже если вы выполняете поиск в Bing из браузера.
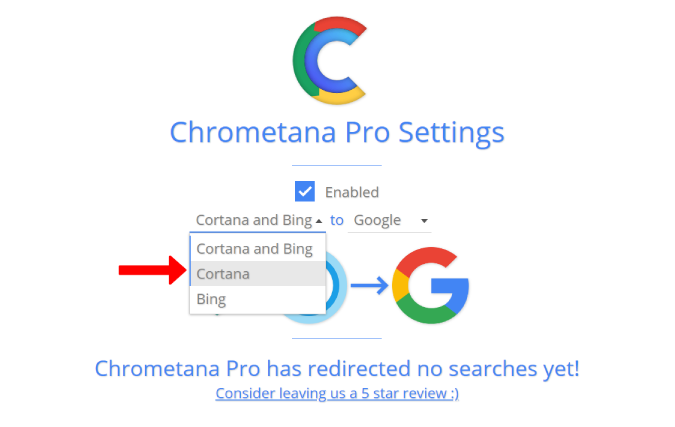
4. Затем нажмите Google и выберите предпочитаемую поисковую систему. По умолчанию у вас есть только Google, DuckDuckGo, Baidu и Yahoo. Но вы можете выбрать собственную и добавить другие поисковые системы, такие как Brave search, Ecosia или StartPage, которых нет в списке.
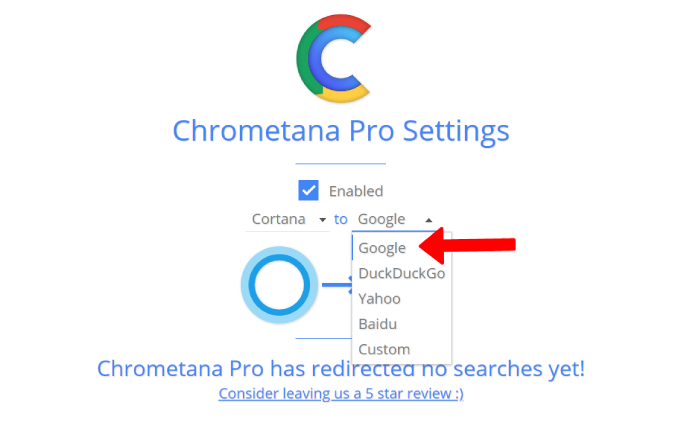
Вот и все. Теперь при поиске с помощью меню «Пуск» результаты будут открываться в браузере Chrome и Google Поиске.
Подведение итогов: сделайте поиск Windows 11 доступным в Chrome
Хотя новый Edge Chromium хорош, Microsoft должна позволить пользователям выбирать браузер по умолчанию и поисковую систему по своему выбору, которая будет работать везде, включая поиск в меню «Пуск». Тем не менее, у нас есть сторонние инструменты для выполнения этой работы.
Также читайте:
- Как получить меню «Пуск» и панель задач Windows 10 в Windows 11
- Как настроить элементы пользовательского интерфейса Windows 11