Содержание
Совершенно новое приложение Windows Terminal от Microsoft прошло долгий путь с момента его первого запуска в 2019 году. Новое улучшенное приложение командной строки для Windows включает в себя командная строка , Powershell и Azure Cloud Shell. три в одном приложении. Благодаря интерфейсу вкладок, подобному браузерному, и широкому спектру параметров настройки, использование инструмента командной строки никогда не было таким захватывающим. В этой статье мы узнаем, как настроить различные аспекты Терминальное приложение Windows в соответствии с вашими потребностями.
1. Настроить запуск
Windows Terminal предлагает несколько параметров запуска, которые вы можете настроить, чтобы персонализировать работу с приложением. Вот как получить к ним доступ.
Чтобы настроить параметры запуска в приложении Windows Terminal, используйте раскрывающееся меню в строке заголовка и перейдите к Настройки.
Кроме того, вы также можете использовать сочетание клавиш Ctrl +,, чтобы быстро открыть вкладку Настройки.
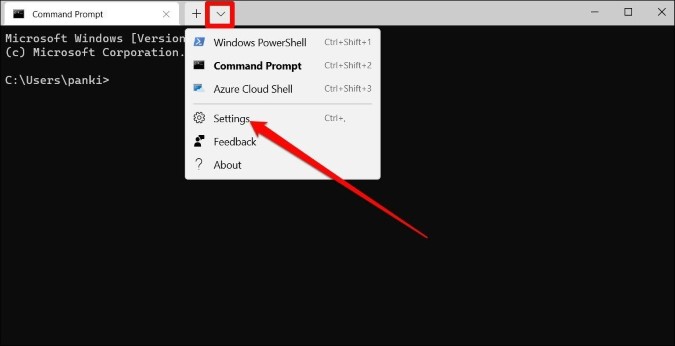
Здесь вы можете изменить профиль по умолчанию (вкладка, которая появляется при запуске экземпляра терминала Windows или открытии новой вкладки), используя раскрывающееся меню под ним.
Кроме того, Windows Terminal также предлагает несколько режимов запуска. Наведите курсор на любой из вариантов, чтобы прочитать его краткое описание.
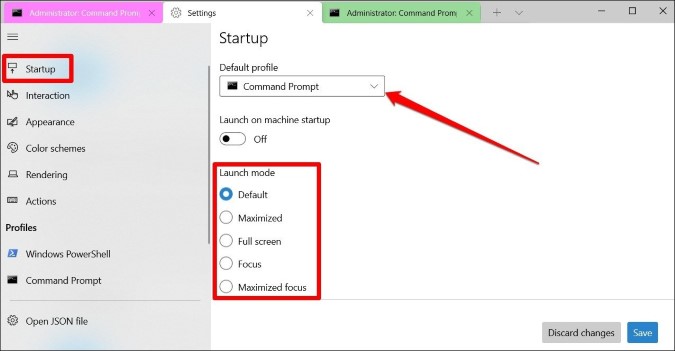
Вы можете дополнительно настроить поведение окна терминала при запуске нового экземпляра, выбрав один из параметров в разделе Поведение нового экземпляра.
При запуске вы также можете установить размер окна терминала, указав Размер столбцов и строк. Это число измеряется количеством символов, которые может поместиться в окне терминала.
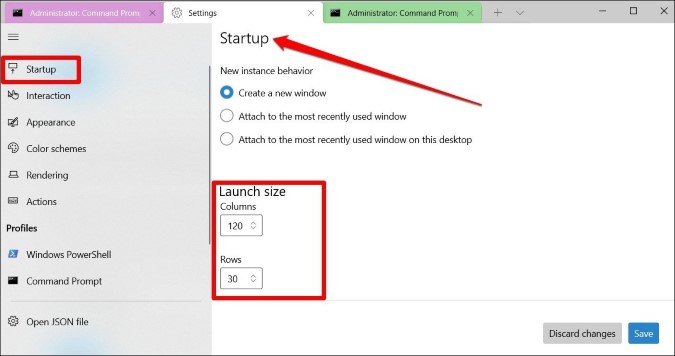
2. Изменить внешний вид
Помимо запуска, Windows Terminal также имеет несколько настроек внешнего вида, которые вы можете изменить, чтобы настроить внешний вид приложения.
Откройте настройки приложения Windows Terminal и перейдите на вкладку Внешний вид. Здесь вы можете установить тему для терминала Windows. Вы можете выбрать светлую, темную тему или тему системы по умолчанию.
Кроме того, в зависимости от ваших предпочтений, вы можете показывать или скрывать вкладки и строку заголовка при использовании приложения «Терминал».
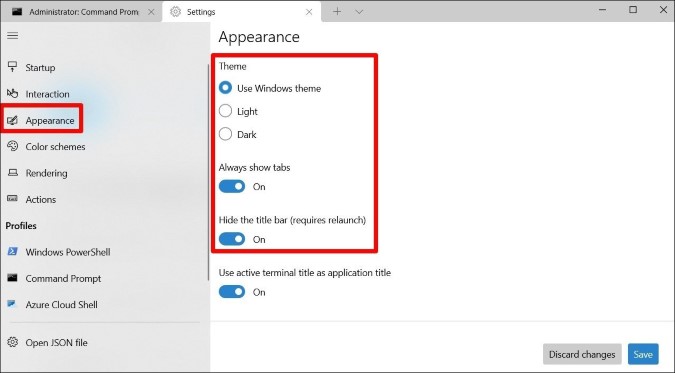
При желании вы также можете отключить всю анимацию внутри приложения Windows Terminal, отключив параметр Анимация панели.
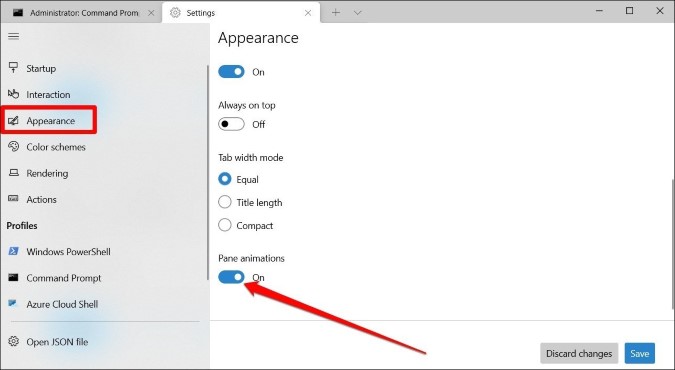
3. Настройка вкладок
Возможно, лучшая часть использования приложения терминала — это наличие функций вкладок. Но это не все. Приложение также позволяет дополнительно настраивать эти вкладки, изменяя их цвета и переименовывая.
Чтобы изменить цвет вкладки, щелкните правой кнопкой мыши по вкладке и выберите из списка параметр Цвет. Теперь используйте палитру цветов графического интерфейса, чтобы выбрать новый цвет для вкладки.
Аналогично, чтобы переименовать вкладку, щелкните по ней правой кнопкой мыши и выберите параметр Переименовать вкладку.
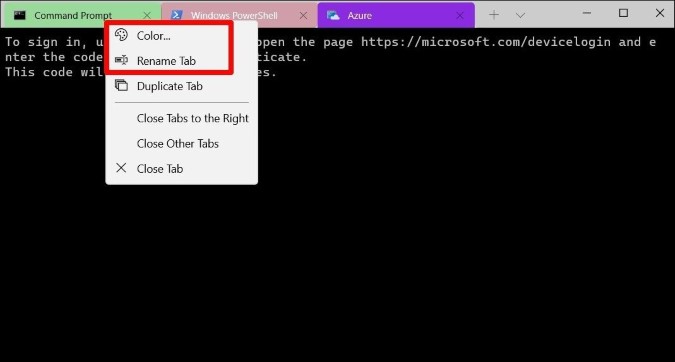
4. Изменить цветовую схему
В Windows Terminal также имеется несколько цветовых схем, которые вы можете использовать. Вы можете найти его на вкладке «Цветовая схема» в настройках терминала Windows.
Здесь вы можете изменить передний план, фон, цвет курсора и многое другое Терминала.
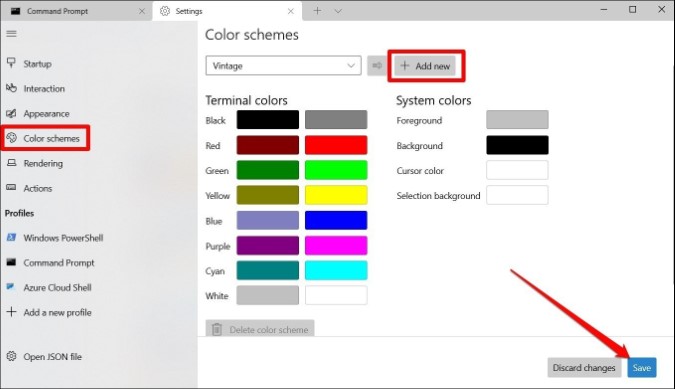
Хотя в нем уже есть несколько цветовых схем, вы всегда можете создать свою собственную, используя опцию Добавить новую.
5. Изменить фон
Помимо цветовой схемы, Windows Terminal также позволяет вам поиграть с фоном. Вы можете использовать обычное изображение, установить обои для рабочего стола или даже использовать GIF в качестве фона. Вот как это сделать.
1. Чтобы изменить фон терминала Windows, нажмите Ctrl +,, чтобы быстро открыть вкладку Настройки.
2. Выберите один из профилей на левой панели. Затем на вкладке Внешний вид справа прокрутите вниз до Фонового изображения.
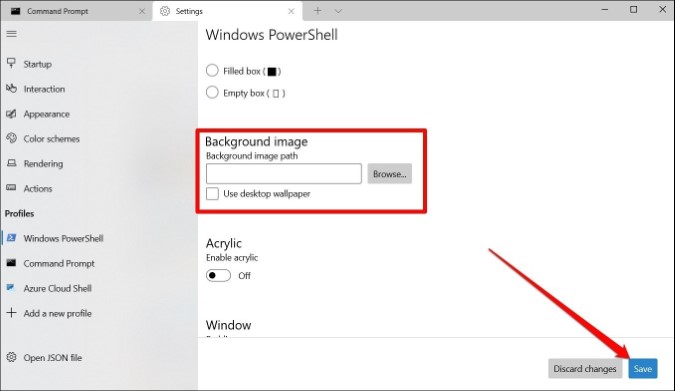
Здесь вы можете либо вставить путь к файлу изображения, либо использовать обои рабочего стола в качестве фона, установив флажок.
6. Изменить шрифт и курсор
Если у вас есть предпочитаемая цветовая схема и фон, пришло время изменить важнейшие шрифты и курсор в приложении терминала.
Чтобы изменить стиль и размер шрифта, перейдите в один из своих профилей на вкладке Настройки. Теперь справа от вас перейдите на вкладку Внешний вид и прокрутите вниз до раздела Текст.
Здесь вы можете выбрать одну из цветовых схем текста. Здесь вы можете изменить стиль шрифта по умолчанию по своему вкусу, а также его размер и вес.
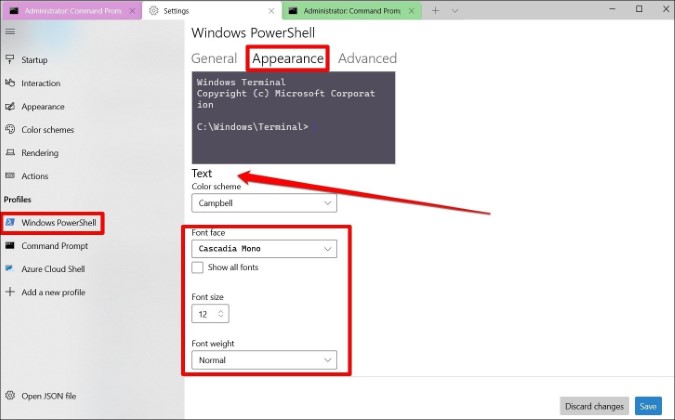
Прямо под разделом «Текст» вы найдете настройки Формы курсора. Вы можете выбрать один из доступных вариантов.
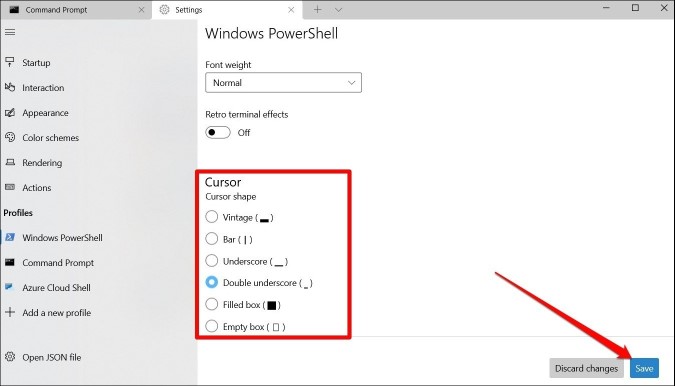
После этого нажмите кнопку Сохранить, чтобы применить изменения.
Подведение итогов: настройка приложения Windows Terminal
На этом завершается наша статья о настройке приложения Windows Terminal. Даже на ранних стадиях своего развития приложение Windows Terminal оснащено всеми необходимыми полезными функциями. С учетом количества настроек и отличных функций, которые он предлагает, можно справедливо сказать, что пользователи Windows наконец-то получили собственное приложение командной строки, которым они могут с удовольствием пользоваться.
Также читайте: Запустите командную строку от имени администратора с помощью этого ярлыка на рабочем столе
