Содержание
Windows 11 была представлена миру, и вместе с ней появился новый язык дизайна, новые интересные функции и несколько новых способов настройки работы Windows. У нас также появился новый стиль дизайна, приложение «Настройки» и настраиваемое меню «Пуск» . Но есть и другие способы настройки пользовательского интерфейса Windows, например значки, шрифты, разрешение и панель задач. Именно об этом мы и поговорим в этом руководстве.
Также читайте: Как получить меню «Пуск» Windows 10 в Windows 11
Как изменить значки в Windows 11
Опыт смены значков совсем не изменился по сравнению с Windows 10. Вот как это можно сделать.
1. На рабочем столе щелкните правой кнопкой мыши ярлык приложения, значок которого вы хотите изменить, и выберите Свойства.
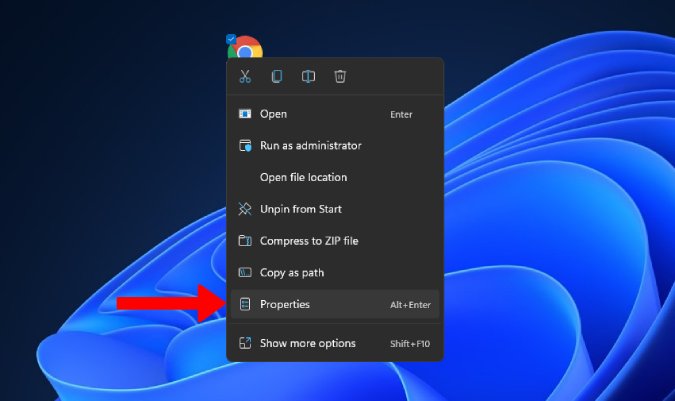
2. Теперь на вкладке Ярлык нажмите кнопку Изменить значок.
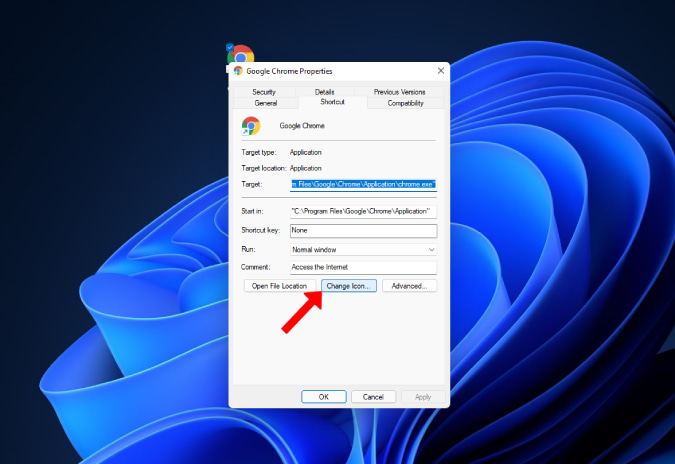
3. Откроется другое окно, в котором вы сможете выбрать один из множества доступных значков. Нажмите кнопку Обзор, чтобы выбрать значок, если он у вас скачан, и сохраните его.
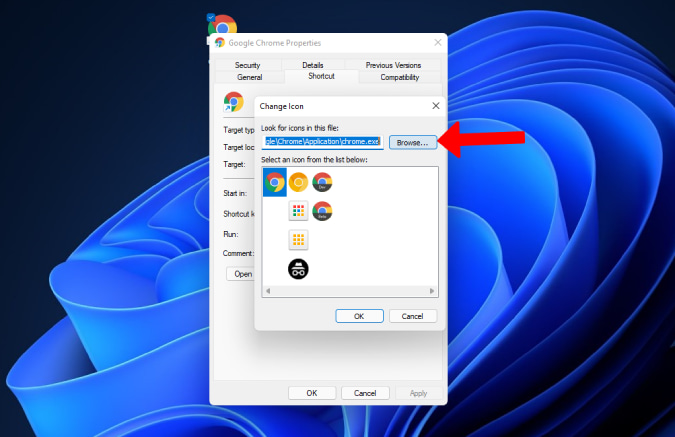
4. Выберите нужный значок и нажмите Открыть. Windows 11 поддерживает тип файла ICO для значков. Поэтому, если у вас есть изображение значка, вы можете преобразовать его в ICO с помощью веб-приложения ICO Конвертировать .
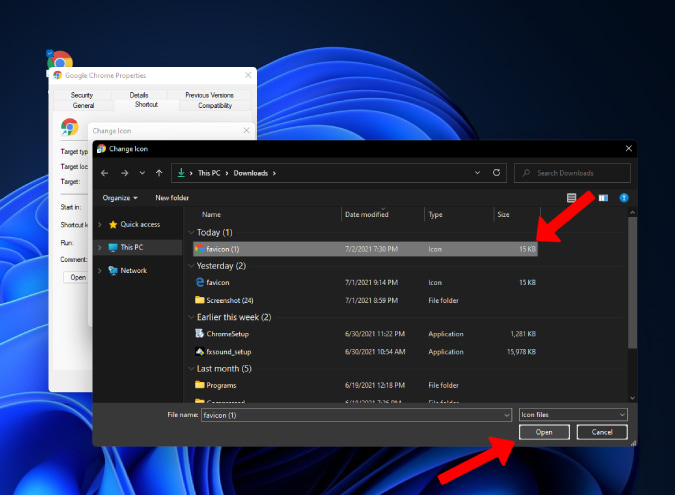
5. После выбора нажмите ОК, а затем выберите Применить. Теперь вы можете закрыть окно свойств.
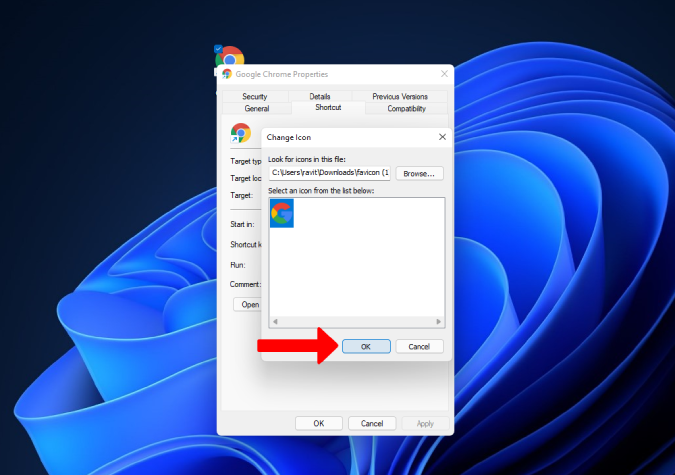
Ваш значок должен был быть обновлен.
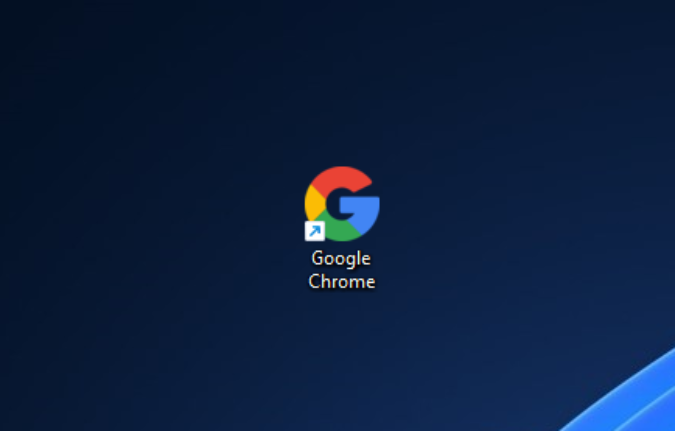
Также читайте: Как удалить наложение стрелки быстрого доступа в Windows 11
Как изменить значки на панели задач
Чтобы изменить значок приложения на панели задач, щелкните его правой кнопкой мыши и в разделе «Свойства» выберите само приложение.
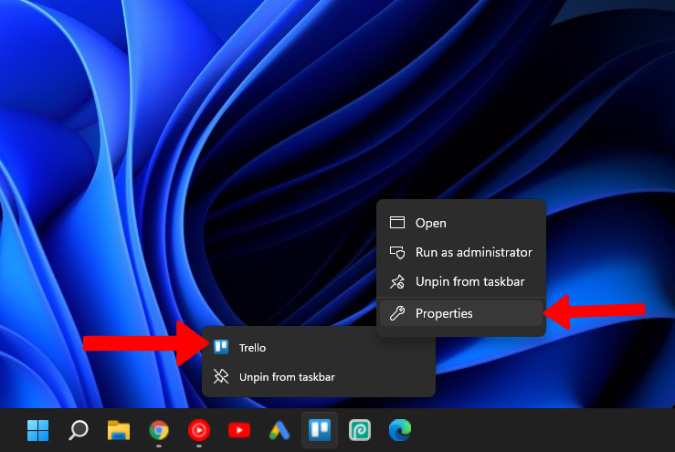
Вы не можете изменить значок приложения в меню «Пуск». Кроме того, изменение значка одного ярлыка не повлияет на другие ярлыки того же приложения. Например, изменение значка Chrome на рабочем столе не приведет к изменению значка Chrome на панели задач. Его необходимо изменить индивидуально для каждого ярлыка приложения.
Как изменить размер значков в Windows 11
Изменить размер значка любого приложения в Windows 11 достаточно просто. Просто щелкните правой кнопкой мыши в любом месте рабочего стола и выберите параметр Просмотр.
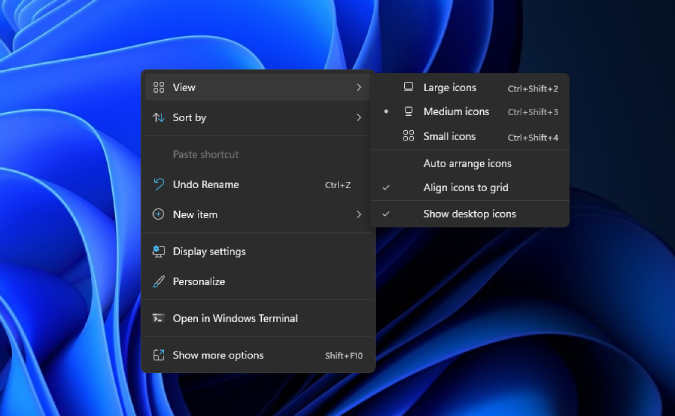
Здесь вы можете выбрать размер значка Большой, Средний или Маленький. По умолчанию в Windows 11 установлены значки среднего размера, вы можете мгновенно это изменить.
Как изменить размер панели задач в Windows 11
К сожалению, изменение размера значков на рабочем столе не меняет размер значков на панели задач. Кроме того, начиная с версии 11 Windows больше не позволяет изменять размер панели задач. Тем не менее, мы можем обновить некоторые ключи в редакторе реестра, чтобы изменить размер панели задач.
1. Сначала откройте редактор реестра, нажав кнопку Windows + R , чтобы открыть строку «Выполнить», введите regedit и нажмите Enter. Кроме того, вы можете выполнить поиск и открыть редактор реестра с помощью поиска Windows.
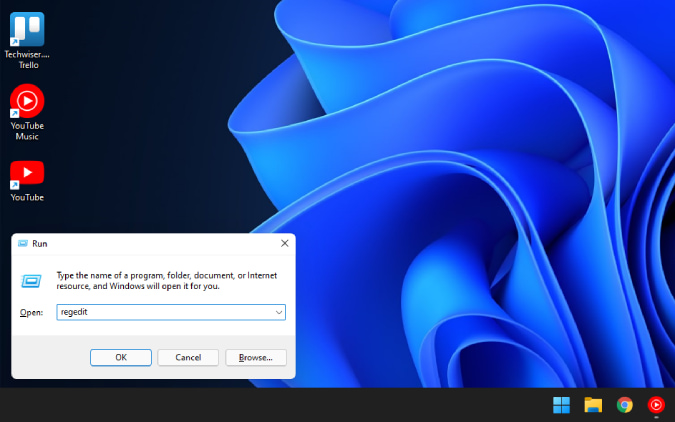
2. В редакторе реестра скопируйте и вставьте следующий путь к каталогу в адресную строку вверху и нажмите Ввод.
HKEY_CURRENT_USER\Software\Microsoft\Windows\CurrentVersion\Explorer\Advanced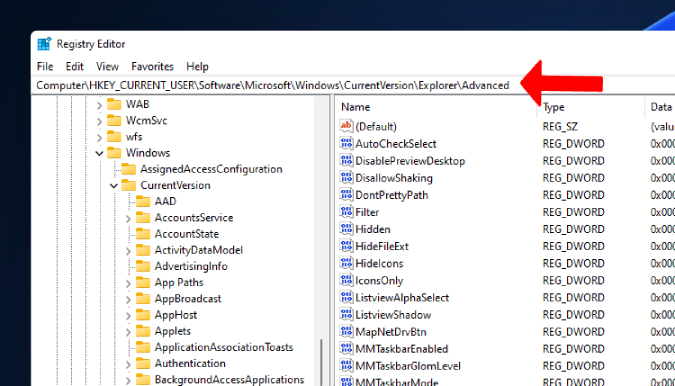
3. В папке Дополнительно щелкните правой кнопкой мыши пустую область на правой панели окна и выберите Создать >DWORD (32 разряда). значение для создания нового ключа.
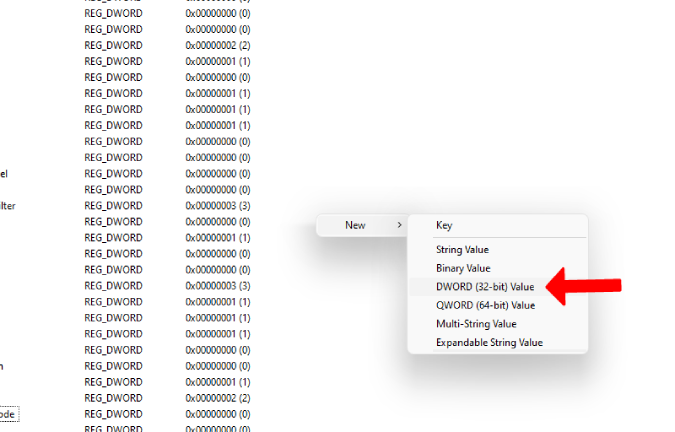
4. Переименуйте вновь созданный ключ в TaskbarSi.
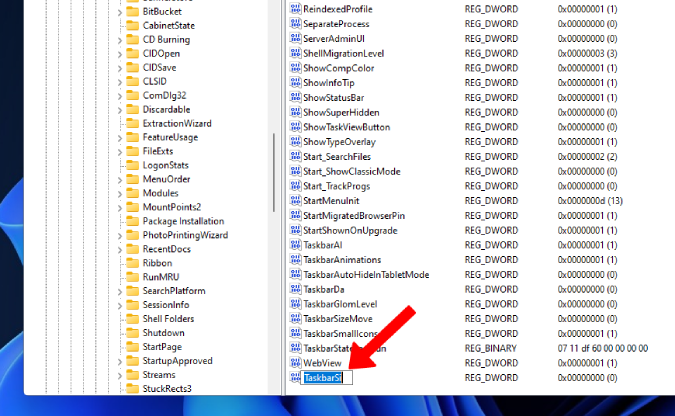
5. Теперь откройте только что созданный ключ и оставьте значение 0 для маленьких значков, измените значение на 1 для средних значков и измените значение на 2 для больших значков. Затем нажмите ОК, чтобы сохранить изменения.
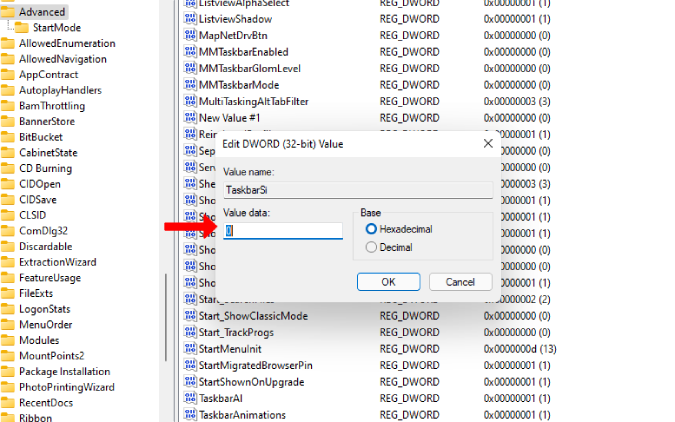
6. Теперь перезагрузите систему, чтобы изменения вступили в силу, и вы заметите, что размер панели задач изменился вместе с размером расположенных на ней значков.
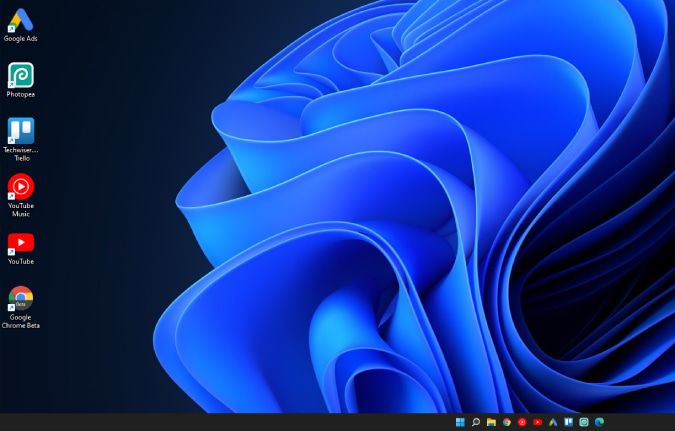
Чтобы получить дополнительные настройки панели задач, откройте Настройки >Персонализация >Панель задач и выполните такие действия, как автоматическое скрытие панели задач, перемещение значков панели задач влево и т. д.
Как изменить стиль шрифта в Windows 11
Шрифт Windows по умолчанию, Segoe UI, великолепен, но вы можете изменить его на другой, который соответствует вашим предпочтениям.
1. Нажмите клавиши Windows+I, чтобы открыть приложение Настройки, и выберите Персонализация >Шрифты. Здесь вы найдете все шрифты, предустановленные в Windows 11.
Примечание. Вы также можете установить сторонние шрифты, перетащив файлы TTF в окно настроек. После установки вы также найдете эти шрифты в таких приложениях, как Microsoft Word.
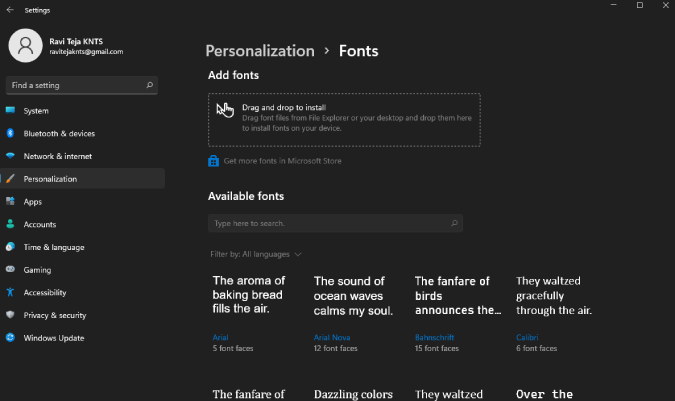
2. Но чтобы установить шрифт в качестве системного, скопируйте имя шрифта, который вы хотите использовать в своей системе. Теперь откройте Пуск, найдите и откройте Блокнот.
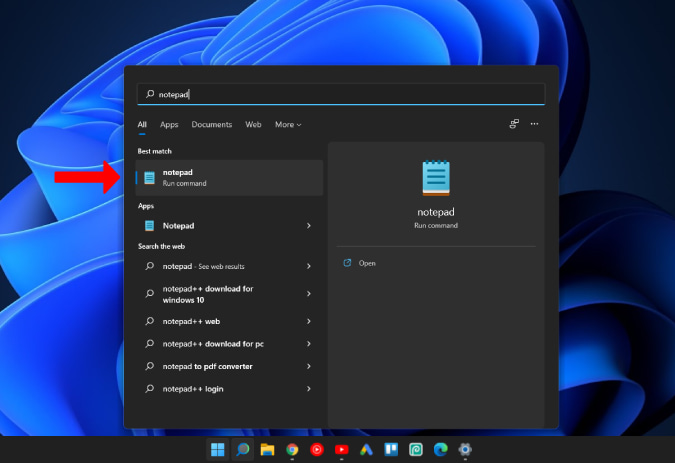
3. В Блокноте вставьте следующий код.
Windows Registry Editor Version 5.00
[HKEY_LOCAL_MACHINE\SOFTWARE\Microsoft\Windows NT\CurrentVersion\Fonts]
"Segoe UI (TrueType)"=""
"Segoe UI Bold (TrueType)"=""
"Segoe UI Bold Italic (TrueType)"=""
"Segoe UI Italic (TrueType)"=""
"Segoe UI Light (TrueType)"=""
"Segoe UI Semibold (TrueType)"=""
"Segoe UI Symbol (TrueType)"=""
[HKEY_LOCAL_MACHINE\SOFTWARE\Microsoft\Windows NT\CurrentVersion\FontSubstitutes]
"Segoe UI"="FONT-STYLE"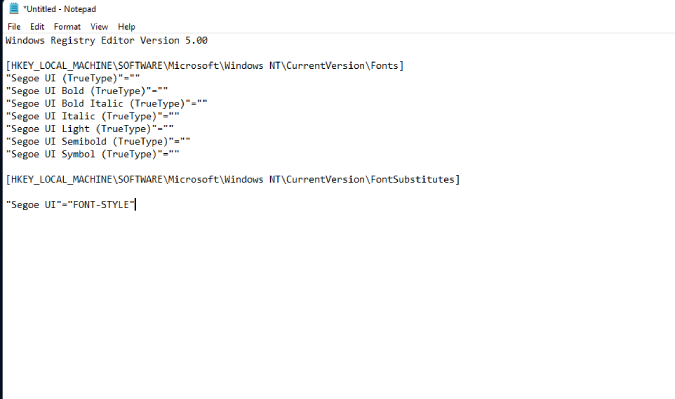
4. Теперь замените FONT-STYLEименем скопированного шрифта. Убедитесь, что в названии шрифта не пропущены заглавные буквы и пробелы, поскольку оно чувствительно к регистру.
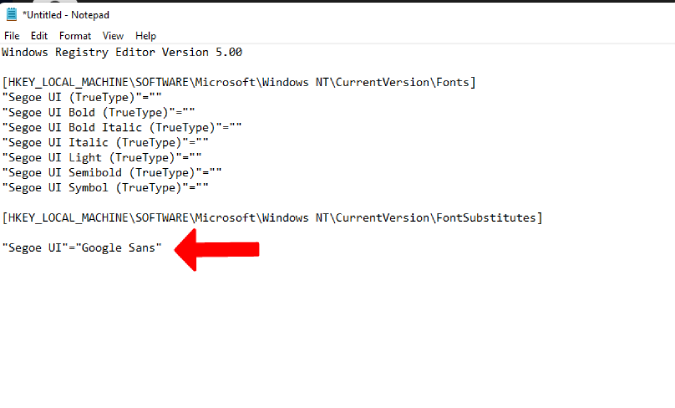
5. Теперь сохраните файл, присвоив ему имя и используя .reg в конце в качестве формата типа файла. Затем выберите Все файлы в разделе Сохранить как тип.
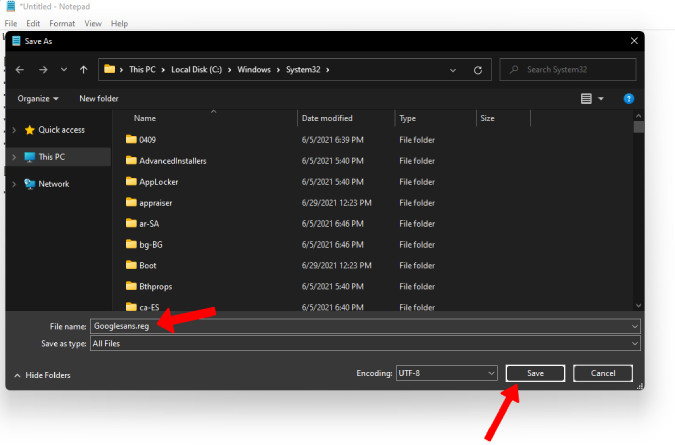
6. После сохранения щелкните файл правой кнопкой мыши и выберите Открыть или просто дважды щелкните значок файла.
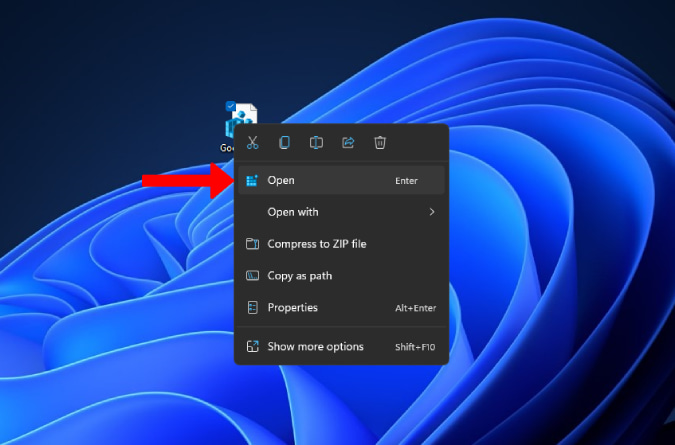
7. Затем выберите Да во всплывающем окне, а затем снова выберите Да, чтобы добавить ключ реестра в редактор реестра.
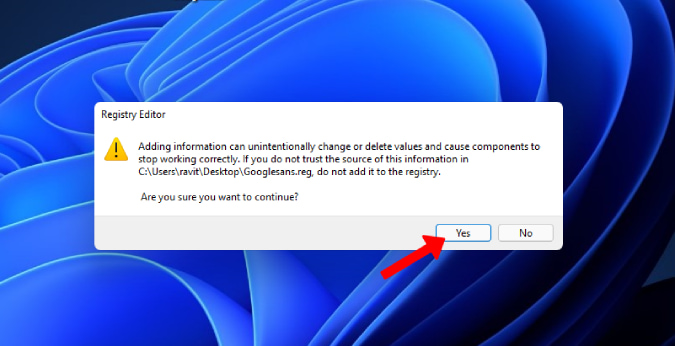
8. Теперь перезагрузите компьютер, чтобы изменения вступили в силу.
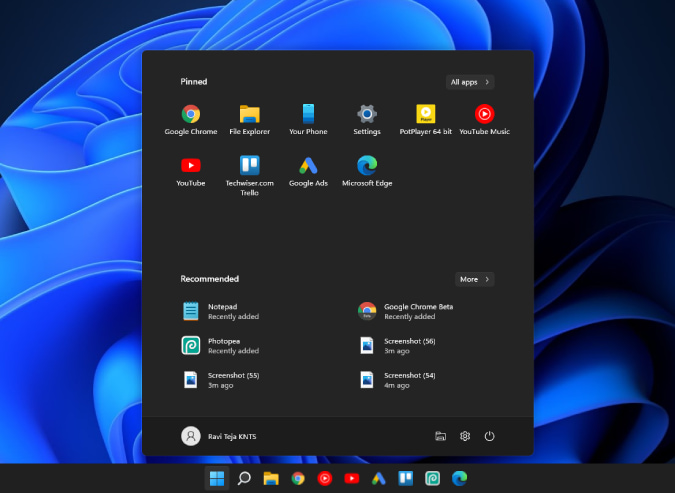
Как изменить размер шрифта в Windows 11
В отличие от стиля шрифта, изменить размер шрифта очень просто. Просто снова откройте приложение «Настройки» (клавиша Windows + I) и выберите Специальные возможности >Размер текста.
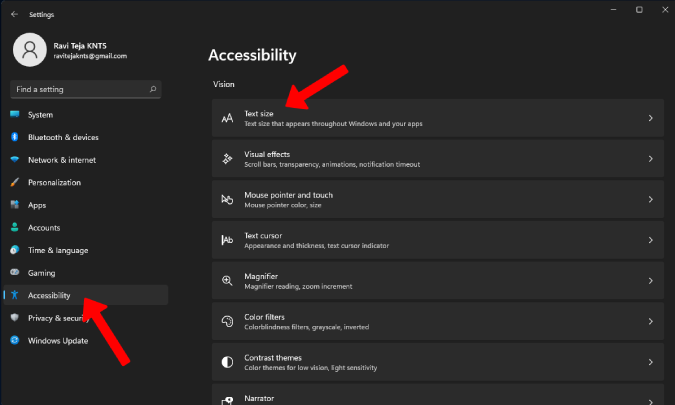
Теперь соответствующим образом измените размер текста. Вы можете увидеть предварительный просмотр размера текста в разделе выше. Затем нажмите кнопку Применить рядом с ним. Перед применением изменений ваш экран станет синим на несколько секунд.
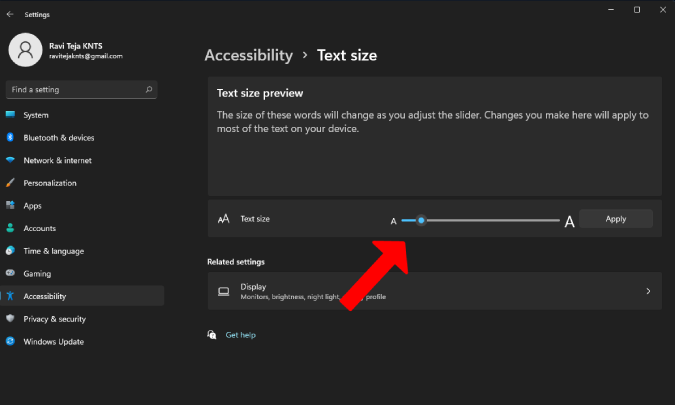
Как временно изменить размер шрифта в Windows 11
Часто размер шрифта может оказаться слишком маленьким или большим в определенных приложениях или на определенной странице, что затрудняет чтение. Изменение размера текста в масштабе всей системы может оказаться не тем, что вам нужно. Вместо этого вам нужно временное решение.
В некоторых приложениях вы можете использовать Windows + для увеличения и Windows – для уменьшения всего экрана. В веб-браузерах вы можете использовать сочетание клавиш Ctrl + для увеличения масштаба и Ctrl – для увеличения открытой вкладки.
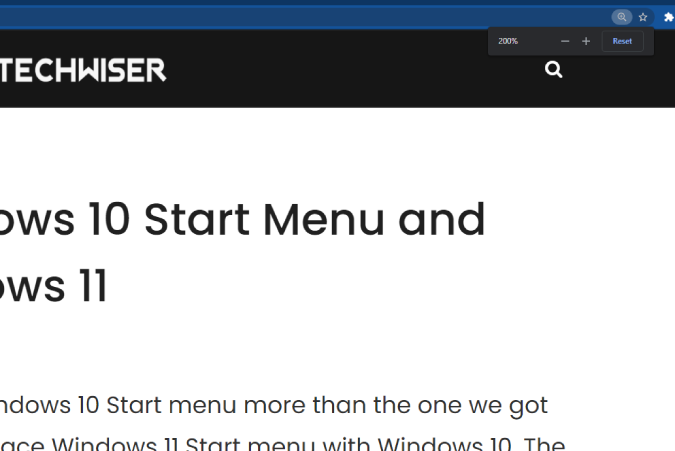
Как изменить размер элементов пользовательского интерфейса в Windows 11
Если вы хотите увеличить размер значков, текста и всего остального, лучше внести общесистемные изменения, которые отразятся на пользовательском интерфейсе ОС Windows.
Для этого откройте «Настройки Windows» (клавиша Windows+I). Нужно открыть Система >Дисплей и выбрать значение шкалы из раскрывающегося списка рядом с ним. Выберите процент увеличения или уменьшения размера элементов пользовательского интерфейса и выберите тот, который вам удобен.
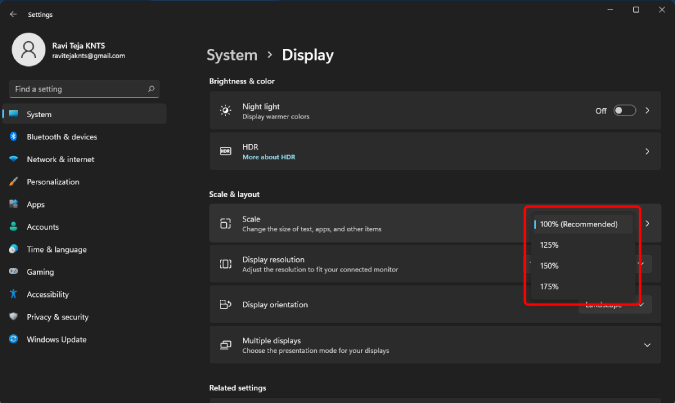
Изменения вступят в силу сразу после выбора опции.
Как изменить разрешение экрана в Windows 11
Наконец, вы также можете изменить разрешение экрана, это поможет сэкономить заряд батареи за счет снижения качества экрана. Это можно сделать, открыв Настройки >Система >Дисплей и изменив разрешение, щелкнув раскрывающееся меню рядом с элементом Разрешение экрана.
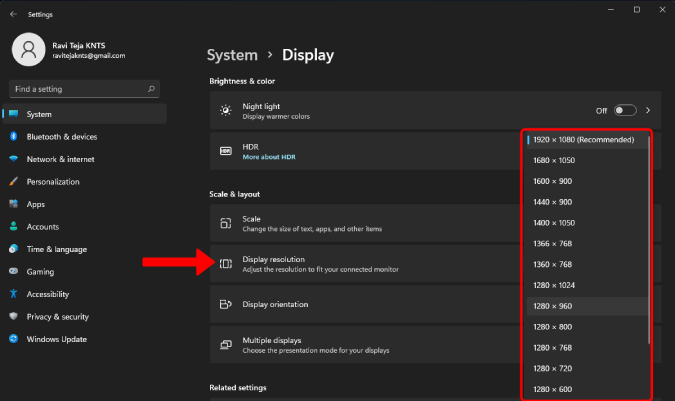
По умолчанию Windows предложит наилучшее разрешение для вашего дисплея. Вы можете уменьшить его, выбрав любое меньшее разрешение. Помните, что не все разрешения соответствуют соотношению сторон вашего дисплея. Поэтому вокруг него можно обнаружить черные полосы.
Также читайте: Как перенаправить виджеты Windows 11 из Edge в Chrome