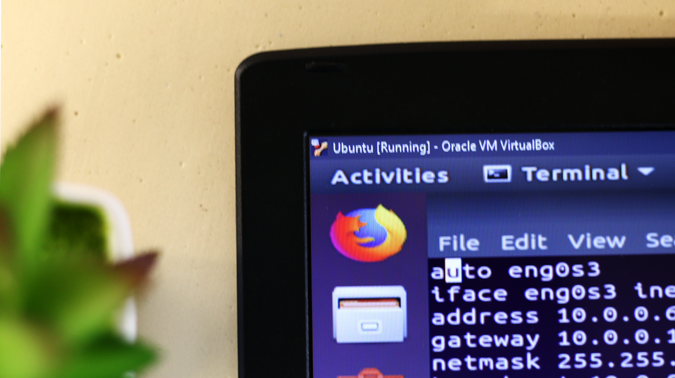Содержание
Назначение статических IP-адресов каждому сетевому устройству может оказаться затруднительным. Мы советуем вам сделать это на своем маршрутизаторе, поскольку это упрощает задачу. Однако назначение статического IP-адреса на уровне устройства приведет к аннулированию настроек маршрутизатора. Более того, бывают случаи, когда у вас нет доступа к роутеру. Для этих сценариев у нас есть подробная статья на странице как назначить статический IP-адрес различным устройствам . Здесь мы рассмотрим Ubuntu отдельно, поскольку она гораздо сложнее.
Итак, вот 3 способа установить статический IP-адрес в Ubuntu или любой другой ОС на базе Unix.
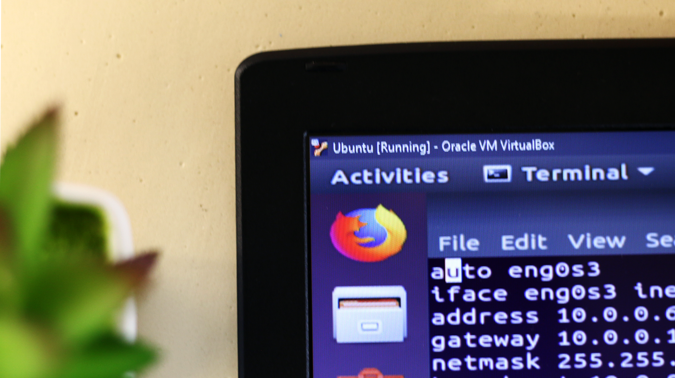
1. Установка статического IP-адреса Ubuntu с помощью графического интерфейса
Для демонстрации мы будем использовать Ubuntu. Но большая часть конфигурации и настроек будет аналогична любой операционной системе на базе Unix.
Итак, есть несколько способов работы с сетевым менеджером, самый простой из которых — графический интерфейс. Если вы новичок в Ubuntu и вам не нравится командная строка, я бы предложил изменить ее через графический интерфейс. Во-первых, нам понадобится маска подсети, прежде чем мы начнем устанавливать статический IP-адрес. Чтобы получить эти значения, щелкните правой кнопкой мыши в любом месте рабочего стола, чтобы открыть терминал.
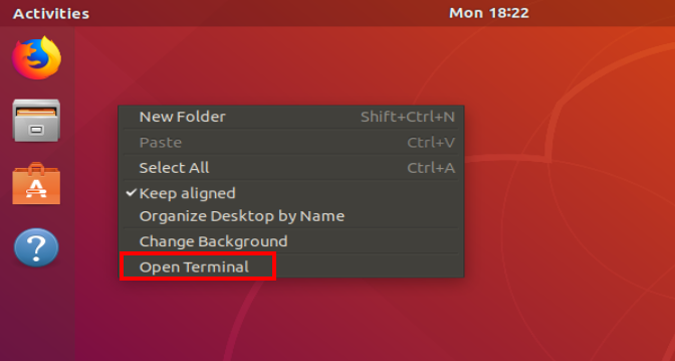
Когда откроется окно терминала, нам нужно выполнить следующую команду.
ifconfig -a
Запишите маску сети и значение inet, которые нам понадобятся на последующих шагах. В моем случае значение inet — 10.0.2.15, а маска сети — 255.0.0.0.
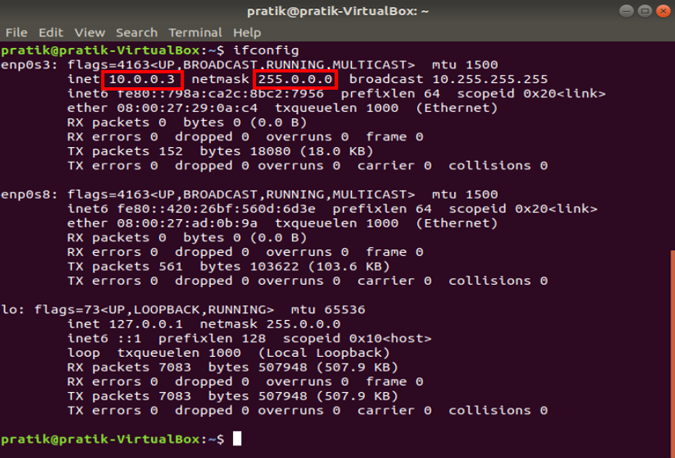
После того как вы записали маску подсети, нам также понадобится адрес шлюза. Обычно это первый адрес сети, но для уверенности давайте просто проверим его. Выполните следующую команду на терминале.
route -n
Эта команда покажет вам таблицу IP-маршрутизации. Первая запись в таблице сообщит вам адрес шлюза. В моем случае первая запись — 10.0.0.1, которая, в свою очередь, является адресом шлюза.
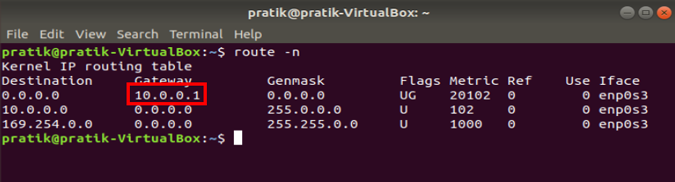
С этого момента все довольно просто. Откройте настройки Сеть. Для этого нажмите значок сети в правом верхнем углу рабочего стола.
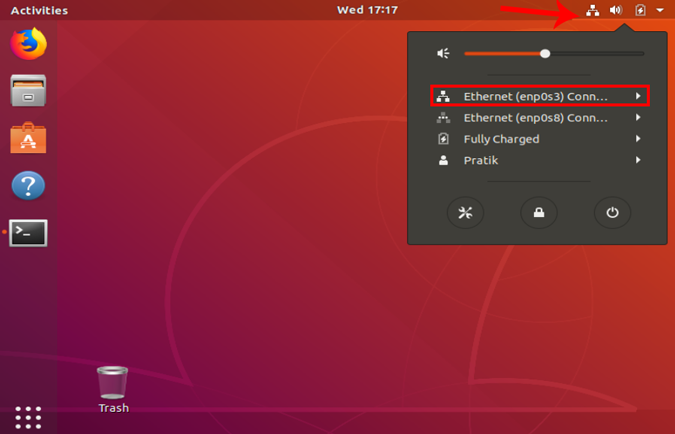
Теперь перейдите в активную сеть. Я подключен через кабель локальной сети, поэтому для меня это будет Ethernet. Если вы подключены к Wi-Fi, то же самое должно появиться в трее. Обязательно нажмите на активную сеть и разверните меню, чтобы увидеть дополнительные параметры. Нажмите Настройки проводной сети в расширенном меню, чтобы открыть Настройки сети.
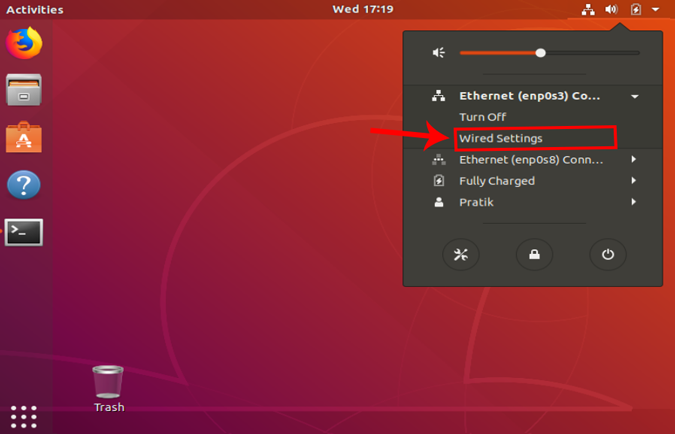
После открытия окна «Настройки сети» убедитесь, что вы находитесь на вкладке «Сеть». Нажмите значок «Настройки» рядом с активной сетью, чтобы открыть свойства адаптера.
![]()
Когда откроется всплывающее окно с настройками проводной сети, перейдите на вкладку IPv4, чтобы изменить настройки IP.
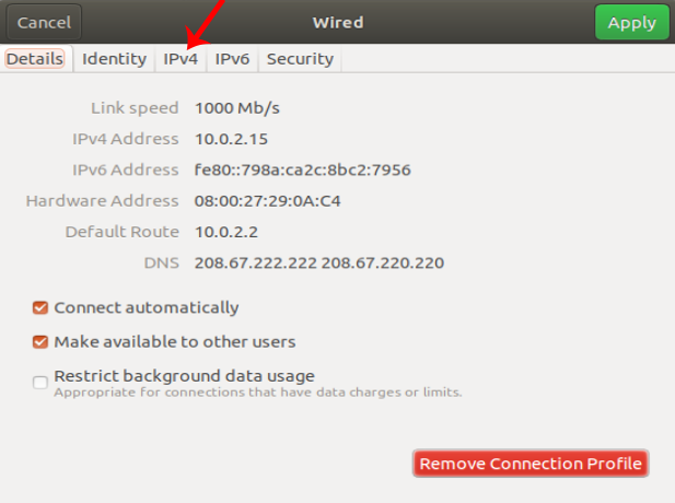
На вкладке IPv4 выберите переключатель «Вручную». Появится новое окно с тремя текстовыми полями — Адрес, Маска сети и Шлюз. Теперь, прежде чем применить изменения, нам нужно понять, что это за значения.
Установленное вами значение IP-адреса должно находиться в диапазоне вашего предыдущего IP-адреса. Например, если ваш IP-адрес был 10.0.0.2, ваш статический IP-адрес должен находиться в диапазоне 10.0.0.1 – 10.255.255.255. Аналогично, если это 192.168.16.1, ваш статический IP-адрес должен находиться в диапазоне 192.168.16.1-192.168.16.255. Если вы введете значения за пределами диапазона IP-адресов, у вас могут возникнуть проблемы с подключением к Интернету.
Маска сети или маска подсети используется для разделения сети на подсети. Проще говоря, маска подсети определяет количество IP-адресов, выделяемых в сети. Как я уже упоминал в начале этого руководства, моя маска подсети — 255.0.0.0.
Наконец, шлюз — это IP-адрес маршрутизатора. Обычно это первый IP-адрес, выделенный сети, или вы можете узнать его с помощью команды route – n , как мы делали выше. В моем случае шлюз — 10.0.0.1.
После того как у вас есть все эти значения, вам необходимо ввести IP-адрес, маску сети и адрес шлюза, которые мы записали ранее соответственно. После проверки вы можете нажать кнопку Применить, чтобы зарегистрировать изменения.
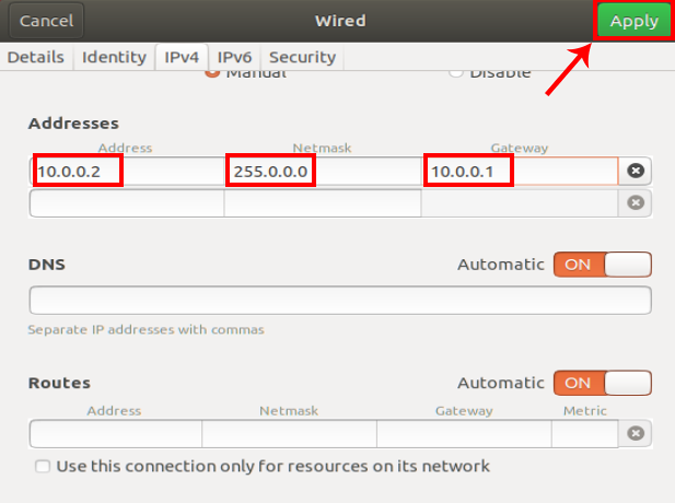
Вам снова необходимо перезапустить сетевой менеджер, чтобы изменения вступили в силу. Вы можете сделать это вручную через командную строку, просто используя следующую команду
sudo service network-manager restart
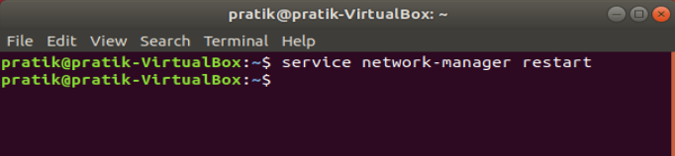
Альтернативно вы можете просто выключить и включить сетевой адаптер. После этого запустите ifconfig на терминале, чтобы проверить IP-адрес. Это должен быть тот же IP-адрес, который вы указали в настройках IPv4.
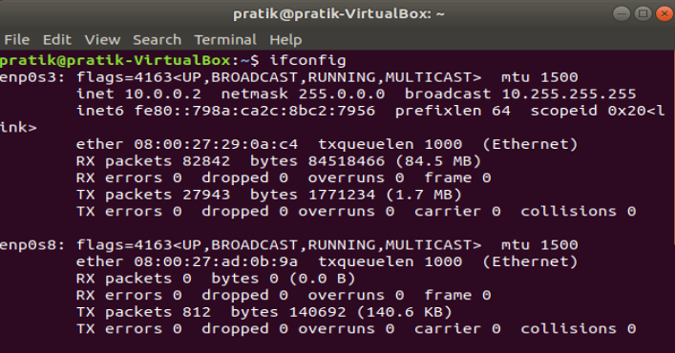
2. Установка статического IP-адреса Ubuntu через командную строку
Самый быстрый способ сделать это — через командную строку. Если вы хорошо разбираетесь в командах, этот метод должен помочь. Однако, чтобы установить статический IP-адрес через терминал, нам понадобится Маска подсети, как и раньше, а также Имя адаптера. Выполните ifconfig -a, чтобы получить эти значения.
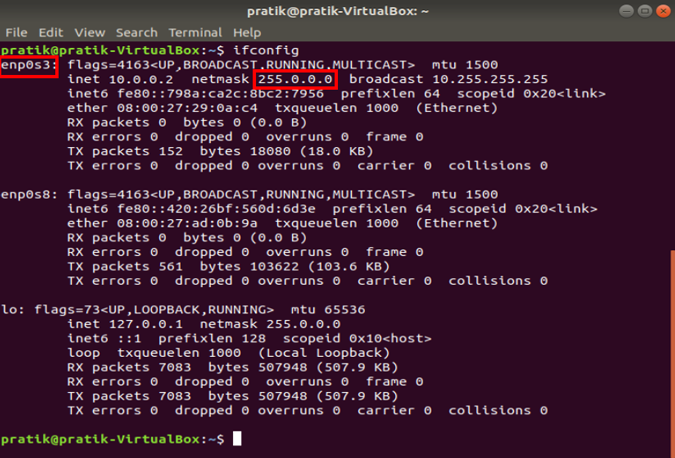
После получения значений выполните следующую команду.
sudo ifconfig enp0s3 10.0.0.3 netmask 255.0.0.0
В этой команде eng0s3 следует заменить именем вашего адаптера; 10.0.0.3 – ваш статический IP-адрес, а затем маска подсети.
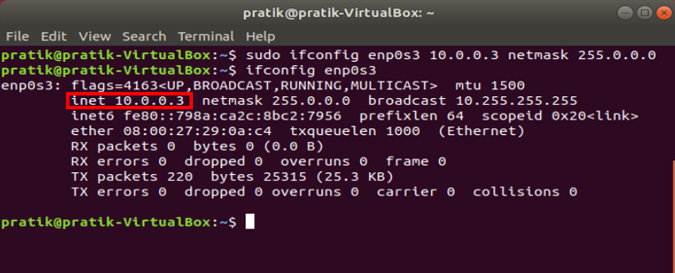
При выполнении следующей команды запись не будет зарегистрирована в файле конфигурации. Это не стандартная практика, если вы управляете сервером.
3. Установка статического IP-адреса Ubuntu через файл конфигурации
Проблема всех вышеупомянутых методов заключается в том, что у вас нет документации. Совсем не рекомендуется вносить изменения таким образом на сервере. Рекомендуемый способ — редактирование файла конфигурации. Таким образом, все изменения документируются, и вы можете просто отменить предыдущее изменение, комментируя строки.
Файл конфигурации: /etc/network/interface. Для редактирования этого файла вам нужны права администратора. Но прежде нам понадобится множество значений, таких как маска подсети, адрес шлюза, широковещательный адрес и имя адаптера. Просто запустите ifconfig -a на терминале, чтобы получить имя адаптера, маску подсети и значения широковещательного адреса.
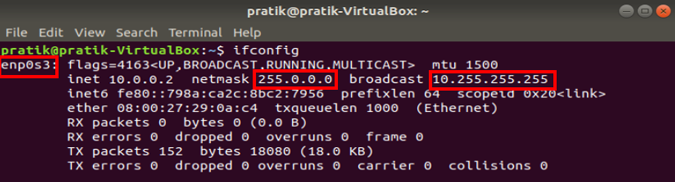
Чтобы получить адрес шлюза, выполните на терминале следующую команду.
route -n
Эта команда покажет вам таблицу IP-маршрутизации. Первая запись в таблице сообщит вам адрес шлюза. В моем случае первая запись — 10.0.0.1, которая, в свою очередь, является адресом шлюза.
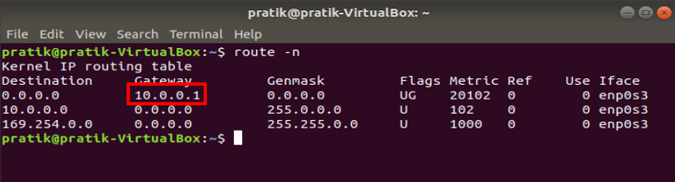
Теперь нам нужно открыть файл конфигурации, чтобы добавить изменения. Для этого выполните следующую команду.
sudo vi /etc/network/interface
Если вы не знакомы с редактором и элементами управления vi, вы также можете использовать gedit. gedit — графический интерфейс для редактирования файлов. Чтобы открыть файл в gedit, выполните следующую команду
sudo gedit /etc/network/interface
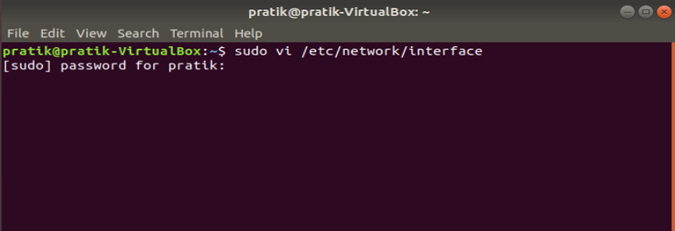
После открытия файла он должен быть либо пустым, либо иметь предыдущие конфигурации. Если у вас есть конфигурации, определенные ранее, просто закомментируйте их, а не удаляйте. Добавьте ко всем строкам префикс «#», и теперь они станут бесполезными. Теперь нам понадобятся имя адаптера, маска подсети и широковещательный адрес, которые мы записали ранее.
Нажмите «i», если вы используете vi, чтобы войти в режим вставки. Введите следующий код и замените значения своими собственными
auto enp0s3
iface enp0s3 inet static
адрес 10.0.0.6
маска сети 255.255.255.0
сеть 10.0.0.1
широковещательная передача 10.0.0.255
шлюз 10.0.0.1
Но прежде чем вводить эти строки, вам нужно разобраться в коде. «auto enp0s3» автоматически перезапустит интерфейс при загрузке системы. «iface enp0s3» — это суффикс для определения интерфейса enp0s3. «inet» означает протокол IPv4, а «inet static» означает определение статического IP-адреса для указанного сетевого адаптера. Остальные строки говорят сами за себя.
Если вы хотите вернуться к DHCP, вы можете изменить его на «inet dhcp».
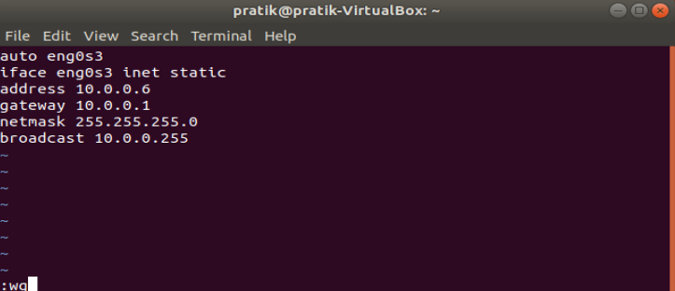
После успешного добавления кода нажмите Esc и введите «:wq», чтобы сохранить изменения. Теперь нам нужно перезагрузить сеть, чтобы изменения вступили в силу. Выполните следующую команду, чтобы перезагрузить сетевой адаптер.
sudo service network-manager restart
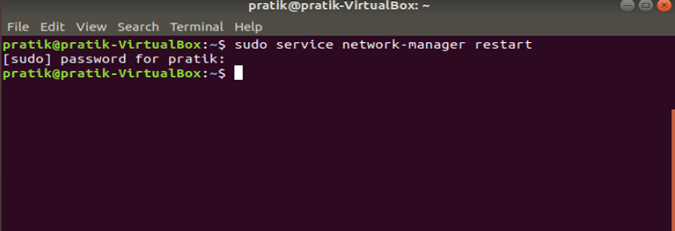
После перезапуска изменения вступят в силу. Чтобы просмотреть изменения, запустите ifconfig еще раз и увидите следующие значения. Оно должно соответствовать значениям, которые вы определили в файле конфигурации.
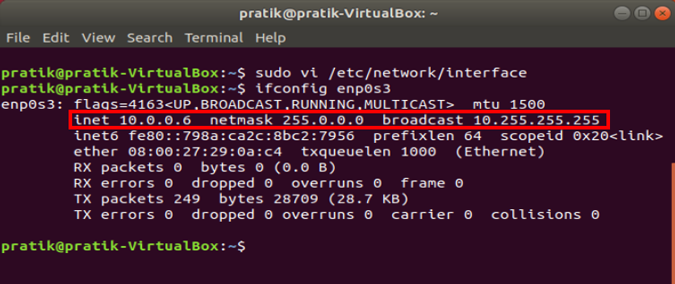
Если вы хотите внести изменения, закомментируйте предыдущие строки и добавьте изменения.
Подведение итогов: Настройка статического IP-адреса в Ubuntu
Если вы находитесь в домашней сети, рекомендуемым методом будет определение статических IP-адресов через маршрутизатор. В исключительных случаях вы можете попытаться назначить статический IP-адрес в Ubuntu через графический интерфейс или командную строку. Если вы управляете сервером, следуйте рекомендациям и определите статический IP-адрес в файле конфигурации.
После того как вы определили статический IP-адрес, ваше устройство должно использовать указанный IP-адрес и переопределить изменения, внесенные на уровне маршрутизатора. Кроме того, вы можете попробовать управление пользователями в Ubuntu или попробовать Изменение заставки GRUB 2 в Ubuntu 12.04 .
В случае возникновения каких-либо проблем или вопросов напишите об этом ниже в комментариях, и я свяжусь с вами.