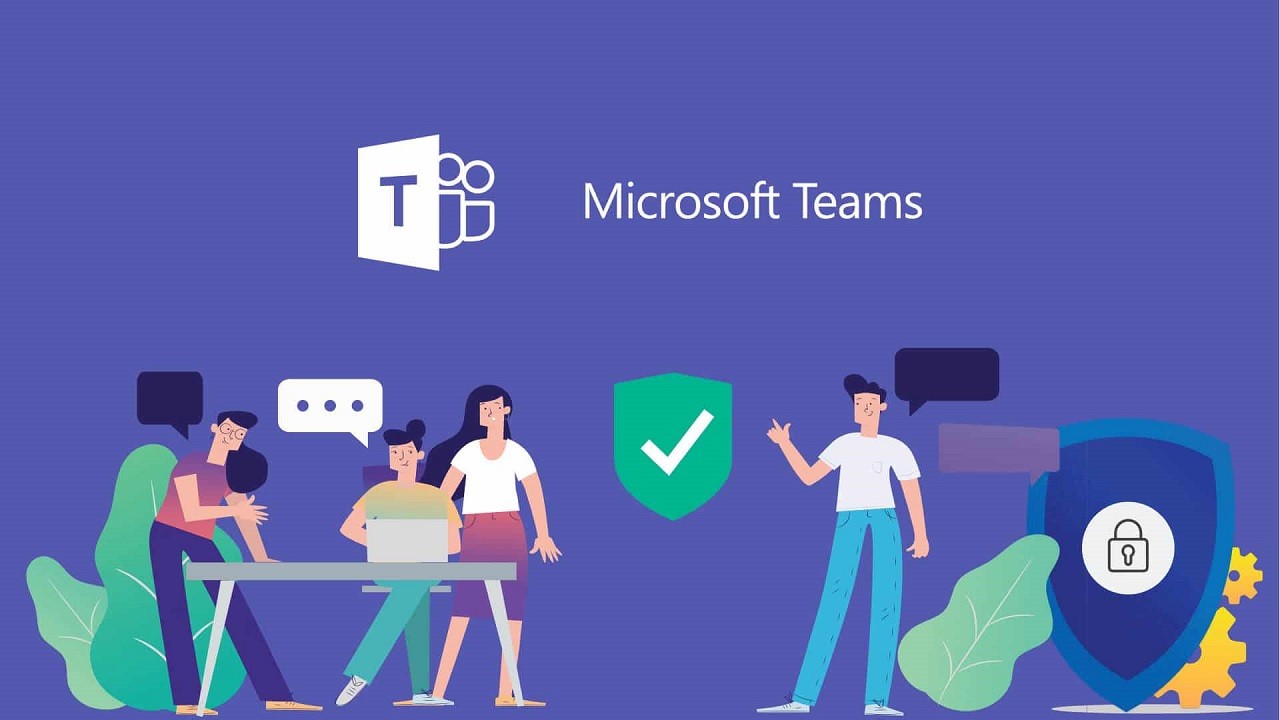Содержание
Изоляция вынудила миллионы специалистов искать убежища в собственных домах. Это заставило их искать работу с помощью домашних приложений и инструментов. Microsoft Teams — одно из приложений, которое значительно выросло до уровня серверы вышли из строя . Люди со всего мира заходят в Teams, чтобы вести, общаться, управлять, делиться информацией и вместе работать над неотложными вопросами. Поскольку большинство этих пользователей впервые пользуются приложением, они не знают, как использовать Microsoft Teams.
Как использовать Microsoft Teams
Я постараюсь помочь вам, предоставив вам своего рода дорожную карту. Вы найдете полезные ярлыки, ссылки на важные статьи и учебные пособия, а также ответы на некоторые важные инструкции, которые помогут вам быстро начать работу. Идея состоит в том, чтобы как можно скорее поднять вас на ноги.
Начнем.
1. Сочетания клавиш в Microsoft Teams
На самом деле вам не обязательно запоминать ярлыки, но если вы это сделаете, это поможет. Нажмите Ctrl +. (это клавиша управления и точки) на клавиатуре, чтобы просмотреть всплывающее окно со всеми сочетаниями клавиш, доступными в Teams. Они аккуратно распределены по разделам, например «Навигация», «Сообщения» и т. д.
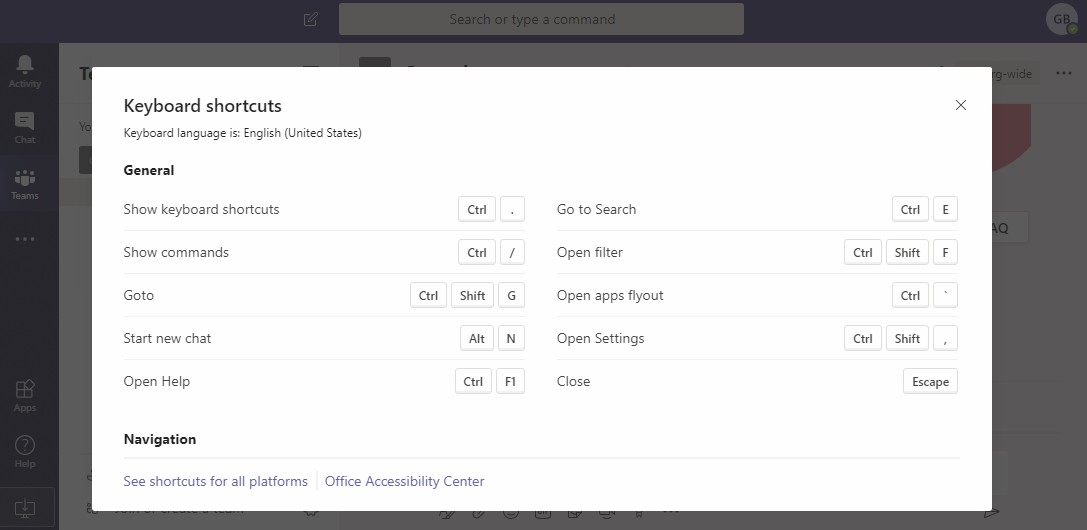
Запомните несколько сочетаний клавиш, те, которые, по вашему мнению, вам понадобятся больше всего. Остальные вы можете найти здесь, когда они вам понадобятся. Постепенно вам станет легче вспоминать их по памяти.
Также читайте: 10 лучших советов и приемов Slack, которые помогут повысить вашу эффективность
2. Команды в Microsoft Teams
Команды в Teams работают так же, как и в Slack. Если вы еще не использовали его, вот как это работает. Нажмите косую черту ( / ) в верхней строке поиска на клавиатуре, и вы увидите список доступных команд . Когда вы начнете вводить текст, вы увидите больше опций.
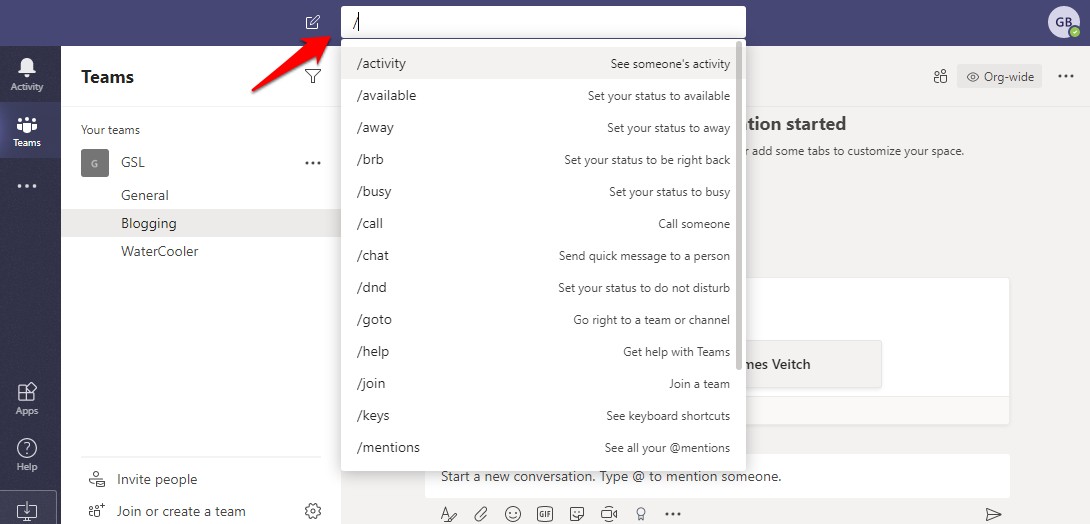
Команда находится слева, а краткое описание — справа. Довольно понятен и прост в использовании. Я рекомендую вам просмотреть приведенный выше список, чтобы понять все, что вы можете сделать с помощью этих команд. Они могут реально сэкономить время.
3. Введение Панель управления Teams
Вот базовый макет Teams и принципы его работы. На самом деле им довольно легко пользоваться, если вы знаете, где все находится. Вверху есть панель поиска, где вы также можете вводить команды, как мы обсуждали в пункте 2. Важные ссылки находятся на боковой панели. Там вы найдете «Активность», где будут видны все упоминания, ответы и другие разговоры (лента). Также есть вкладка чата, где вы можете общаться со всеми членами команды.
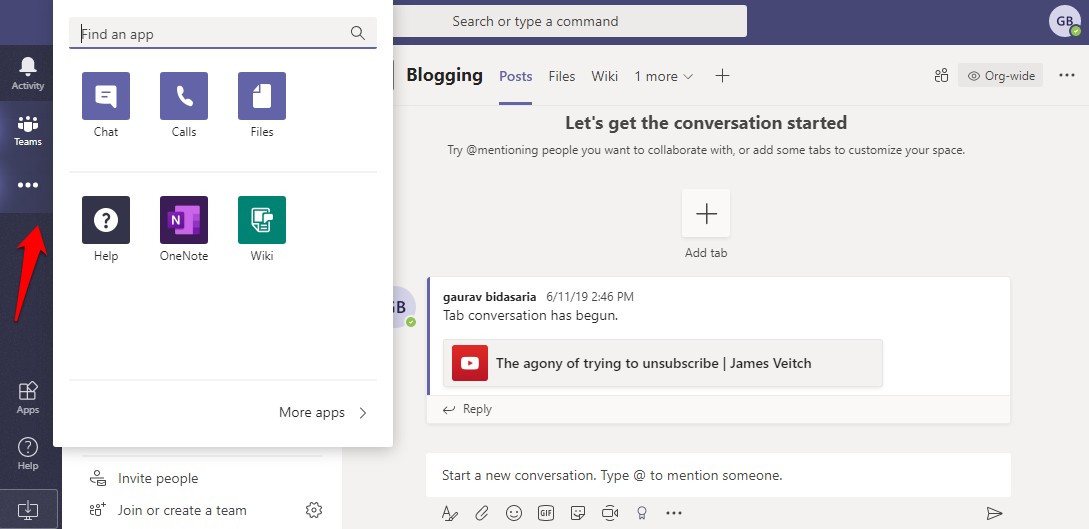
В Teams вы можете получить доступ ко всем командам и каналам внутри. На снимке экрана выше показана вкладка «Команды». Блоги и Watercooler — это каналы. Заметили вкладки вверху, такие как «Сообщения» и «Файлы»? Вы можете создавать или удалять вкладки, с которыми вы часто работаете. Эти вкладки могут представлять собой такие приложения, как OneNote или Planner, и даже отдельные файлы из пакета приложений Office. Просто нажмите на значок «+», чтобы выбрать.
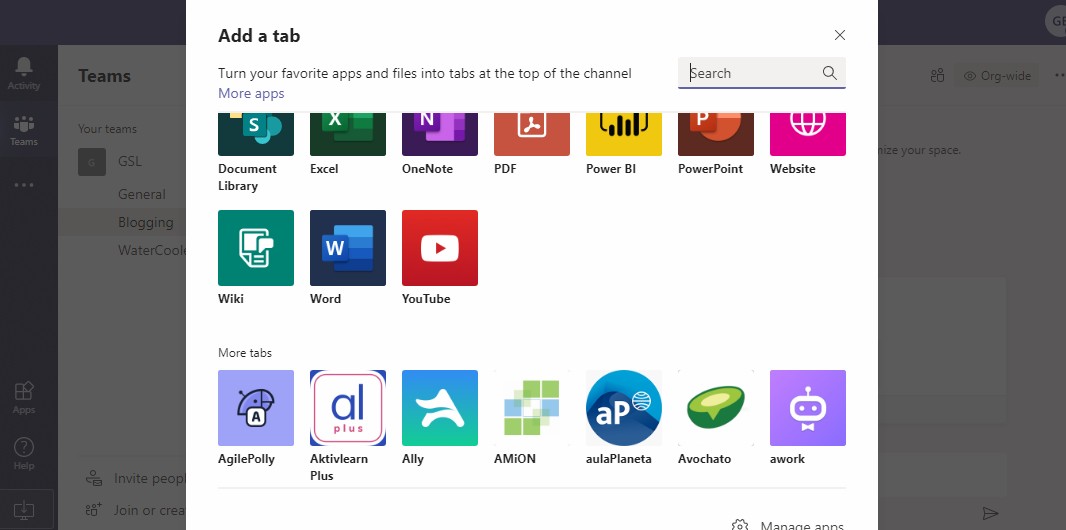
Теперь вы можете переключаться между приложениями, файлами, людьми и разговорами на одном экране с помощью вкладок. Однако не сходите с ума и не вставляйте слишком много вкладок. Сделайте его простым и лаконичным, чтобы вам не приходилось много прокручивать.
Нажав «Файлы» в меню боковой панели, вы сможете увидеть, кто над каким файлом работает, и отслеживать прогресс. Отсюда вы также можете получить доступ к подключенным приложениям облачного хранилища, таким как OneDrive, Dropbox и т. д.
Теперь нажмите кнопку «Приложения» в нижней части меню боковой панели. Там вы найдете список приложений, ботов, вкладок, коннекторов и многого другого.
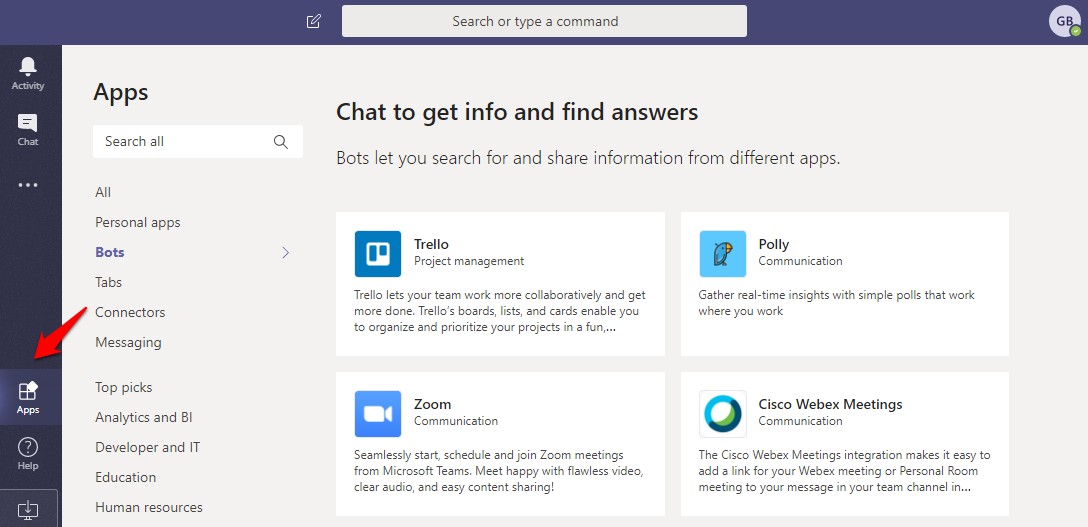
Вы знаете, что такое приложения. Просто подключитесь, войдите в систему, предоставьте доступ и разрешение, и теперь у вас есть возможность читать и записывать информацию прямо внутри Teams. Выше мы также видели вкладки, на которых вы можете закрепить контент вверху. Это могут быть файлы или приложения. Боты помогут вам автоматизировать определенные процессы, такие как сбор и обмен информацией с командой или каналом. Соединители будут приносить уведомления, например напоминания, из других приложений, таких как Trello, внутри Teams. Наконец, Messaging позволит вам форматировать контент из других приложений и делиться им в чате или канале, чтобы другие могли получить к нему доступ и просмотреть.
Ошеломляюще? Не волнуйтесь. Просто подключите приложение и посмотрите, как оно работает. Вы также можете легко их удалить.
4. Skype для бизнеса для команд
Skype был разработан как приложение для общения с возможностью аудио- и видеозвонков. Со временем они добавили еще несколько полезных функций. Teams был разработан для совместной работы и имеет глубокую интеграцию с Office 365 и другими приложениями. Вы также можете совершать аудио/видео звонки с его помощью. Microsoft сообщает существует совместимость между обоими приложениями, использующими режим TeamsUpgrade. Если вы администратор, узнайте здесь, как оба могут сосуществовать вместе. Поймите, что Skype для бизнеса прекратит свое существование в будущем, но на данный момент он продолжит свое существование. Microsoft понимает, что сейчас слишком много компаний используют Skype для бизнеса. Если вы конечный пользователь, вот как они оба могут сосуществовать работать в одной рабочей области и что вы можете делать, войдя в оба приложения.
Также читайте: 10 советов и рекомендаций Microsoft, которые помогут лучше управлять задачами
5. Списки дел Microsoft Teams
Microsoft Planner был разработан для команд, а Microsoft To-Do — для индивидуальных пользователей. Кроме того, для Planner требуется подписка на Office 365, а To-Do бесплатен. Теперь у Microsoft есть объявленные задачи , которые работают внутри Teams. Как?
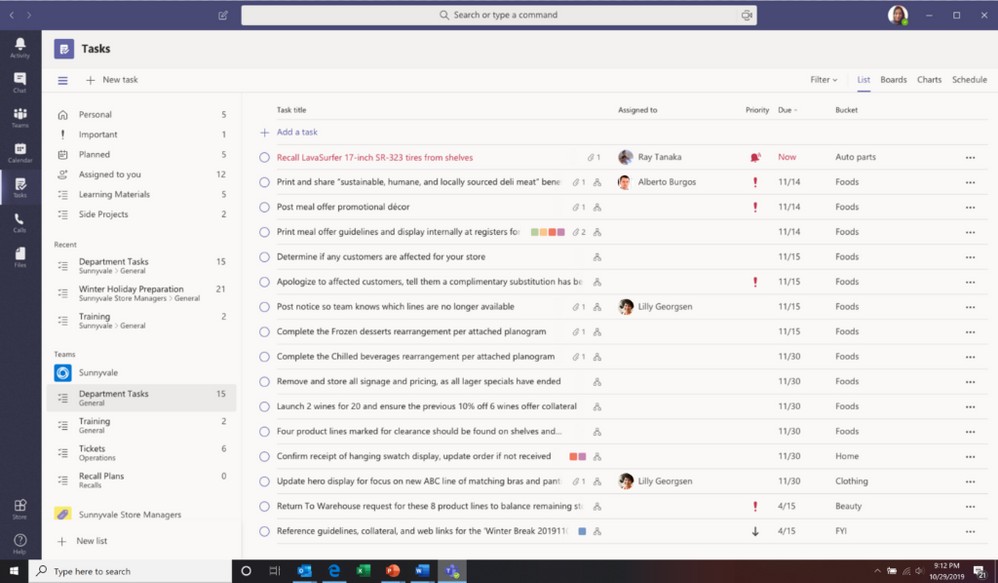
Вы можете использовать Задачи, чтобы создавать и назначать задачи другим или себе. Большинство людей не знают, что вы также можете использовать его для импорта задач из To-Do и Planner. Обратите внимание, что приложения «Задачи» и «Списки дел» также работают с Outlook и Cortana. Все остается синхронизированным независимо от того, откуда вы находитесь, прямо внутри Teams.
6. Как использовать Планировщик в Teams
Добавление планировщика в Teams – это просто. Просто нажмите значок «+», чтобы добавить вкладку, и найдите приложение «Планировщик», чтобы добавить ее. Опять же, вы можете добавить любое приложение, предоставленное вам вашим администратором, и выбранный им план. Я использую Planner в качестве примера, потому что многие из вас об этом просили.
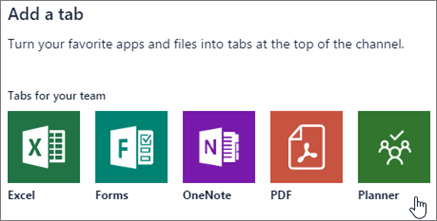
После добавления приложения «Планировщик» вы можете легко создать новый план, назначать для него людей, создавать задачи и назначать эти задачи пользователям и многое другое. По приведенной выше ссылке вы найдете удобный список всего, что вы можете делать с помощью Планировщика на вкладке Teams.
Как использовать Microsoft Teams
Microsoft проделала действительно хорошую работу с Teams. Приложение довольно простое в использовании и работе. Вам просто нужно знать основы, с чего начать и для чего нужны все кнопки и вкладки. Остальное дается легко. Когда вы добавите больше приложений и вкладок, все начнет обретать форму, и по пути вы узнаете что-то новое. На данный момент вам нужно как можно скорее приступить к работе, потому что еще есть над чем поработать. Я надеюсь, что эта статья была полезна в этом. Краткое руководство по началу работы с Microsoft Teams за считанные минуты.