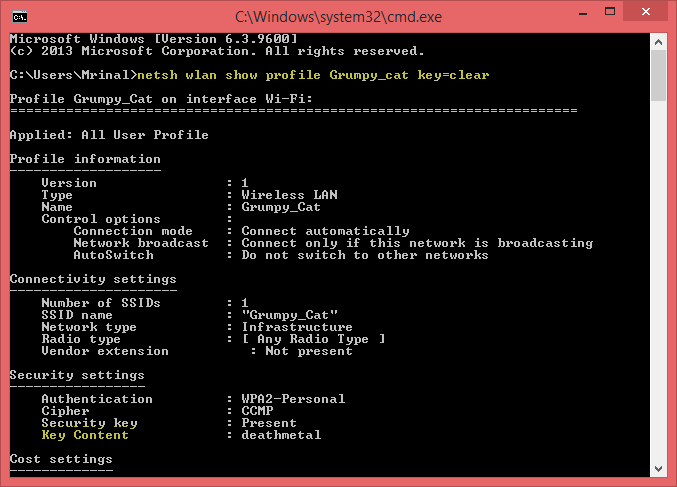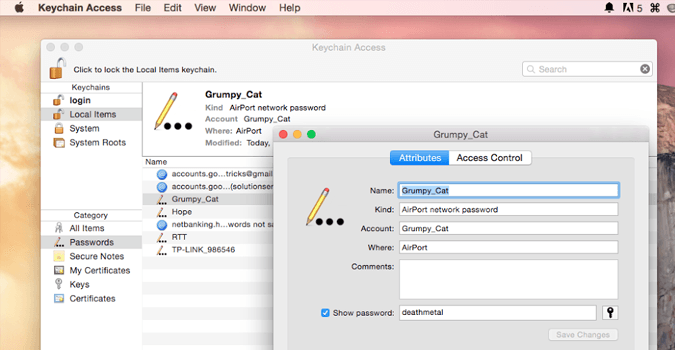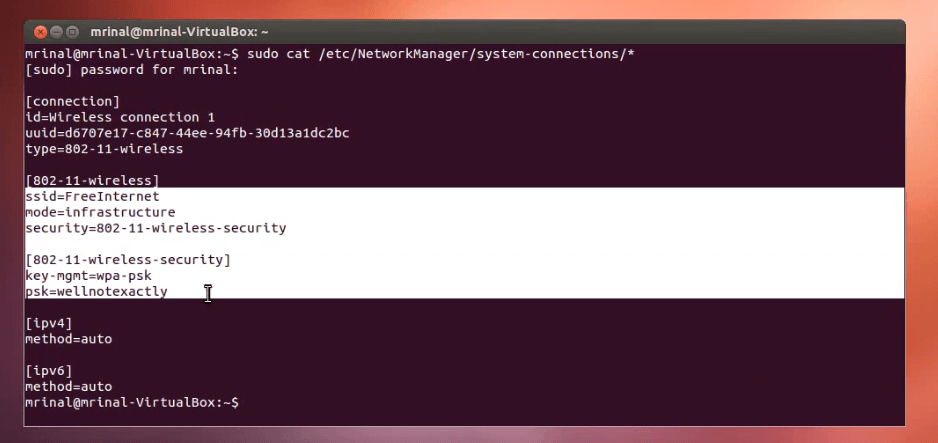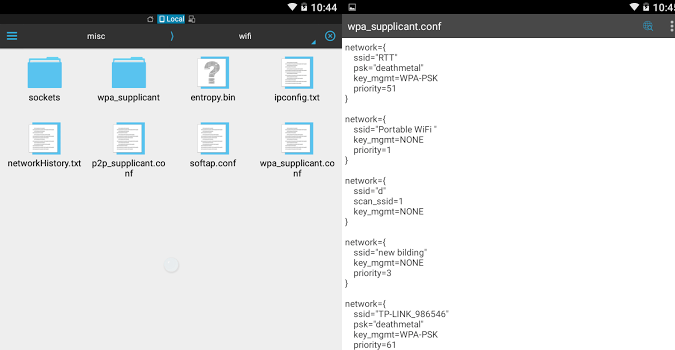Содержание
Вот как можно узнать пароль Wi-Fi на компьютере или смартфоне. Не заблуждайтесь: здесь речь идет о поиске пароля WiFi подключенной сети. И не взламывайте Wi-Fi соседа.
Итак, давайте начнем (или посмотрите руководство по видео ниже)
1. Найти пароль Wi-Fi в Windows 7/8/10
Знаете ли вы, что Windows хранит все пароли Wi-Fi, к которым вы когда-либо подключались? Не только текущая сеть Wi-Fi. И быстро найти его можно либо выполнив простую команду на cmd, либо зайдя в настройки сети.
Метод 1. Использование cmd
Самый быстрый способ узнать пароль Wi-Fi в Windows — использовать командную строку. Это работает даже для сетей Wi-Fi, к которым вы подключались раньше. Однако в соответствующих случаях вам придется запомнить их SSID (имя Wi-Fi), чтобы восстановить пароль. Итак, вот как это сделать.
Просто откройте cmd и введите следующую команду.
netshwlanпоказать профиль WiFiNamekey=clear
Здесь замените WiFiNameна ваш SSID (или имя сети, к которой вы подключались ранее). Вот и все. Прокрутите вниз, пока не увидите настройки безопасности, а рядом с ключевым содержимым — ваш пароль.
Метод 2 – использование настроек сети
Если вы предпочитаете графический интерфейс, перейдите в свой Центр сети и общего доступа. Для выполнения Щелкните правой кнопкой мыши значок беспроводной сети на панели задач и выберите «Открыть центр управления сетями и общим доступом».
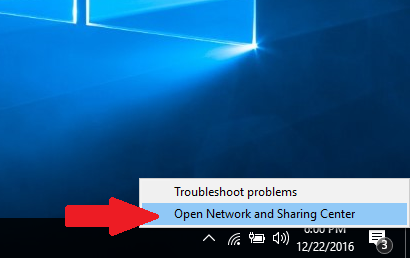
Затем нажмите имя Wi-Fi >, откроется новое окно, выберите Свойства беспроводной сети > Перейдите на вкладку Безопасность и установите флажок Установите флажок >Показывать символы, чтобы увидеть скрытый пароль.
См. gif-анимацию здесь .
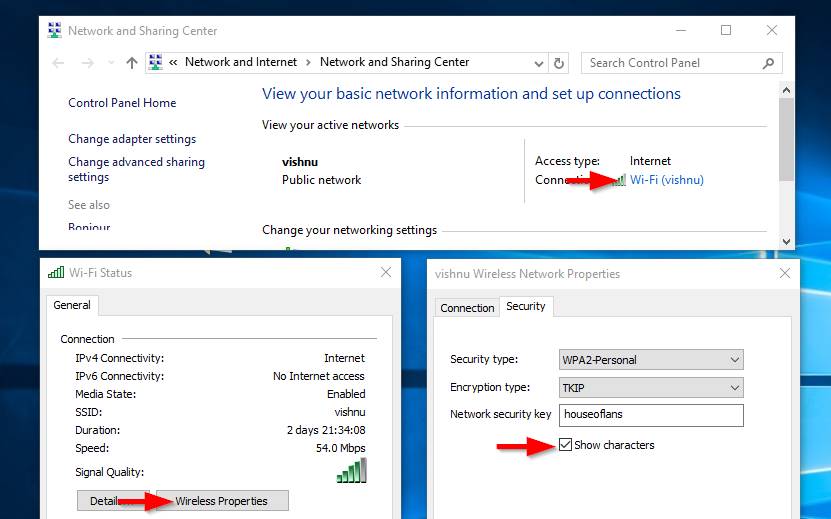
Примечание. В Windows 8 и 10 невозможно найти пароль Wi-Fi сети, к которой вы подключались ранее, с помощью графического интерфейса. Для этого вам придется использовать cmd.
#2. Как найти пароль Wi-Fi в Mac OS
Как и в Windows, вы также можете найти пароль Wi-Fi текущей сети, а также ранее подключенной сети. Но теперь вам нужны admin права, чтобы увидеть пароль Wi-Fi. В Mac OS невозможно найти пароль Wi-Fi, если вам не нужен пароль администратора.
Итак, вот как это сделать.
Начните с нажатия cmd+пробел, чтобы вызвать прожектор, и выполните поиск по запросу «Доступ к связке ключей». ‘.

Кроме того, вы также можете перейти в раздел /Applications/Utilities/Связка ключейДоступ.
Здесь вы увидите список всех сетей Wi-Fi. Но прежде чем вносить какие-либо изменения, вам необходимо разблокировать замок.
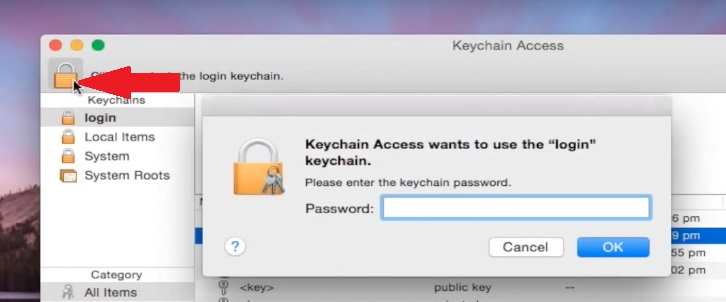
Теперь прокрутите вниз, пока не увидите свое текущее имя WiFi (или воспользуйтесь строкой поиска вверху).
Найдя имя Wi-Fi>дважды щелкните его>показать пароль>введите пароль для входа в MAC. И вот у вас есть пароль Wi-Fi этой сети.
Если у вас нет доступа к паролю администратора, то нет способа найти пароль WiFi в MAC. Но есть обходной путь, упомяните в конце статьи.
#3. Как найти пароль Wi-Fi в Linux
Чтобы найти пароль Wi-Fi в Linux (проверено в Ubuntu), откройте терминал , введите эту команду и нажмите Enter. Он попросит вас ввести пароль пользователя, введите его и снова нажмите Enter. И вот вам список подключений и их пароль.
sudo grep psk= /etc/NetworkManager/system-connections/*
Эта звездочка отобразит все соединения и их ключи. Если вы хотите увидеть ключи конкретной сети, замените звездочку на SSID сети.
#4. Найдите пароль Wi-Fi на Android
С Android все еще сложнее, чем с Mac OS. Почему? Да потому, что файл, в котором хранятся пароли Wi-Fi, зашифрован и недоступен обычным пользователям.Для просмотра содержимого вам потребуется корневой доступ. Без Root-доступа увидеть его невозможно. Даже если вы сейчас получите root-права, все данные будут удалены, и вы выйдете из сети
Теперь, если вам посчастливилось иметь рутированный телефон или планшет Android, вы можете использовать приложение, например Бесплатное восстановление пароля Wi-Fi , чтобы восстановить все сохраненные пароли Wi-Fi. Приложение бесплатное и по сравнению с другими аналогичными приложениями в магазине содержит менее навязчивую рекламу.
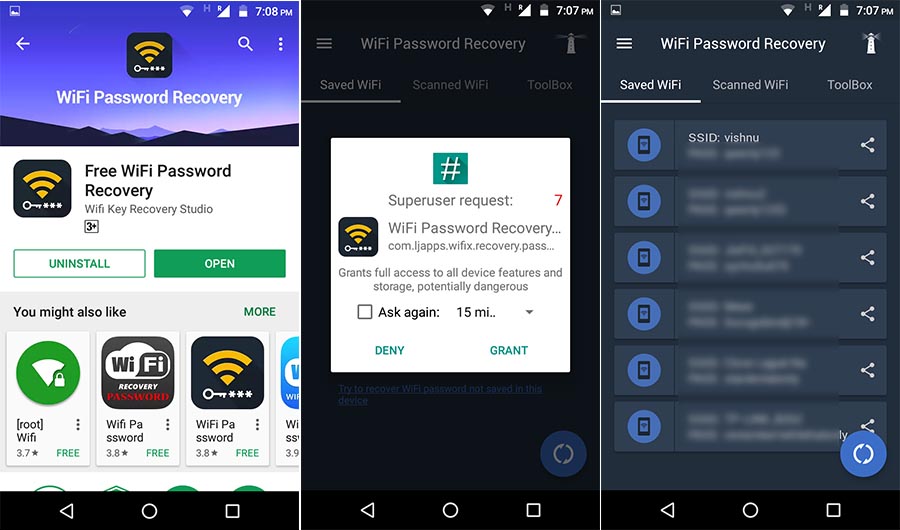
Альтернативно, если вы хотите сделать это без какого-либо приложения, откройте проводник ES, проведите пальцем вправо, чтобы открыть меню, и включите ROOT Explorer, затем перейдите в корневой каталог —/data/misc/wifi/. Оказавшись там, прокрутите вниз, пока не увидите файл wpa_supplicant.conf , и откройте его в любом текстовом редакторе.
Здесь вы найдете все SSID с их паролями.
#5 Найти пароль Wi-Fi на iOS
Как и Android, iPhone и iPadтакже скрывают пароль Wi-Fi от посторонних глаз. Но если вам посчастливилось получить джейлбрейк iPhone , вы можете использовать бесплатную утилиту под названием Пароли Wi-Fi (не проверялась).
Однако вы можете увидеть сохраненный пароль Wi-Fi на своем iPhone (не работает на iPad), если у вас есть компьютер Mac и ваш iPhone и Mac подключены к тот же аккаунт iCloud. Итак, как только вы это сделаете, вы сможете получить доступ к базе данных связки ключей вашего iPhone (файл, в котором хранятся все пароли) с вашего Mac.
Подробную информацию можно найти в этом руководстве Как просмотреть сохраненные пароли iPhone от Wi-Fi на Mac (без джейлбрейка) .
#6 Найти пароль Wi-Fi на маршрутизаторе
Если по какой-либо причине вышеописанные способы не сработали, то вы всегда можете проверить пароль прямо со страницы роутера.
Откройте браузер на любом устройстве, подключенном к сети. В адресной строке введите «IP-адрес маршрутизатора». Обычно это 192.168.1.1 или 192.168.0.1. Но это может отличаться в зависимости от маршрутизатора. Не волнуйтесь, быстрый поиск в Google по номеру модели вашего маршрутизатора даст вам эту информацию.
Далее введите имя пользователя и пароль маршрутизатора.
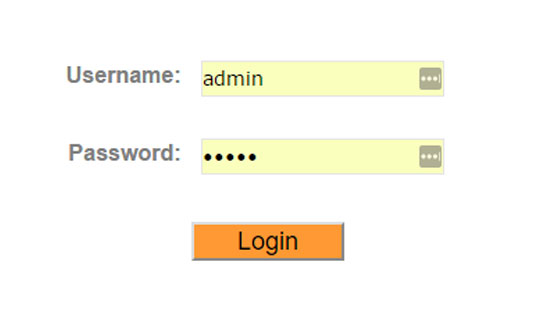
Опять же, это различно для каждого устройства, поэтому спросите владельца (или попробуйте adminв качестве имени пользователя и пароля). После успешного входа в систему перейдите к настройкам беспроводной сети. Там вы найдете пароль в поле Пароль беспроводной сети.
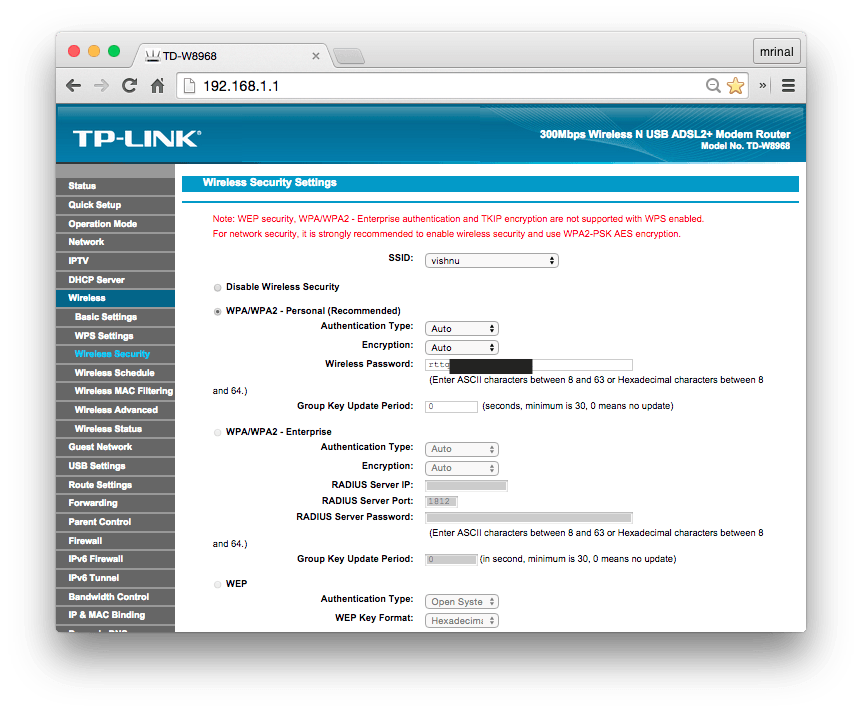
Что, если ничего не поможет?
В большинстве случаев вышеупомянутые методы помогут вам восстановить пароль Wi-Fi, но если у вас есть телефон Android без рут-доступа и нет доступа к маршрутизатору, вот несколько вещей, которые вы можете попробовать подключить к своему маршрутизатору. маршрутизатор, использующий PIN-код WPS по умолчанию.
Если у вас есть физический доступ к маршрутизатору, найдите небольшую опцию WPS на задней панели маршрутизатора и нажмите ее. Теперь на смартфоне Android перейдите в «Настройки беспроводной сети» >«Дополнительные параметры» >«Включить сканирование WPS».
Когда вы одновременно нажимаете кнопку WPS на маршрутизаторе и смартфоне Android, маршрутизатор автоматически передает пароль Wi-Fi по беспроводной сети и подключает устройство к маршрутизатору без необходимости вводить пароль Wi-Fi. ( Видеоурок здесь )
Подробнее: Что делать, если вы забыли пароль от Wi-Fi