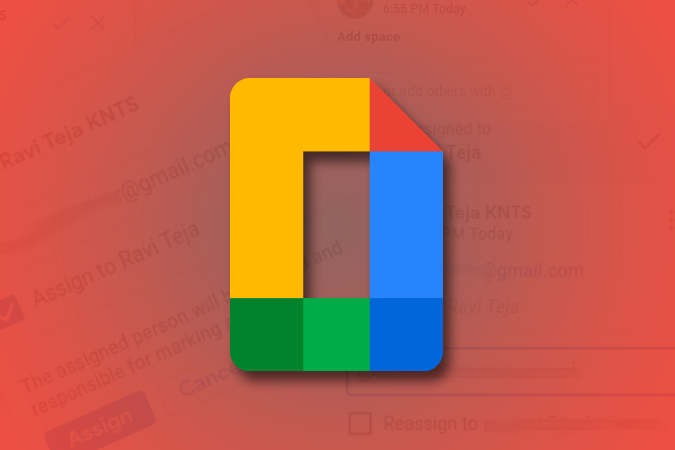Содержание
Документы, таблицы и слайды Google являются частью Google Workspace и известны такими функциями совместной работы, как одновременное редактирование, предложение правок, комментирование, предоставление разрешений другим пользователям и т. д. Хотя назначение задач является одной из наиболее важных частей сотрудничество, оно скрыто за другими функциями и не видно сразу. Вот как вы можете назначать задачи в Документах, Таблицах и Презентациях Google, а также все, что вам нужно о них знать.
Как назначать задачи в Документах, Таблицах и Презентациях Google
Назначение задач во всех приложениях Диска работает одинаково — функция комментариев. Вот как можно использовать функцию комментариев для назначения задач на Диске.
1. Сначала откройте документ, лист или слайд, которому вы хотите назначить задачу. Затем поместите курсор туда, где вы хотите назначить кого-то для редактирования.
2. Теперь нажмите Значок комментариев на панели инструментов или нажмите Ctrl+Alt+M.
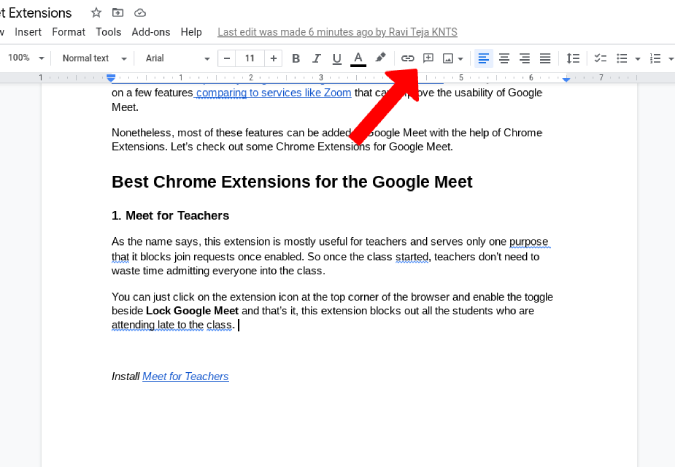
3. Откроется поле комментариев, в котором вы сможете добавить свой комментарий. Здесь просто введите @ и введите идентификатор электронной почты человека, которому вы хотите назначить задачу.
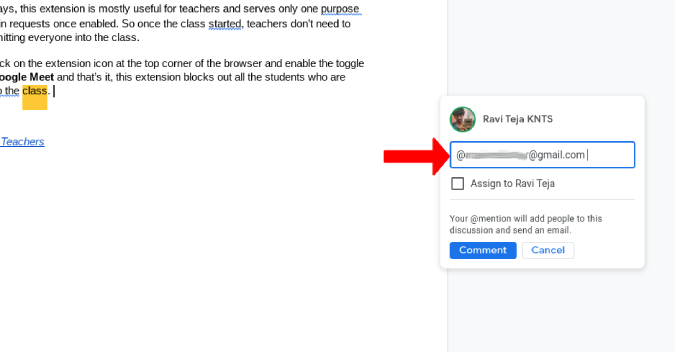
4. После этого введите задачу, которую вы хотите им назначить, и включите переключатель рядом с Назначить имени пользователя. (имя пользователя будет именем человека, который вы назначили).
5. Теперь нажмите кнопку Назначить, чтобы назначить им задачу.
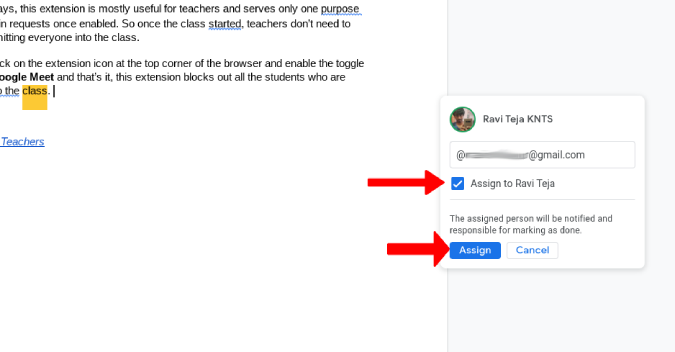
Если у заинтересованного лица нет разрешения на доступ к документу, вам будет предложено поделиться им с ним. Предоставьте разрешение, иначе ваша задача не будет назначена.
Как уполномоченное лицо получит уведомление
Google уведомляет пользователя о порученной ему задаче несколькими способами.
1. Google отправляет электронное письмо человеку, уведомляющему его о том, что ему нужно выполнить какую-то задачу. В электронном письме также содержится ссылка на необходимый документ.
2. Пользователь получит уведомление из приложения Google Диск на своем телефоне Android или iOS.
3. Гугл Диск также отобразит значок значка в файле документа с числом, указывающим количество задач, которые человек должен выполнить в этом конкретном документе.
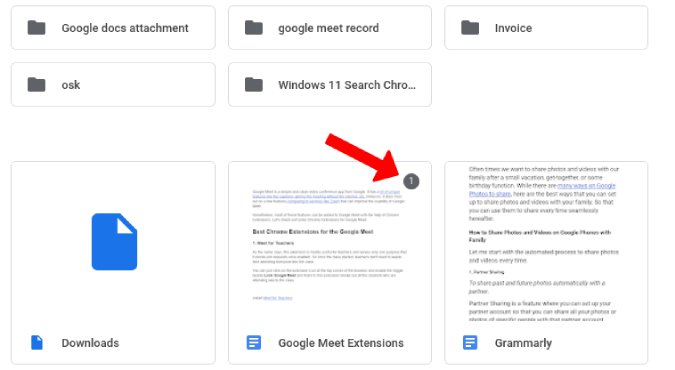
После завершения задачи назначенное лицо может щелкнуть значок галочки, чтобы отметить задачу как выполненную. Комментарий будет отклонен. Позже вы можете нажать на значок комментария, чтобы проверить все предыдущие комментарии и задачи. Отсюда у вас также есть возможность повторно открыть закрытые задачи.
Как переназначить задачу в Документах, Таблицах и Презентациях Google
Если кто-то назначил вам задачу, вы можете передать ту же задачу кому-то еще из вашей команды. Вы также можете завершить свою часть и приступить к выполнению задачи в зависимости от вашего рабочего процесса.
1. Просто нажмите на диалоговое окно комментариев, которое перейдет в фокус и отобразит вариант ответа.
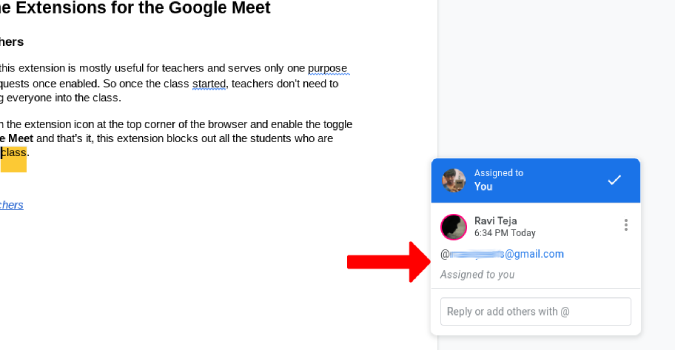
2. Введите @, а затем введите идентификатор электронной почты человека, которому вы хотите переназначить эту задачу. Вы также можете добавить свой комментарий, подробно/кратко объясняющий задачу.
3. После этого установите флажок рядом с Переназначить имя пользователя (имя пользователя будет именем человека, которому вы переназначили) и нажмите Переназначить кнопку.
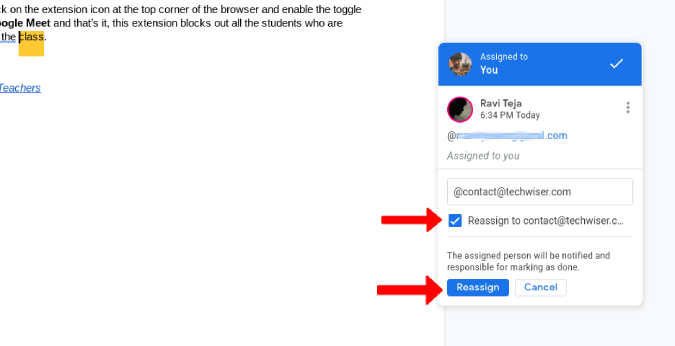
Позже они также смогут передать полномочия другим, если захотят.
Как поручить задачи нескольким людям?
С помощью функции комментариев вы можете поручить задачу только одному человеку одновременно. Позже их можно будет переназначить кому-то другому, но вы не сможете назначить задачу нескольким пользователям одновременно. Хотя вы можете добавить несколько адресов электронной почты, вы можете назначить его только одному человеку из добавленных вами контактов. Но есть обходной путь этого ограничения.
Вместо комментариев вы можете использовать функцию предложений. Это очень похоже на комментарии, но уведомляет всех людей, которых вы добавили в предложение.
1. Чтобы добавить предложение, нажмите значок карандаша в правом верхнем углу, а затем выберите Предложить в раскрывающемся меню..
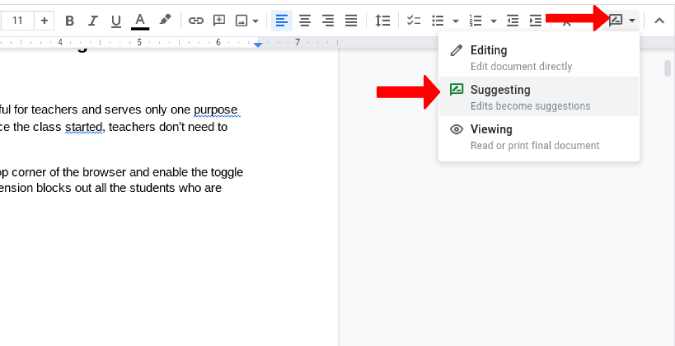
2. Теперь поместите курсор туда, где вы хотите назначить задачу, и нажмите пробел. Появится диалоговое окно предложений, такое же, как и окно комментариев.
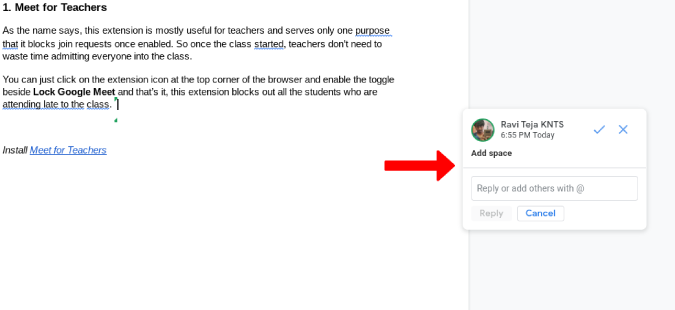
3. Теперь @упомяните людей, добавьте свою задачу и нажмите Ответить. Будут уведомлены все, кого вы упомянули.
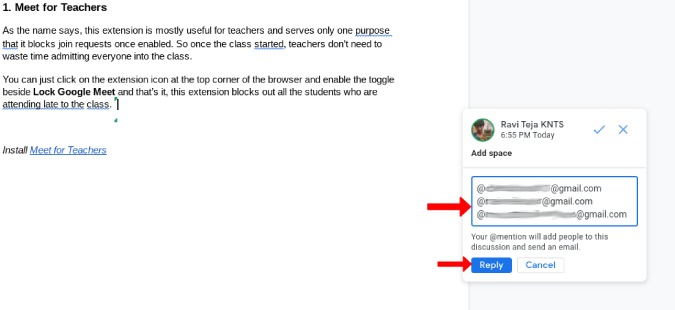
Но есть и недостатки. Он работает только в Гугл документы , но не в Слайдах и Таблицах. В отличие от комментариев, вы не можете выбрать пункт и добавить к нему предложение. Вы можете только поместить курсор в середину и добавить предложения.
Подведение итогов: назначение задач на Диске и управление ими
Вы можете назначать задачи кому-либо в Документах, но эти задачи не синхронизируются с вашими задачами Google, как некоторые из вас могут ожидать. Удивительно, что у нас нет единого дашборда, где можно было бы проверять все задачи, которые нам поставили люди. В идеале мне бы хотелось видеть в Задачах Google отдельную категорию, в которой будут отображаться комментарии и предложения из приложений Google Диска.
Также читайте:
- Как прикрепить Документы Google к любой службе электронной почты
- Как остановить получение спама на Google Диске