Содержание
Может быть неприятно, когда вам очень хочется поиграть в любимую игру, но вы даже не можете войти в свой Steam-аккаунт . Но не волнуйтесь: в этой статье мы предоставим ряд практических решений для устранения ошибок входа в Steam, охватывая как базовые методы устранения неполадок, так и более сложные. Итак, давайте углубимся и рассмотрим все способы решения проблем со входом в Steam.
1. Проверьте подключение к Интернету
Прежде чем испугаться и сделать что-то ненужное, проверьте подключение к Интернету. Вы можете использовать онлайн-инструменты , например СкоростьТест , чтобы проверить, есть ли на вашей стороне какие-либо проблема со скоростью интернета , которые могут заставлять Steam загружаться дольше или мешать вам. от входа в Steam. В этом случае попробуйте перезагрузить маршрутизатор Wi-Fi или повторно подключить сетевой кабель к компьютеру, чтобы посмотреть, решит ли это проблему.
Мы также заметили, что попытка многократного входа в систему с одного и того же IP-адреса может привести к временной блокировке Steam вашего IP-адреса в качестве меры безопасности для защиты вашей учетной записи от потенциальных попыток несанкционированного доступа. Собственно, это и произошло с нами, пока мы писали эту статью. Чтобы решить эту проблему, попробуйте переключиться между разными полосами пропускания, например 2,4 ГГц и 5 ГГц или наоборот. Это решение сработало для нас, должно сработать и для вас.
Совет. Узнайте, почему вам Wi-Fi не работает, но Ethernet есть .
2. Перезагрузите компьютер
Многим из вас решение может показаться слишком простым, но мы настоятельно рекомендуем вам попробовать перезагрузить компьютер и увидеть волшебство. В фоновом режиме может существовать какая-то программа, приложение или сеть, мешающая работе вашего приложения Steam, и именно по этой причине вы не можете войти в систему. Поэтому простой перезапуск может решить проблему со входом в Steam.
3. Проверьте сервер Steam
Если ваш Интернет работает нормально, проверьте состояние сервера Steam. Если серверы не работают, возможно, это причина того, что вы не можете войти в свою учетную запись Steam. Чтобы подтвердить это, посетите веб-сайт Вниз для всех или только для меня или Статус Steam .
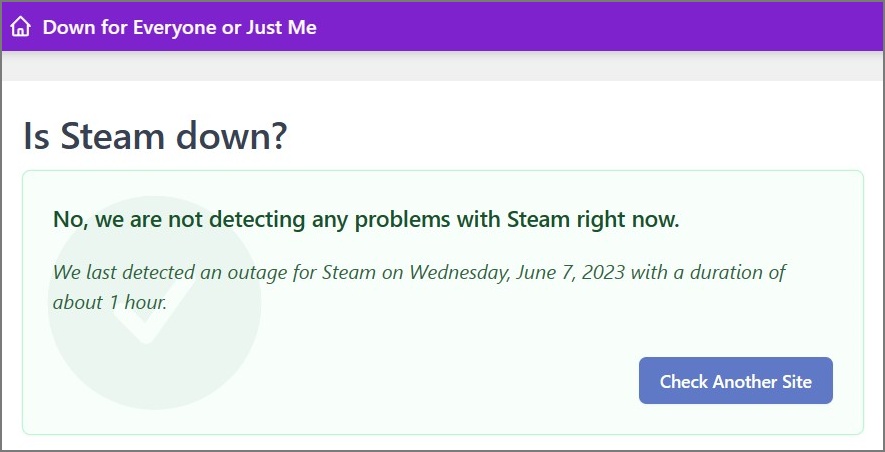
Совет. Вам нужно более высокая скорость загрузки в Steam ? Вот 13 эффективных решений.
4. Проверьте свои учетные данные Steam
Вы перепробовали все вышеперечисленное, но оказалось, что вы все время вводили неверно данные логина и пароля. Если вы забыли свои учетные данные для входа, выполните следующие действия, чтобы восстановить их:
1. Откройте приложение Steam и нажмите ссылку Помощь, я не могу войти.
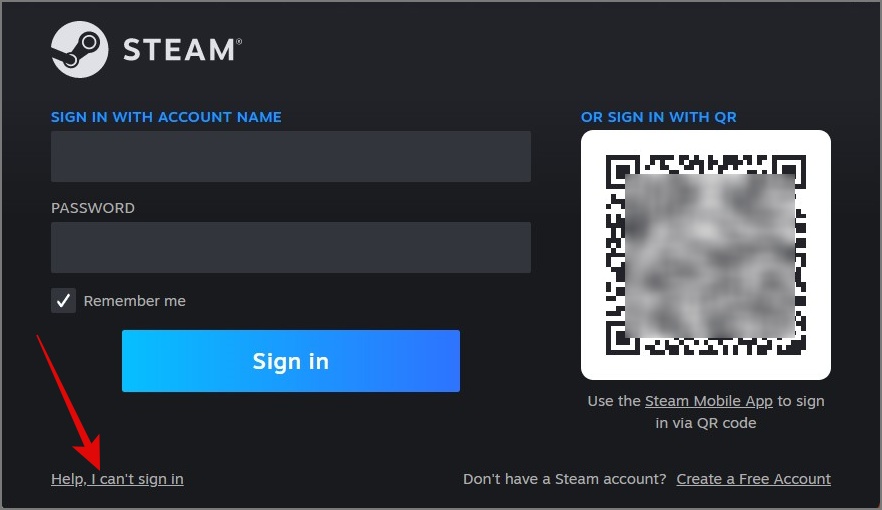
2. Появится новое окно. Отсюда выберите вариант Я забыл имя или пароль своей учетной записи Steam.
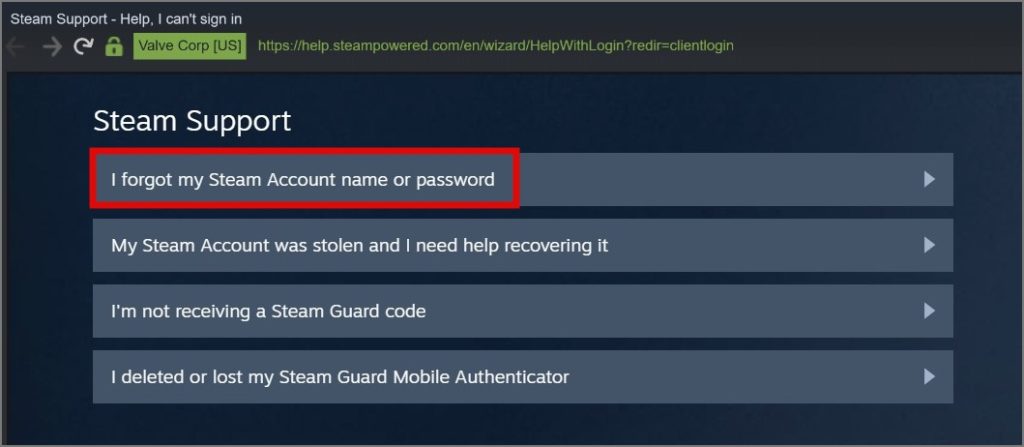
3. Теперь введите свой идентификатор электронной почты, связанный с вашей учетной записью Steam, а затем нажмите кнопку Поиск.
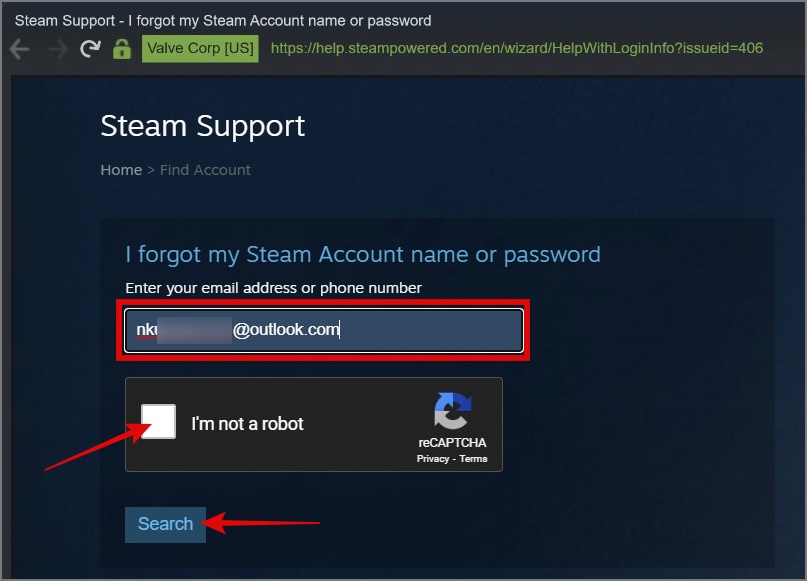
4. Как только Steam найдет ваш адрес электронной почты, нажмите Отправить код подтверждения учетной записи на [Ваш адрес электронной почты].
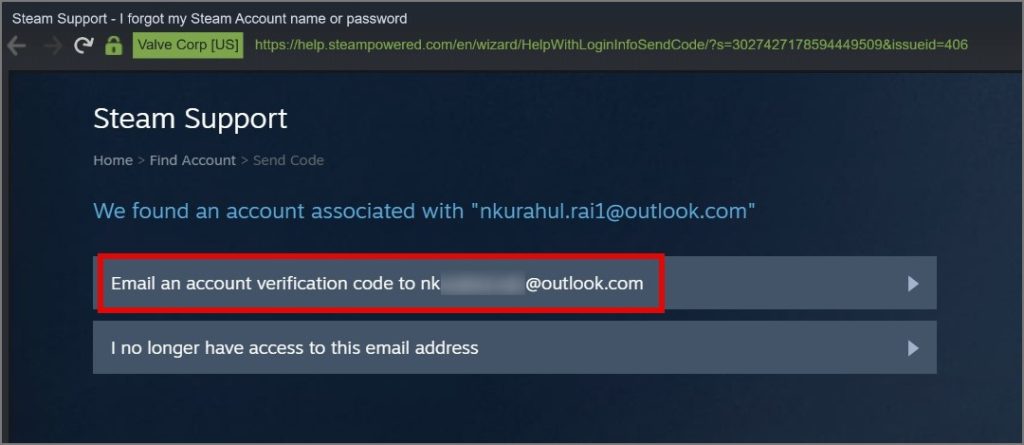
5. После этого вы получите ссылку для подтверждения от Steam на свой адрес электронной почты.
Если вы не получили ссылку для подтверждения, нажмите кнопку Отправить повторно код подтверждения учетной записи.
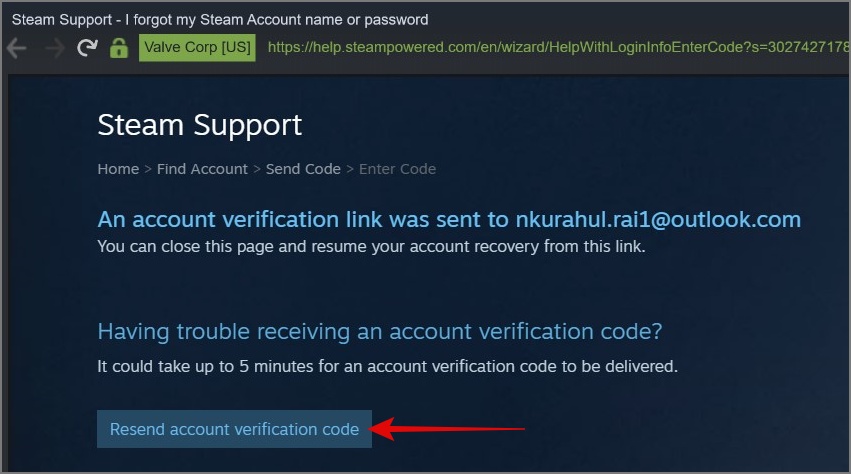
6. Теперь откройте электронное письмо и нажмите кнопку Возобновить восстановление, и в браузере по умолчанию появится одна ссылка.
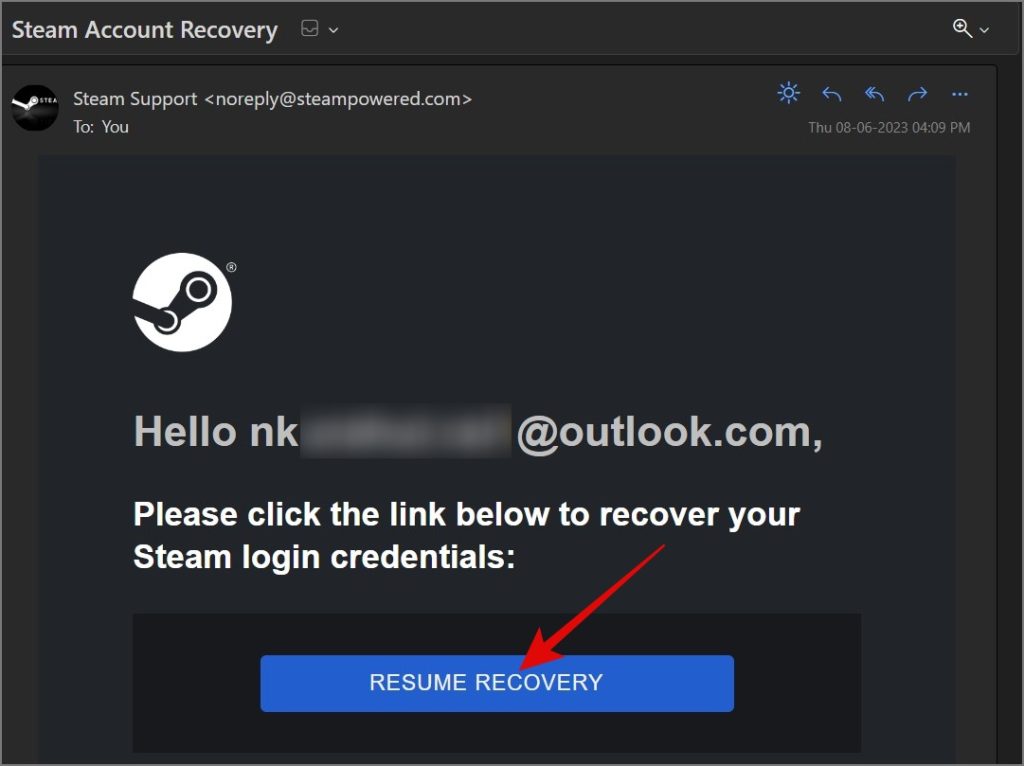
7. На этой странице вы найдете имя учетной записи Steam и ссылку для сброса пароля Steam.
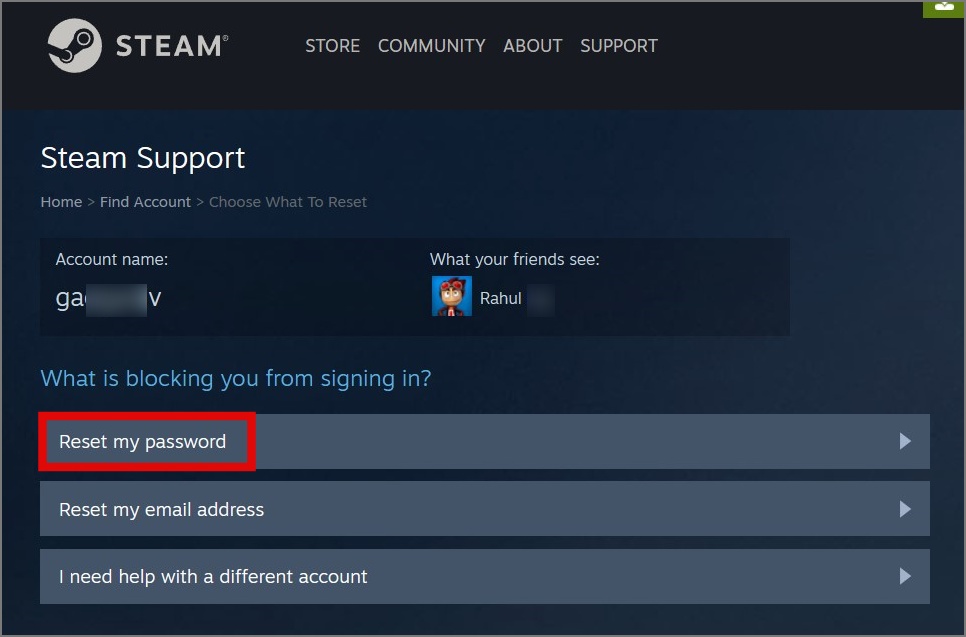
8. Теперь, чтобы сбросить пароль, просто нажмите на опцию моего пароля и введите свой новый пароль, а затем нажмите Кнопка «Изменить пароль»..
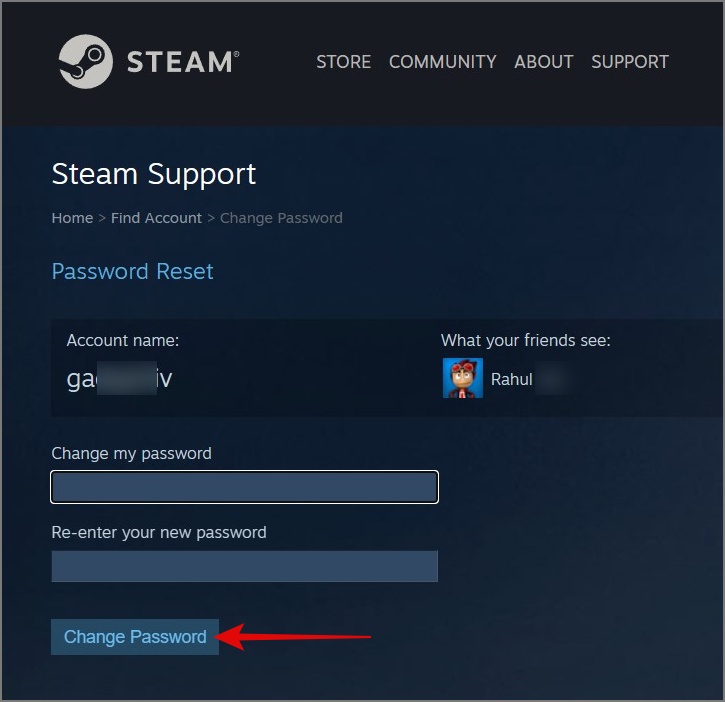
Теперь снова откройте приложение Steam и попробуйте войти в систему, используя новый пароль. Это должно решить проблему.
5. Попробуйте войти в систему с помощью мобильного приложения Steam
Если на вашем телефоне уже установлено приложение Steam, вы можете использовать его для входа в приложение Steam. Вот как:
1. Откройте мобильное приложение Steam и перейдите в раздел Steam Guard.
2. Теперь нажмите кнопку Сканировать QR-код, а затем наведите камеру на QR-код (экран входа в систему Рабочий стол Steam).
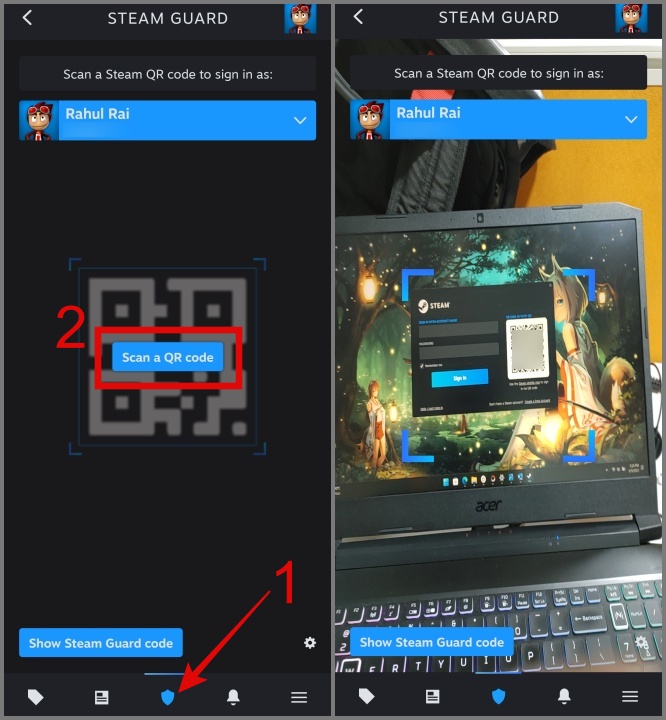
3. После завершения сканирования нажмите кнопку Войти в Steam.
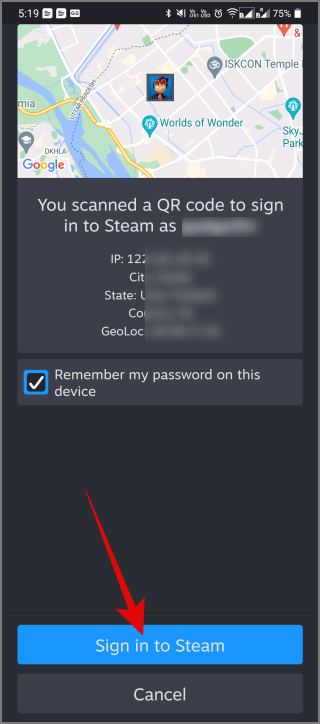
Через несколько секунд вы должны войти в свою учетную запись Steam.
6. Настройте брандмауэр
Проверьте, не заблокировал ли ваш брандмауэр доступ Steam к Интернету. Большинство антивирусных программ оснащены функцией брандмауэра, и даже ОС Windows имеет встроенный брандмауэр. Мы настоятельно рекомендуем проверить раздел брандмауэра вашего антивирусного программного обеспечения, чтобы убедиться, что Steam не заблокирован на вашем компьютере.
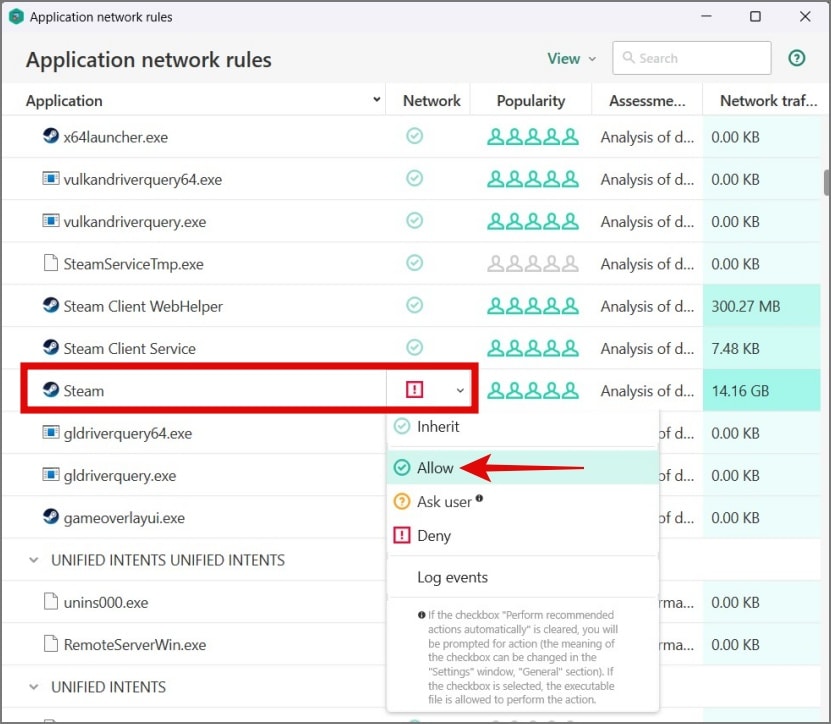
Совет. Узнайте, как блокировать приложения или программы в брандмауэре
7. Ваш аккаунт Steam забанили
Существует также вероятность того, что ваша учетная запись Steam была заблокирована или заблокирована, и именно по этой причине вы не можете войти в нее. Steam ограничит вашу учетную запись, если обнаружит, что вы занимаетесь пиратством, взломом, мошенничеством с платежами, покупкой или продажей аккаунт, злоупотребление и многое другое. Вы можете узнать больше об этом из их страница поддержки . Однако, если вы не участвуете в таких действиях, вы можете перейти к следующему решению.
8. Сканировать на наличие вредоносного ПО
Если ваш компьютер стал жертвой вредоносного ПО, возможно, именно поэтому у вас так много проблем со входом в Steam. Некоторые вирусы могут нарушить нормальное функционирование приложений и программ вашего компьютера, и Steam не является исключением. Поэтому мы рекомендуем вам использовать хорошее антивирусное ПО для защиты вашего компьютера от внешних угроз. Кроме того, вы также можете использовать встроенное антивирусное программное обеспечение Windows для сканирования на наличие вирусов. Вот как:
1. Используйте Поиск Windows, чтобы найти приложение Безопасность Windows.
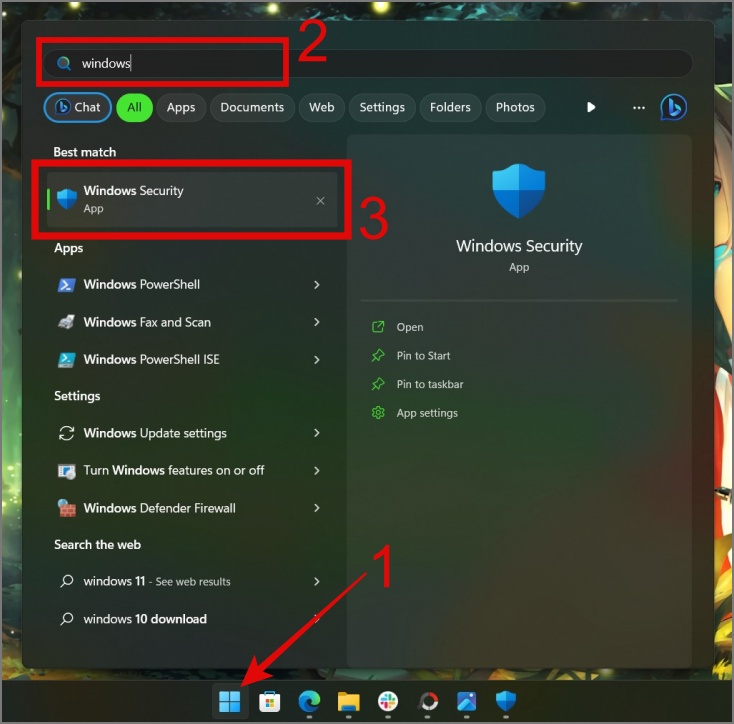
2. Откройте приложение, перейдите в раздел Защита от вирусов и угроз и нажмите Параметры сканирования..
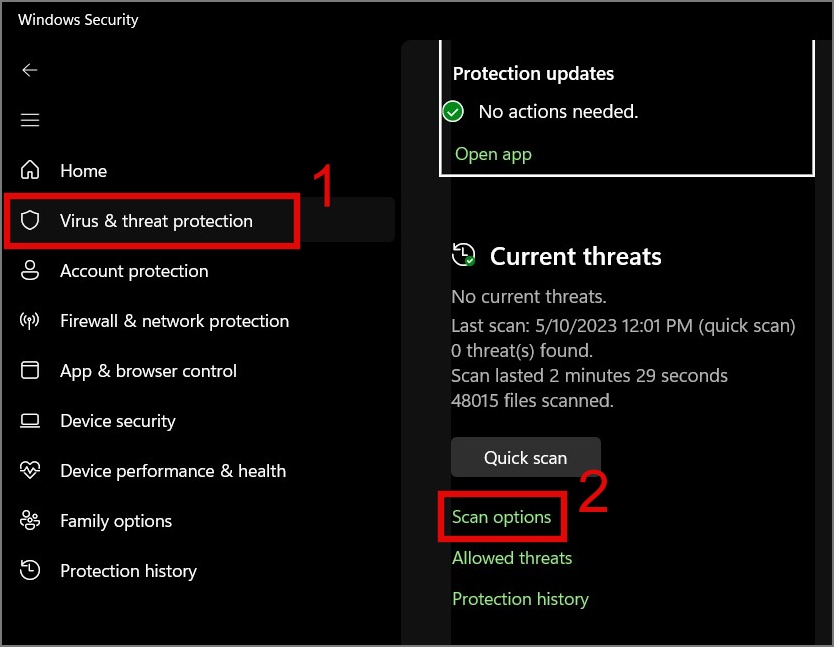
3. Наконец, выберите параметр Полное сканирование и нажмите кнопку Сканировать сейчас.
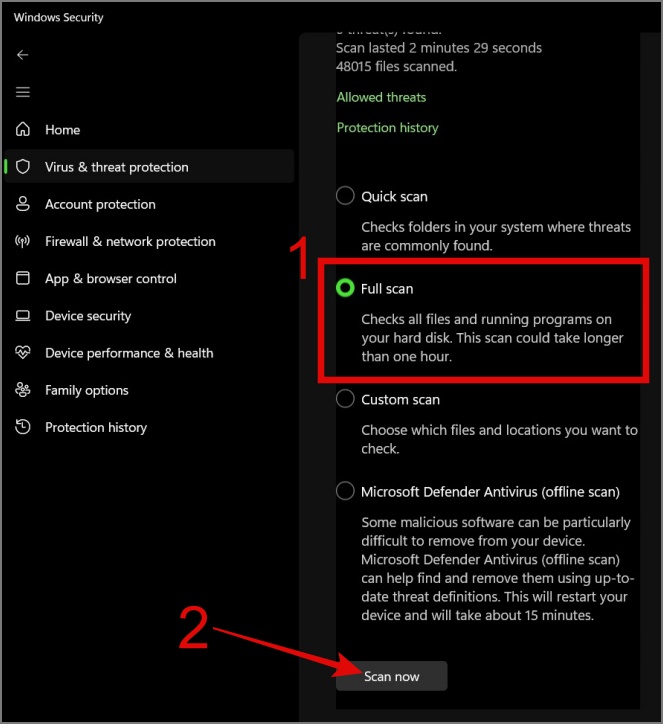
9. Удалить файлы кэша Steam
Steam также хранит кеш в своем каталоге, чтобы повысить производительность приложения. Однако иногда отсутствующий или поврежденный кэш может принести больше вреда, чем пользы. Итак, вы можете попробовать очистить данные приложения и посмотреть, решит ли это проблему со входом в систему.
Вот как это сделать:
1. Откройте Проводник (клавиша Windows + E) и перейдите к C: > Пользователи > Имя пользователя > AppData > Локальный > Steam.
Примечание 1. Замените имя пользователя именем пользователя вашего компьютера.
Примечание 2. Некоторые папки будут скрыты. Чтобы отобразить их, нажмите кнопку Просмотр на верхней панели инструментов, выберите параметр Показать в раскрывающемся меню, а затем включите Скрытые элементы.
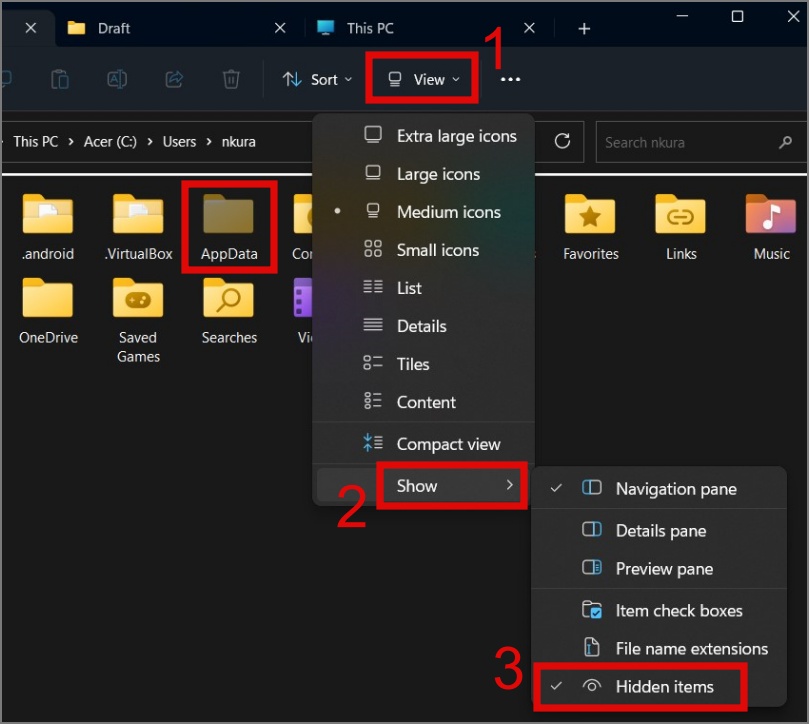
2. Теперь выберите все папки с помощью горячей клавиши Ctrl + A и нажмите кнопку удалить.
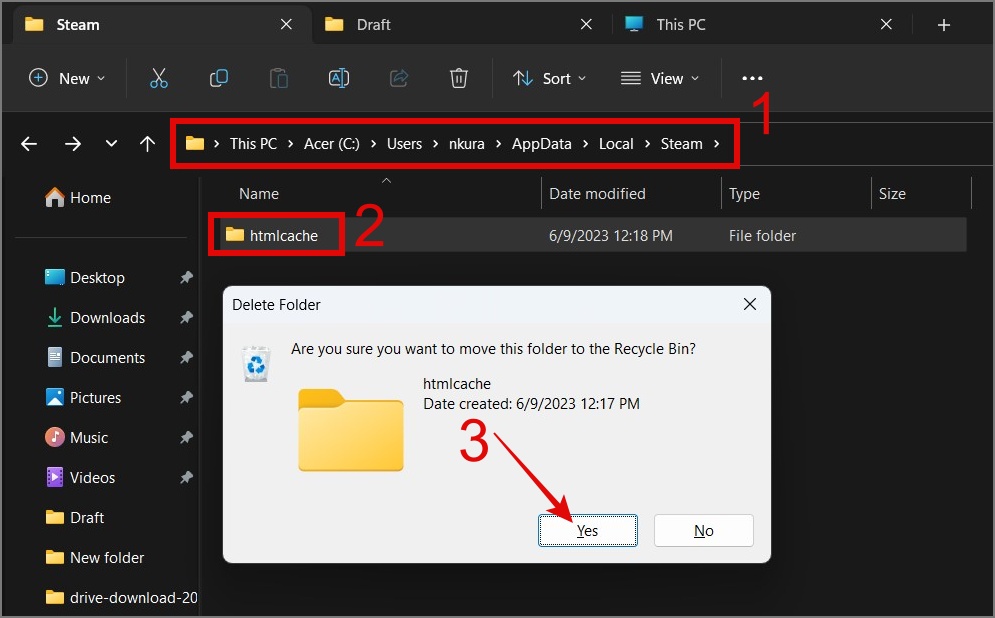
3. Если приложение Steam работает в фоновом режиме, вы не сможете удалить папку. Чтобы закрыть Steam, быстро нажмите значок стрелка на панели задач.
4. Щелкните правой кнопкой мыши приложение Steam и выберите параметр Выход, чтобы закрыть приложение.
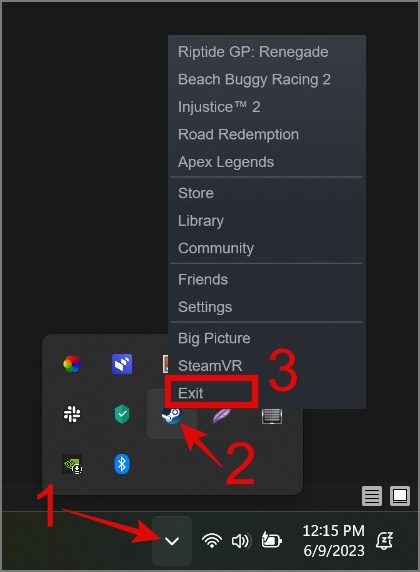
Теперь у вас не возникнет проблем с удалением папки кэша Steam.
Обязательно к прочтению: Узнайте что произойдет, если очистить кэш загрузок Steam
10. Удалить файлы пакета Steam
В ходе нашего исследования мы обнаружили, что несколько пользователей смогли выполнить успешно войти в свою учетную запись Steam после удаления файлов пакета Steam. Поэтому, возможно, стоит попробовать этот метод и посмотреть, решит ли он проблему входа в Steam на вашем устройстве.
Чтобы удалить файлы пакета Steam, откройте проводник и перейдите к C: > Program Files (x86) > Steam > пакет. После этого используйте сочетание клавиш Ctrl + A, чтобы выбрать все файлы, а затем нажмите кнопку удалить.
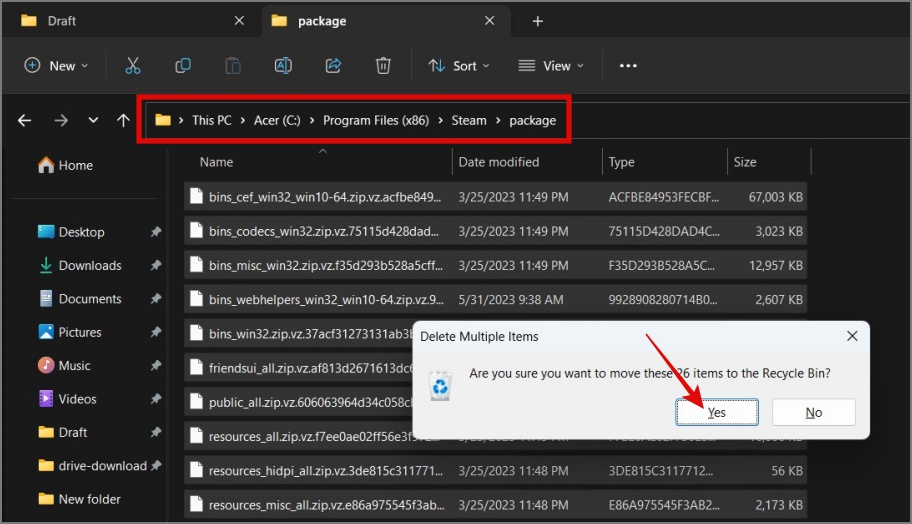
11. Переустановите Steam
Если даже после удаления кеша Steam или файлов пакета вы по-прежнему не можете войти в свою учетную запись, попробуйте переустановить Steam на свой компьютер в качестве возможного решения.
Вот как удалить Steam с вашего компьютера:
1. Перейдите к Настройки Windows (клавиша Windows + I) > Приложения > Установленные приложения.
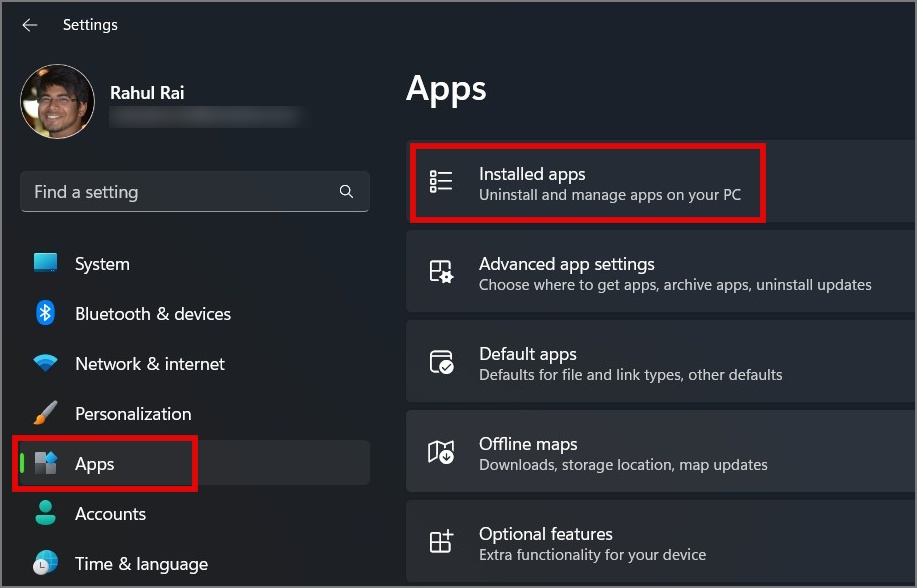
2. Выберите приложение Steam, нажмите значок фрикадельки (три пунктирных значка) и нажмите Удалить. >.
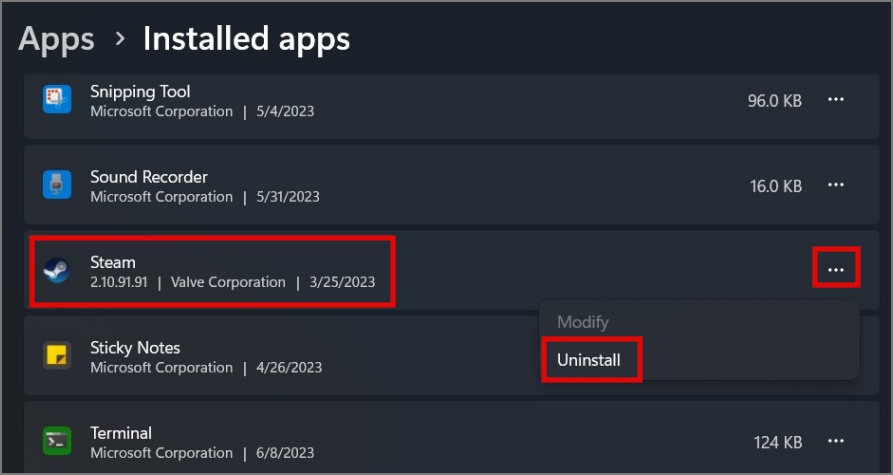
3. Подтвердите свое решение, еще раз нажав кнопку Удалить.
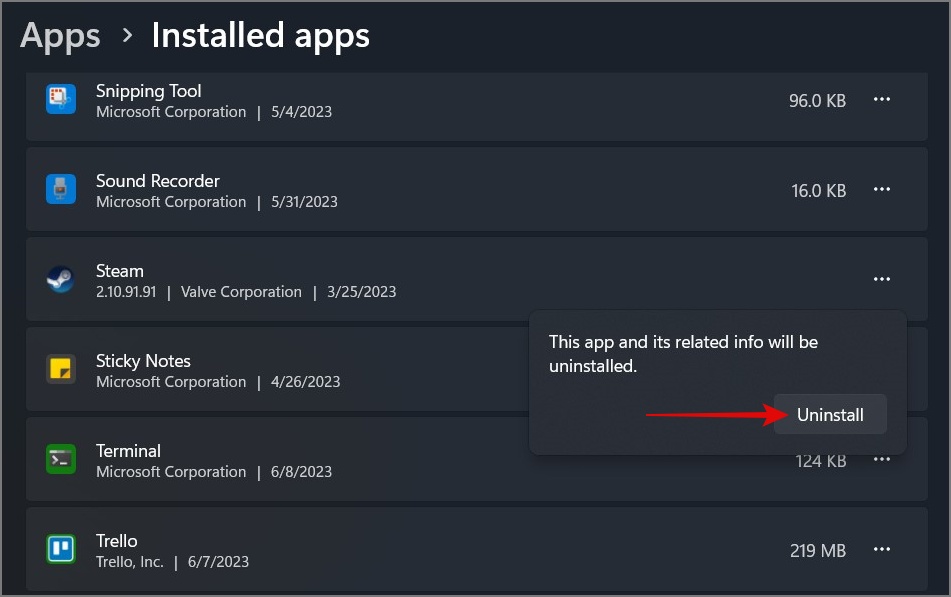
12. Отключить мешающие программы
На своем официальном сайте Steam перечислены все типы приложений и программ, которые могут ему мешать. Это может вызвать самые разные проблемы, такие как потери связи , сбои приложений и низкая производительность .
Вот некоторые программы, которые могут мешать работе Steam:
- Антивирусное программное обеспечение
- Программное обеспечение для виртуальных частных сетей (VPN)
- Программное обеспечение для защиты от шпионского ПО
- Программы фильтрации/блокировки IP
- Программы ускорителя загрузки и менеджера загрузки
- Брандмауэры и приложения безопасности
- Клиенты для одноранговой сети (P2P) и программное обеспечение для обмена файлами
- Приложения FTP и веб-сервера
Чтобы узнать, как работают эти приложения или программы конфликтуют с вашим Steam , вы можете прочитать эту статью для более подробной информации.
13. Убедитесь, что необходимые порты для Steam не заблокированы
Порты — это не что иное, как конечные точки связи, которые позволяют данным передаваться между компьютером и сетевым устройством. Если эти порты заблокированы, это может привести к проблемам с подключением или неправильной работе некоторых функций Steam. Чтобы решить эту проблему, вам необходимо настроить параметры брандмауэра или конфигурации сети, чтобы разрешить необходимые порты для Steam. Для вашего удобства мы дали ссылку на статью, в которой вы увидите как разблокировать порты на компьютере .
Вот следующие порты, которые вам необходимо открыть:
- HTTP (удаленный порт TCP 80) и HTTPS (443)
- Удаленный порт UDP 27015-27050
- Удаленный порт TCP 27015-27050
Чтобы узнать о другие порты , необходимых для других служб Steam, прочтите эту публикацию в блоге.
Примечание. Если вы пытаетесь войти в Steam, используя университетскую или деловую сеть, вполне вероятно, что администраторы сети заблокировали порты Steam. В этом случае вы можете попробовать войти в систему, используя другую сеть, чтобы решить проблему.
12. Войдите, используя свой телефон
14. Удаление и повторное добавление двухфакторной аутентификации
Другой способ решить проблему со входом в Steam — временно удалить двухфакторный аутентификатор (2FA) из вашей учетной записи Steam. Мы также обнаружили несколько отчетов на форумах, где пользователи подтверждали, что они успешно вошли в свои учетные записи Steam после удаления 2FA. Поэтому мы считаем, что стоит попробовать этот метод.
Чтобы удалить 2FA, выполните следующие действия:
1. Откройте мобильное приложение Steam и перейдите в область Steam Guard.
2. После этого нажмите Настройки (значок шестеренки) и выберите параметр Удалить аутентификатор.
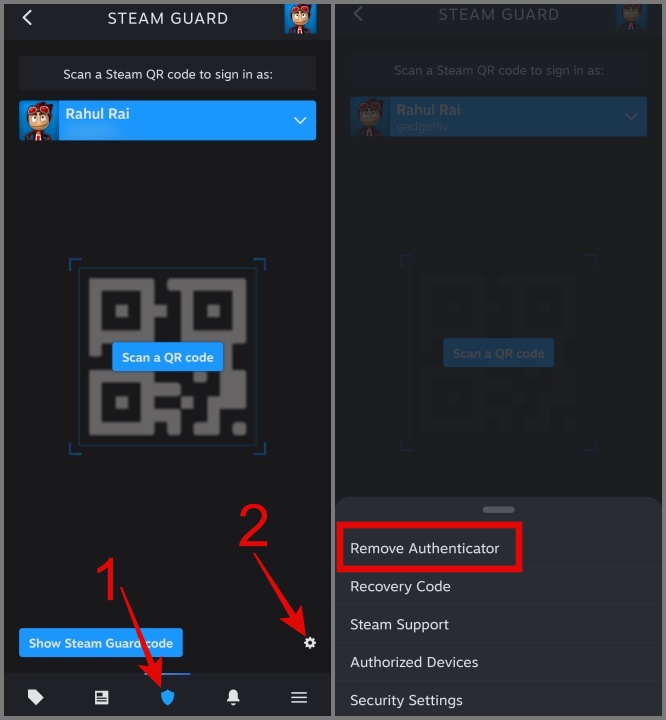
3. Теперь нажмите кнопку «Удалить аутентификатор» и еще раз подтвердите свое решение, нажав кнопку Удалить.
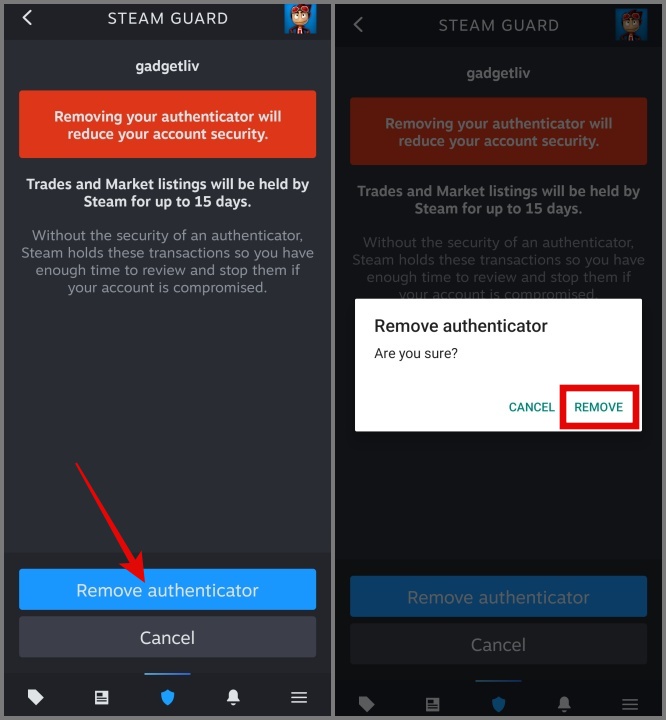
4. Наконец, нажмите кнопку Готово, и все готово.
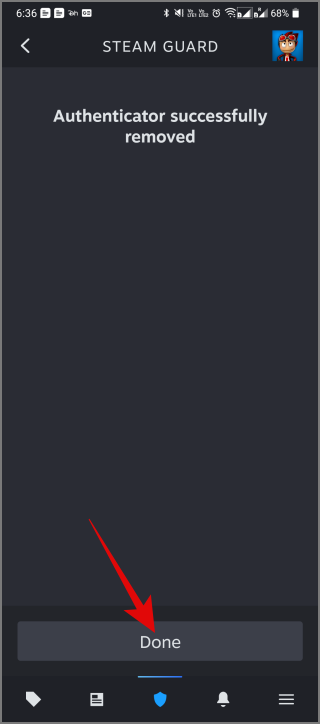
После успешного входа в свою учетную запись Steam вы сможете позже восстановить 2FA в своей учетной записи.
Не парьтесь, а парьтесь!
Это может быть весьма неприятно, когда вы хотите загрузить новую игру и поиграть в нее, но не можете войти в Steam. Вот почему мы составили список решений, которые помогут вам восстановить доступ к вашей учетной записи Steam. Однако если вы по-прежнему не можете войти в свою учетную запись Steam указанными выше способами, то вам остается единственный вариант — обратиться в Поддержка Steam . Мы уверены, что если вы не нарушили ни одного из Условия использования Steam , их команда поможет вам решить вашу проблему со входом в Steam.
