Google, около года назад, удален Hangouts в прямом эфире из приложения YouTube. Возможно, это не затронуло многих людей, но вызвало большой беспорядок в прямых трансляциях. Теперь вы не можете удаленно вести прямую трансляцию с другими пользователями YouTube или коллегами в приложении YouTube. Но всегда есть сторонние приложения, которые вам помогут. Итак, вот как можно вести прямую трансляцию на YouTube с участием двух и более человек.
Бесплатная прямая трансляция с участием двух и более человек на YouTube
Есть старый добрый способ вести трансляцию на YouTube для двух и более человек. Если вы не знали, вы можете позвонить своим коллегам или коллегам-стримерам по Skype, а затем использовать OBS Studio для потоковой передачи видео и аудио на YouTube. Однако для этого требуется много настроек, и есть проблемы с OBS Studio, такие как Использование графического процессора , плагин NDI, цветной вывод и т. д.
Итак, чтобы упростить процесс, мы будем использовать веб-приложение под названием StreamYard . Он позволяет вам вести трансляцию с другими людьми удаленно через такие платформы, как Facebook, Periscope, LinkedIn, YouTube и т. д. Однако он работает по модели freemium и накладывает некоторые ограничения на бесплатную учетную запись. Из них следует учитывать два основных ограничения.
- Прямая трансляция на YouTube будет иметь водяной знак «StreamYard» в правом верхнем углу.
- StreamYard позволяет осуществлять потоковую передачу только до 20 часов в месяц
Чтобы снять эти ограничения, вам необходимо перейти на премиум-вариант по цене от 25 долларов США в месяц. Помимо неограниченного количества часов потоковой передачи, он также предоставляет дополнительные функции, такие как собственный логотип, фон, запись потоковой передачи и т. д. Вот как настроить прямую трансляцию в веб-приложении StreamYard.
Настройка
Откройте Сайт СтримЯрд и нажмите кнопку Начать в правом верхнем углу.
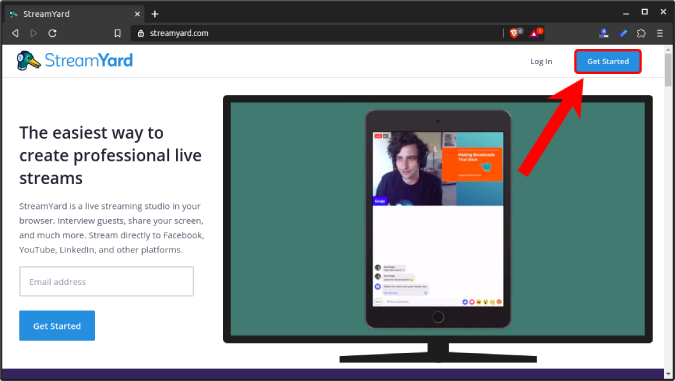
Далее вам необходимо ввести свой адрес электронной почты и нажать кнопку «Получить код входа».
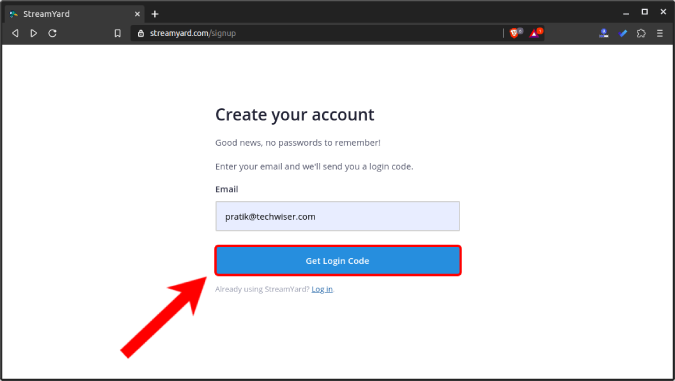
После получения 6-значного кода на свой адрес электронной почты введите его в текстовое поле и нажмите кнопку «Войти».
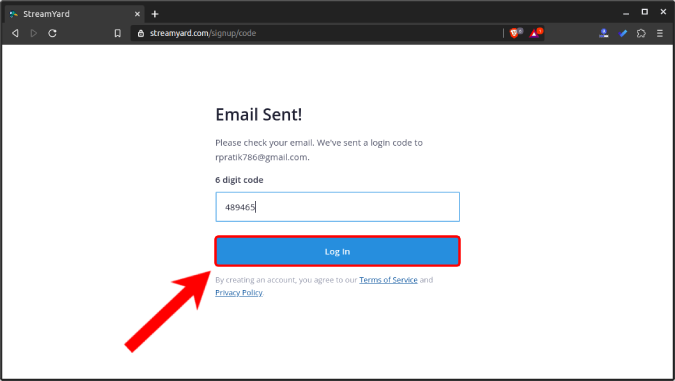
Теперь, когда вы вошли в систему, нам нужно подключить нашу учетную запись YouTube к сервису StreamYard. Для этого перейдите на вкладку Назначения и нажмите кнопку Добавить пункт назначения.
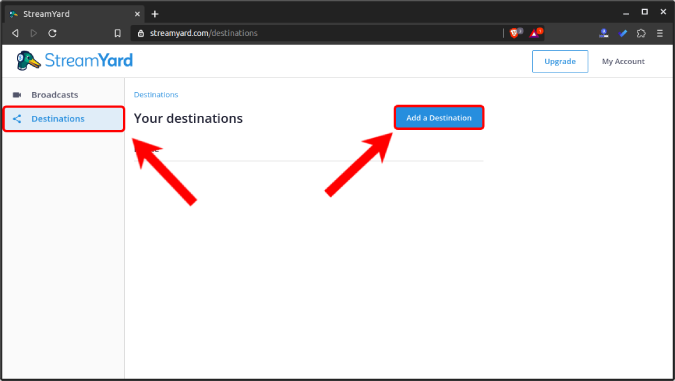
StreamYard поддерживает множество сервисов, таких как Facebook, Periscope, LinkedIn, YouTube и т. д. Но сейчас нам нужно связать нашу учетную запись YouTube, поэтому нажмите кнопку «Канал YouTube». 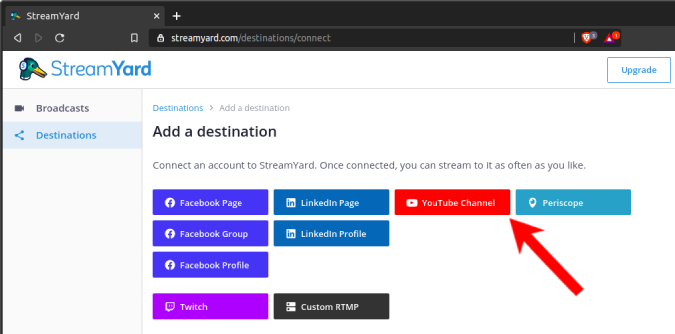
Затем войдите в свою аккаунт Google, связанный с каналом YouTube. StreamYard также потребует ряд разрешений для публикации прямых трансляций на вашем канале YouTube. Нажмите «Разрешить», чтобы предоставить ему необходимые разрешения.
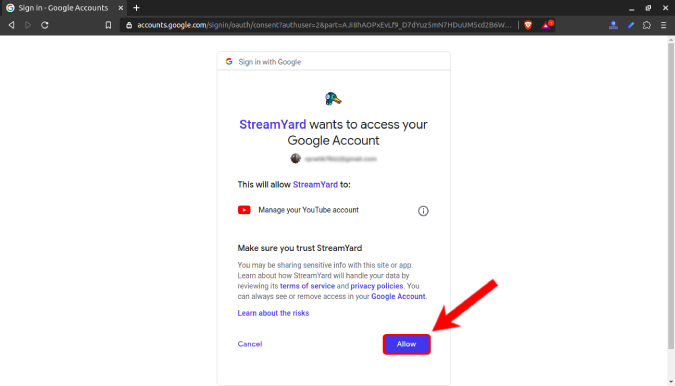
Прочитано: 7 лучших расширений YouTube для авторов и опытных пользователей
После того как вы свяжете свой аккаунт YouTube, вы сможете увидеть его на вкладке «Назначение».
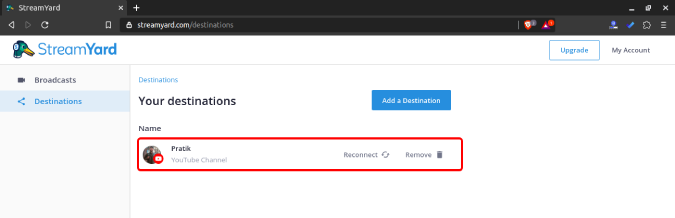
Теперь, когда у вас есть связанный аккаунт YouTube, перейдите на вкладку «Трансляции» и нажмите кнопку «Создать трансляцию».
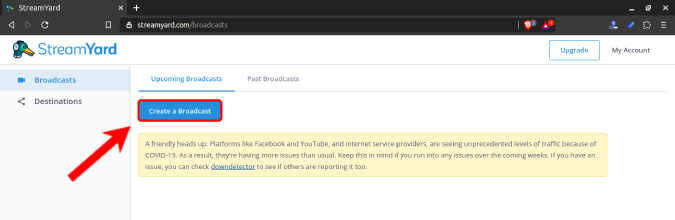
Во всплывающей кнопке нажмите значок своей учетной записи YouTube и введите название, описание и конфиденциальность. Опубликуйте это, нажмите кнопку «Создать трансляцию» внизу.
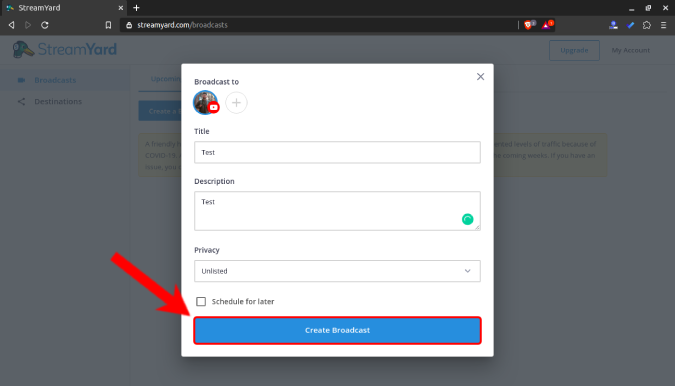
На следующей странице вас попросят предоставить разрешения для веб-камеры и микрофона. Вам также потребуется ввести название трансляции и публикацию, нажав кнопку «Войти в Broadcast Studio».
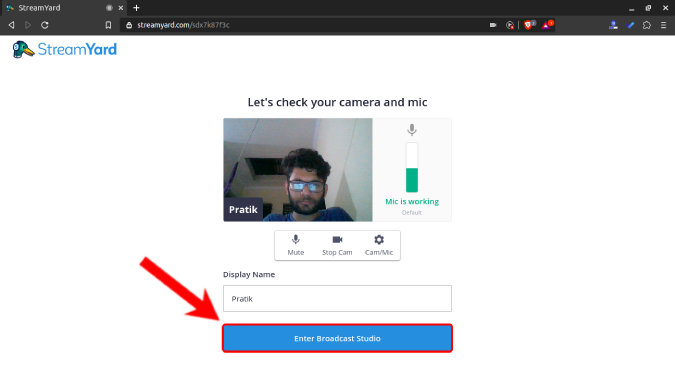
Теперь вы будете перенаправлены на панель управления видео в реальном времени StreamYard. В основной половине экрана будет отображаться предварительный просмотр вашего живого видео на YouTube. Первоначально этот экран будет пустым, и вам придется добавить себя в поток. Это можно сделать, нажав на предварительный просмотр видео в левом нижнем углу экрана.
Чтобы добавить больше участников по ссылке, нажмите на опцию Пригласить и отправьте ссылку другим людям. Как только они присоединятся к трансляции, предварительный просмотр видео станет доступен внизу рядом с вашим собственным предварительным просмотром. Вам придется индивидуально добавить каждого в поток. После того, как вы все настроите, нажмите кнопку Начать трансляцию в правом верхнем углу, чтобы начать трансляцию на YouTube.
Бесплатная версия StreamYard поддерживает одновременно только 6 человек.
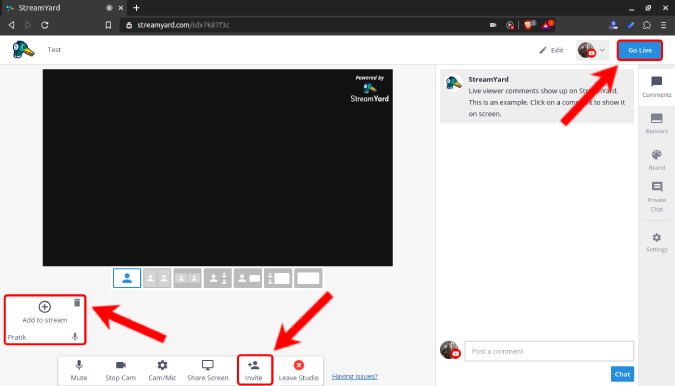
В зависимости от количества участников вы можете изменить вид видео. Куча шаблонов присутствует чуть ниже превью видео. Нажмите на любой из них, чтобы изменить предварительный просмотр видео. Справа от предварительного просмотра видео находится общедоступный чат YouTube. Комментарии появятся здесь. Вы можете отвечать и реагировать на комментарии через это окно чата. Он также предоставляет возможность частного чата, в котором вы можете общаться с другими стримерами.
Другие альтернативы
Лайтстрим — еще одно веб-приложение, выполняющее аналогичные функции. Подобно StreamYard, он имеет водяной знак на видеопотоке. Но, в отличие от 20-часового ежемесячного лимита StreamYard, Lightstream предоставляет вам только 8 часов. Я тоже попробовал Lightstream, но его функционирование немного сложнее, а все веб-приложение требует много ресурсов.
Если у вас возникнут дополнительные проблемы или вопросы, дайте мне знать в комментариях ниже.
Читайте также: Этот бесплатный инструмент искусственного интеллекта удаляет фон из видео, но имеет одну загвоздку
