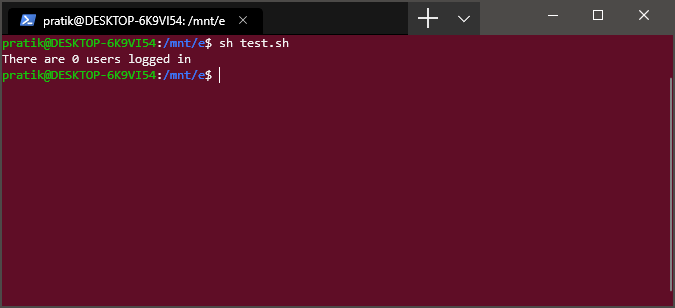Содержание
Приблизительно через год Microsoft, похоже, будет двигаться в правильном направлении. Во-первых, включение подсистемы Linux в командную строку DOS. Затем мы перенесли Microsoft Край на Chromium, а в последнее время приложение Ваш телефонный помощник претерпевает огромные обновления для повышения совместимости с Android. Недавней хорошей новостью стал «новый терминал Windows». Сборку для разработчиков можно загрузить через Магазин Майкрософт . Приятно то, что с помощью одной консоли можно запускать команды Windows, Powershell и Unix.
Но, несмотря на все эти огромные дополнения, какие команды Unix вам действительно следует знать? Итак, вот наиболее важные команды для использования с новым терминалом Windows.
Новый терминал Windows отличается от подсистемы Windows для Linux и виртуальной машины Ubuntu.
Что нового в терминале Windows
Новый терминал Windows имеет следующие обновления
- Скопируйте и вставьте справа от поля для PowerShell, cmd
- Поддержка нескольких вкладок.
- Поддержка эмодзи и рендеринга текста на основе графического процессора.
- Поддержка нескольких профилей
Команды Unix для использования с новым терминалом Windows
Чтобы выполнить все эти команды, вам необходимо переключиться на Ubuntu. Альтернативно вы также можете ввести “bash” и перейти к оболочке Unix из окна Powershell и cmd.
1. кот и Ви
Командлет Windows не позволяет редактировать или просматривать текстовый файл внутри самого терминала. Теперь с новым терминалом вы можете использовать команду cat или vi для просмотра или редактирования файла в терминале. Новый терминал поддерживает все собственные текстовые редакторы Unix, такие как nano, vi, vim или ed.
Пример: cat abc.txt
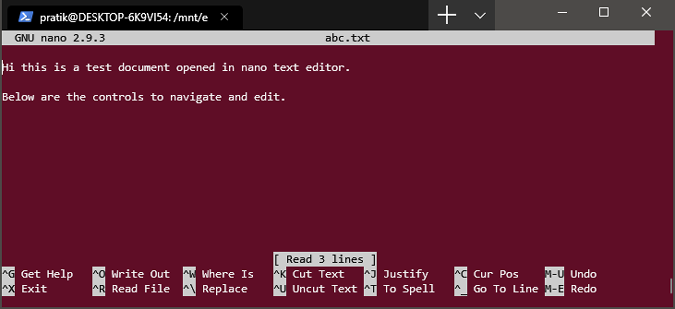
2. cp или mv
Как и собственная команда копирования и перемещения Windows, в терминале Unix также есть «cp» и «mv». Единственное существенное отличие состоит в том, что cp и mv поддерживают гораздо больше переключателей, чем собственные команды Windows. Например, с помощью этих команд вы можете создавать жесткие и программные ссылки на файлы. Если вы не знаете, мягкие ссылки — это указатели, которые перенаправляют содержимое исходного файла, тогда как жесткая ссылка — это зеркальная копия исходного файла. Мягкие ссылки не могут существовать без исходного файла, тогда как жесткие ссылки могут предоставлять данные.
Пример: cp -sv /root/temp/photos /root/current/photos
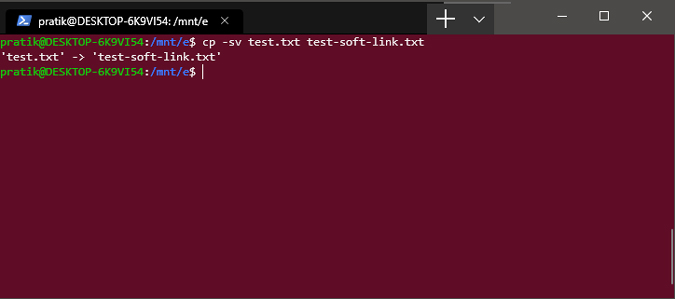
3. смола
Windows позволяет заархивировать файл с помощью командной строки, но не поддерживает файлы tar или bzip. В Unix вы получаете встроенную утилиту командной строки под названием tar, которая может самостоятельно выполнять архивирование и разархивирование. Он поддерживает ряд форматов zip, и вы даже можете указать степень сжатия и алгоритм при создании zip. Если у вас нет встроенного tar в bash, установите его, выполнив команду sudo apt update && sudo apt-get install tar.
Пример: tar -cvf test.zip abc.txt
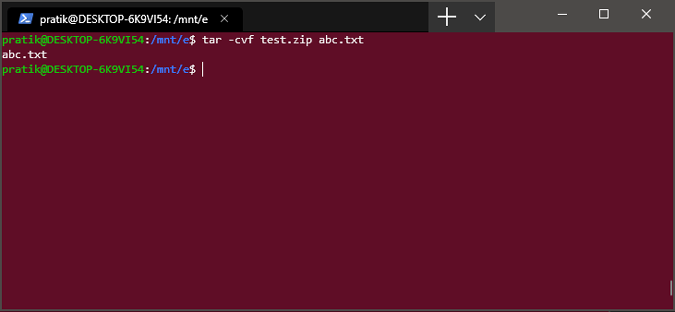
4. чувак
Еще в колледже, когда я изучал Unix, команда man спасала мне жизнь при прохождении практических занятий. Если сравнивать это со входом в справку Windows, то это всегда было нечетко. В новом терминале Windows хорошо то, что он поддерживает «man», т.е. ручной ввод команд. Хотя эти записи вручную предназначены только для команд Unix, тем не менее, они чрезвычайно полезны для пользователей Windows.
Пример: man vim
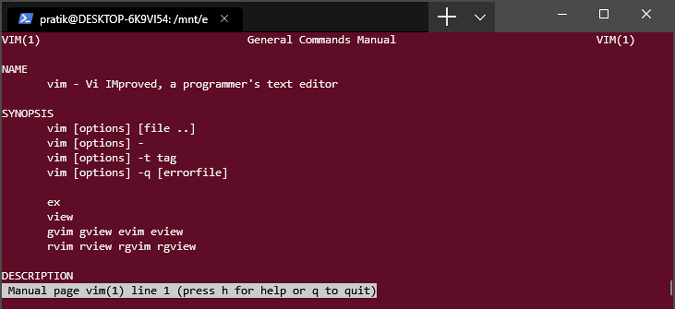
5. введите
type — чрезвычайно полезная утилита в Unix. Начинающим он позволяет различать функции, псевдонимы и ключевые слова, зарезервированные в Unix. Вам просто нужно добавить к команде ключевое слово type, и оно сообщит вам местоположение файла или псевдонима. Команда type также позволяет вам добавлять несколько команд и запускать их для получения итогового результата.
Пример: введите дату ls test
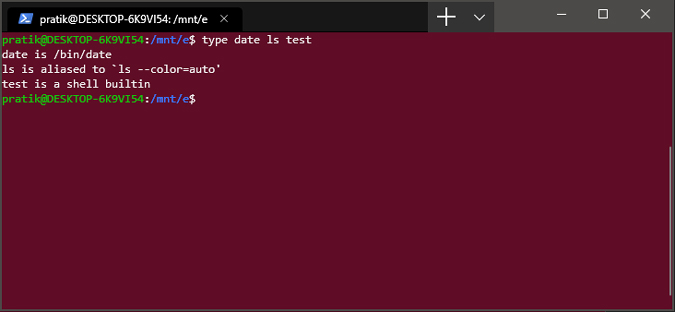
6. пс и убей
Команда ps работает так же, как список задач в Windows. Он отображает текущие запущенные процессы пользователей, подключенных к системе. Легче идентифицировать процессы, а затем уничтожать задания, если они вызывают какие-либо блокировки. Мой часто используемый переключатель с командой ps — это ps -aux, поскольку он сообщает мне путь пользователя, выполняющего команду, со всей потребляемой памятью и процессором. Вы также можете использовать команду kill, чтобы завершить сеанс по PID.
Пример: ps -aux && kill 338
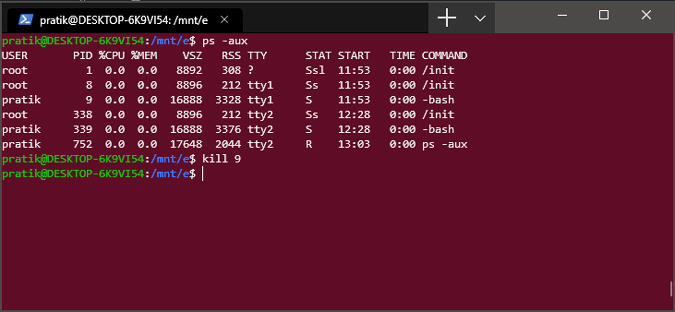
7. дф и ду
В Windows не было специальной утилиты командной строки, которая бы сообщала об использовании файлов на диске или свободном пространстве на диске. Обходной путь был через команду dir. Но при использовании Unix у вас есть утилиты “df” и “du” . Команда df сообщает вам о свободном пространстве файловой системы Linux, тогда как du сообщает вам об использовании пространства отдельными файлами и каталогами. Я использовал команду df в сочетании с crontab, чтобы отправлять мне оповещения о свободном месте на моем сервере.
К счастью, df также дает вам представление о файловой системе Windows, но используется соглашение об именах IFS.
Пример: df -h
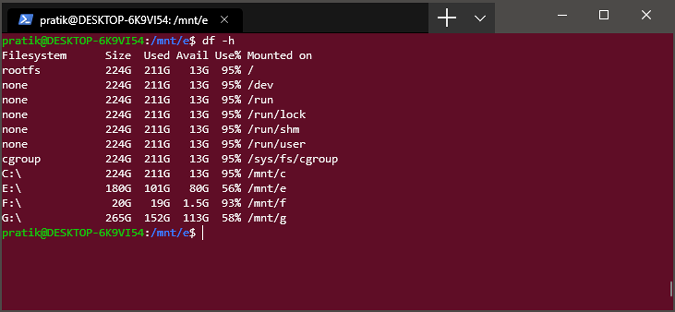
Читать: 15 советов и рекомендаций по использованию проводника Windows 10 как профессионала
8. apt-get
В Windows никогда не было хорошего менеджера пакетов, и мне пришлось прибегнуть к Chocolatey, который по максимуму был неплохим. Но теперь, с новым терминалом Windows, использовать apt-get стало удобно и эффективно. Это также позволяет вам использовать все утилиты командной строки apt-get, такие как ffmpeg, youtube-dl, sox, в Windows. Мой любимый — ffmpeg, который позволяет мне быстро кодировать видео или аудио с помощью всего лишь одной команды.
Пример: sudo apt-get install sox
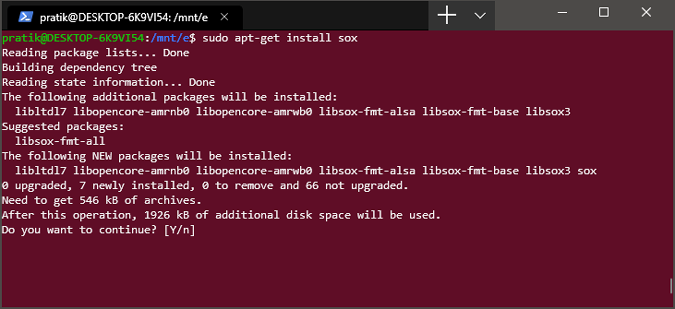
9. wget
wget — еще одна утилита командной строки, которая позволяет загружать содержимое с веб-сервера. Возможно, он не добавлен изначально, поэтому вам придется загрузить его через apt-get. Он поддерживает загрузку через HTTP, HTTPS и FTP. Его функции включают рекурсивную загрузку, преобразование ссылок для автономного просмотра локального HTML и поддержку прокси.
Пример: wget example.com
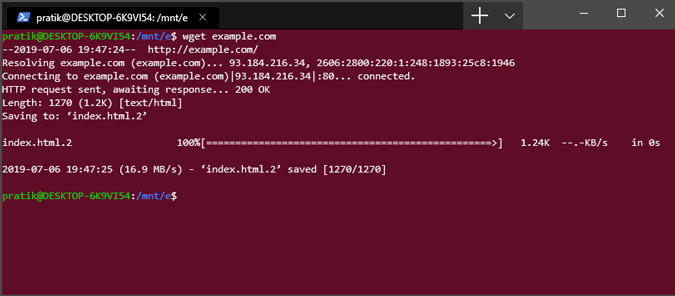
10. кронтаб
Вы можете рассматривать crontab как версию планировщика задач Windows с командной строкой. Он позволяет запланировать запуск команды в определенное время, день недели или месяца. Если вы включите в команду сценарий оболочки, вы сможете выполнять несколько задач повторно, используя crontab. Раньше я часто использовал crontab для автоматизации задач на сервере AIX. Предположим, вы хотите, чтобы звуковой сигнал запускался каждый час, вы можете сделать это с помощью crontab.
Кроме того, crontab не оповещает вас, если задание не выполнено или команда не выполнена. Поэтому вам необходимо вручную записать вывод crontab в файл журнала.
Пример: crontab -e
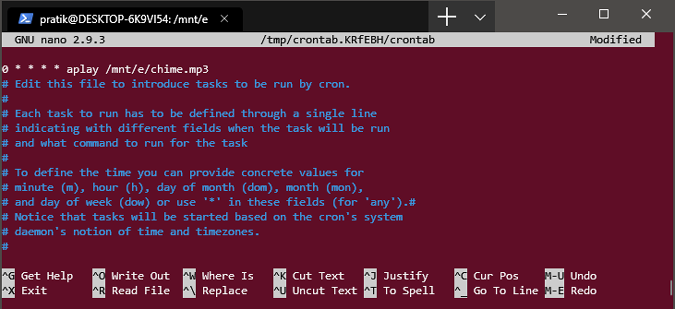
11. Скрипты оболочки
Самая важная цель нового терминала Windows — создание сценариев. Новый терминал позволяет запускать сценарии оболочки, сценарии PowerShell, пакетные сценарии и т. д. Особенно мне нравятся сценарии оболочки, и я с облегчением использую их поверх PowerShell. Мне всегда не нравилось писать сценарии для Windows в PowerShell, поскольку командлеты слишком сложны из-за длинных имен переключателей. С другой стороны, сценарий оболочки прост и состоит из обычных команд Unix.
Например, если я хочу узнать, вошли ли пользователи на моем сервере, мне нужно написать длинный сценарий в PowerShell, тогда как сценарий оболочки может сделать это за меня с помощью одной команды.
#!/bin/bash echo "There are `users | wc -w` users logged in"
Подведение итогов
Мы можем ожидать серьезных обновлений в этой версии Windows Terminal. Изменения могут быть визуальными или функциональными, и я буду регулярно обновлять эту статью, включая все эти изменения. Если у вас возникнут вопросы или вопросы, дайте мне знать в комментариях ниже, и я свяжусь с вами.
Читайте также: Топ-6 полезных команд DOS, которые вам следует знать