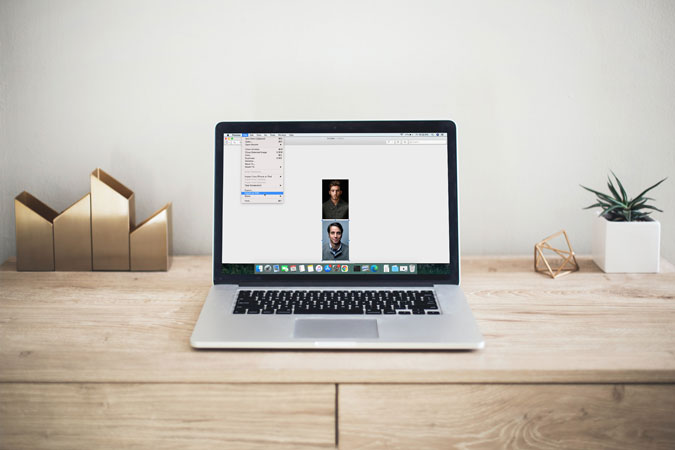Содержание
Если вам нужно отправить какие-то документы или вы хотите создать PDF-файл с набором фотографий, чтобы поделиться ими, вы можете сделать это на Windows и Mac. Допустим, вы хотите отправить кому-то пару изображений, но не хотите, чтобы он редактировал их как отдельное изображение. Или предположим, что вы хотите отправить кому-то данные своего банковского счета (в виде изображения) или другие частные/конфиденциальные изображения. Вместо того, чтобы отправлять их как изображение, вы можете объединить несколько фотографий в один PDF-файл и заблокировать его паролем. Это делает обмен данными простым и безопасным. Всего один файл, верно?
Используете ли вы Windows, Mac или любую другую операционную систему на своем компьютере, вы можете сделать это с помощью этого руководства. В основном мы предлагаем офлайн-инструменты и предустановленные инструменты, которые помогут вам, когда вы спешите.
Объединение нескольких фотографий в один PDF-файл в Windows 10
Для выполнения работы вы можете использовать два разных инструмента. Поскольку Microsoft включила новую утилиту для редактирования фотографий, вы можете использовать приложение Paint 3D для объединения нескольких изображений. С другой стороны, традиционное приложение Paint тоже неплохое. Мы показали процесс для обоих инструментов, и вы можете использовать любой из них по своему желанию. Прежде чем приступить к каким-либо действиям, убедитесь, что все изображения собраны в одном месте.
Читайте: Как объединить несколько изображений в один PDF-файл на iPhone
Использование Paint для объединения нескольких изображений в один PDF-файл
1. Откройте приложение Paint на своем компьютере.
2. Нажмите на меню Файл и выберите параметр Открыть .
3. Выберите изображение и нажмите кнопку Открыть .
4. Нажмите Ctrl+A , чтобы выделить все изображение и при необходимости изменить его размер.
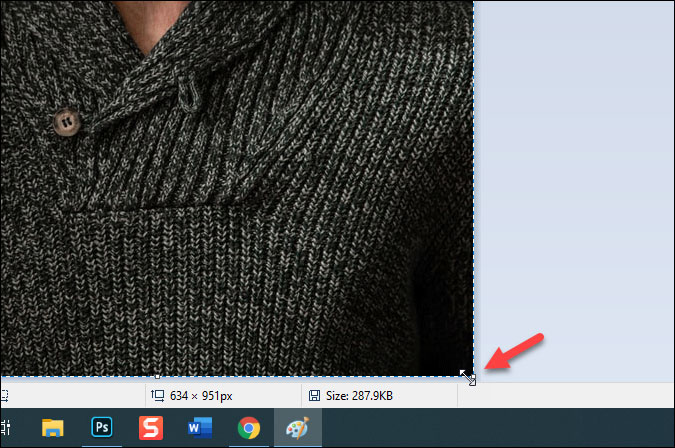
5. Нажмите кнопку Вставить и выберите параметр Вставить из .
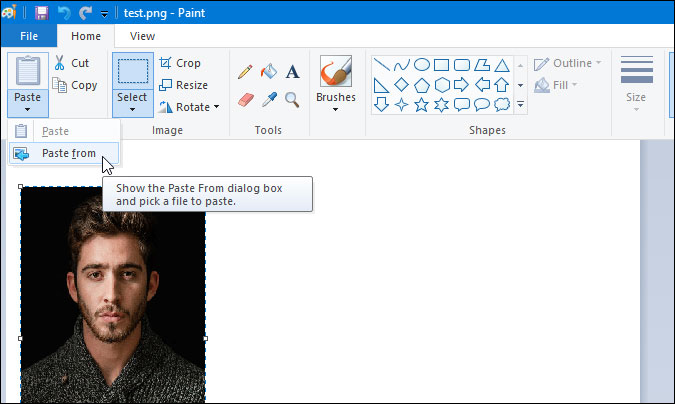
6. Выберите второе изображение и нажмите кнопку Открыть .
7. Разместите второе изображение в соответствии с вашими требованиями.
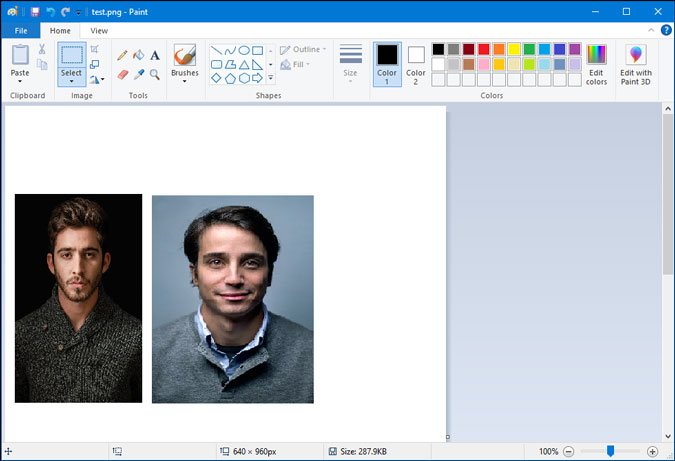
Примечание. Вам необходимо повторить шаги 5, 6 и 7 для всех последующих изображений. Закончив размещение фотографий, переходите к следующему шагу.
8. Нажмите Файл и выберите параметр Печать . Альтернативно вы можете нажать Ctrl+P.
9: Отобразятся некоторые принтеры. Выберите параметр Microsoft Print to PDF и нажмите кнопку Печать.
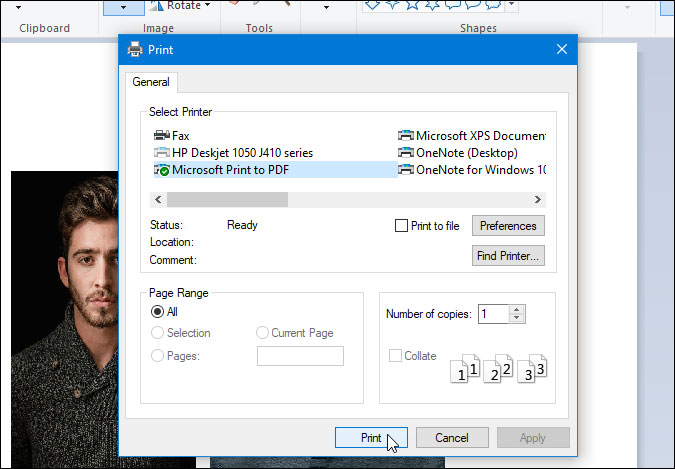
10. Выберите место, где вы хотите сохранить файл, дайте ему имя и нажмите кнопку Сохранить .
Теперь вы можете видеть все свои изображения в одном PDF-файле.
Используйте Paint 3D для объединения нескольких изображений в один PDF-файл
Если вы хотите использовать новое приложение Paint 3D для объединения нескольких изображений в один файл PDF, эти шаги пригодятся.
1: Откройте приложение Paint 3D и нажмите кнопку Открыть >Brose files , чтобы открыть первое изображение.
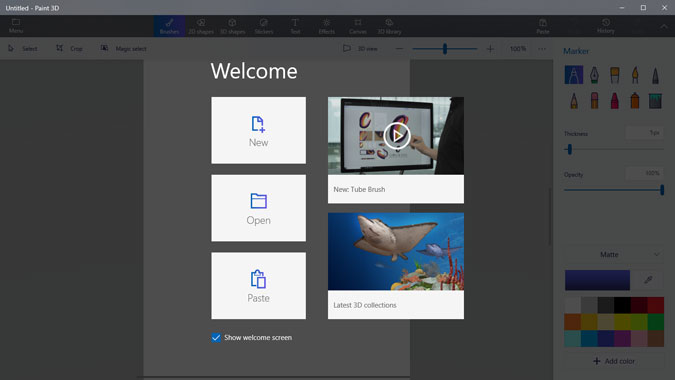
2. Нажмите Ctrl+A , чтобы выбрать изображение и изменить его размер, если хотите.
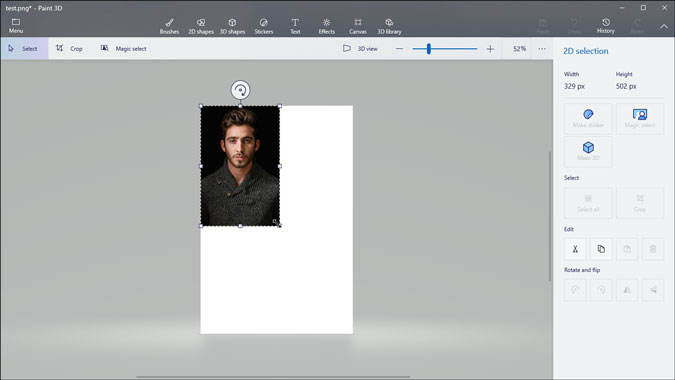
3. Нажмите кнопку Меню и выберите параметр Вставить . Если вы нажмете Ctrl+O, чтобы открыть второе изображение, это не сработает, поскольку вам необходимо сначала сохранить существующее изображение.
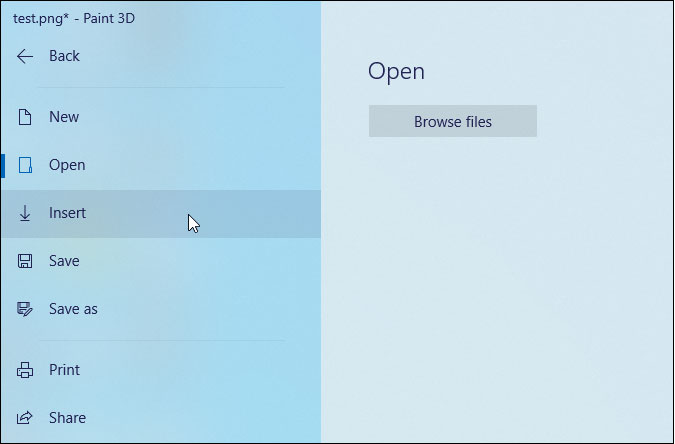
4. Выберите второе изображение, которое хотите объединить. Затем нажмите Ctrl+A, чтобы выделить все изображение и изменить его размер в соответствии с вашими требованиями.
Повторите последние два шага, чтобы вставить все остальные изображения.
5: Нажмите кнопку Меню и выберите параметр Печать >2D-печать .
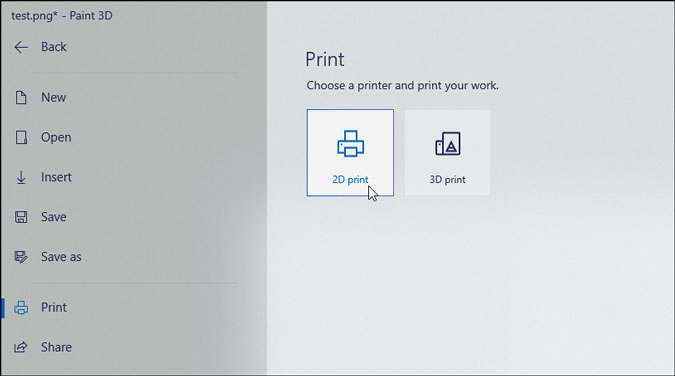
6. Убедитесь, что в раскрывающемся списке «Принтер» выбран параметр «Microsoft Print to PDF». После этого настройте параметры печати и нажмите кнопку Печать .
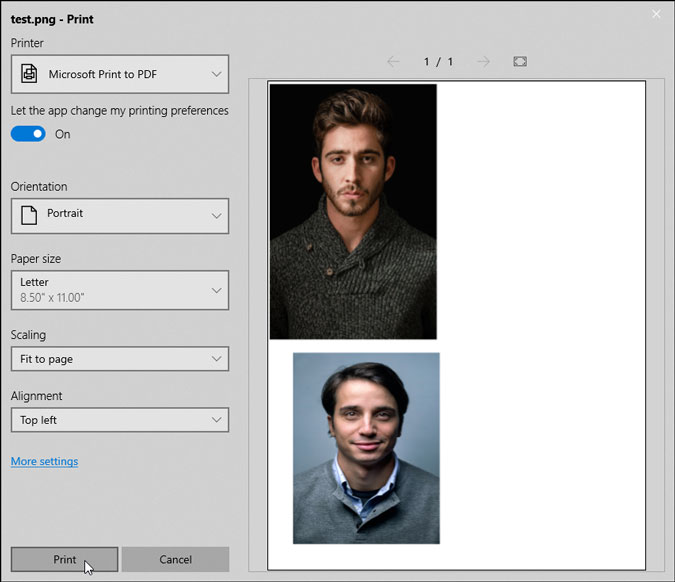
7. Выберите место, в котором вы хотите сохранить PDF-файл, введите имя и нажмите кнопку Сохранить .
Объединение нескольких фотографий в один PDF-файл на macOS
Если вы используете Mac, вы можете использовать приложение Просмотр, чтобы объединить несколько фотографий в один PDF-файл. Как и в случае с Windows 10, вам не нужно загружать стороннее программное обеспечение, чтобы это сделать. Однако это довольно сложно, поскольку у вас должна быть большая пустая страница, на которую можно вставить все изображения и соответствующим образом настроить их размеры.
1. Сначала откройте самое большое изображение в приложении «Просмотр» на macOS.
2: Нажмите на изображение, нажмите Cmd+A , чтобы выделить все изображение, нажмите Cmd +C чтобы скопировать его и нажмите Cmd +N , чтобы создать новое изображение с выделенным фрагментом.
3: Нажмите Cmd +A на вновь созданном изображении и нажмите кнопку Удалить .
На этом этапе у вас открыты два окна предварительного просмотра: одно с исходным изображением, а другое пустое.
4: Нажмите на окно исходного изображения > Инструменты >Настройка размера и введите размер в соответствии с нашими потребностями.
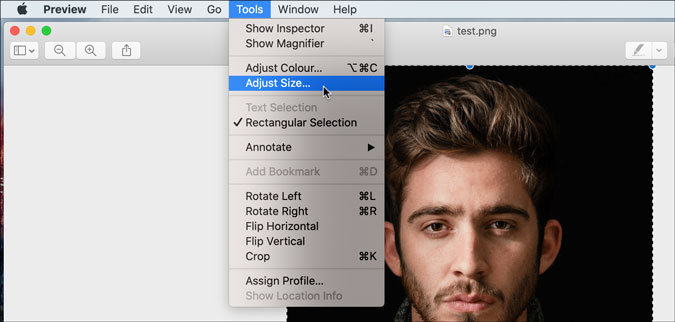
5: Нажмите Cmd +A чтобы скопировать исходное изображение, нажмите на пустое окно и нажмите Cmd+V чтобы вставить его..
6. Откройте второе изображение в режиме предварительного просмотра, отрегулируйте размер и вставьте его в окно, куда вы вставили первое изображение.
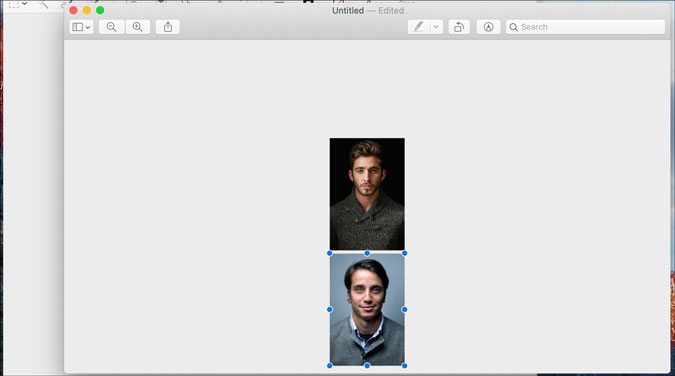
7: После этого нажмите Файл >Экспортировать в PDF .
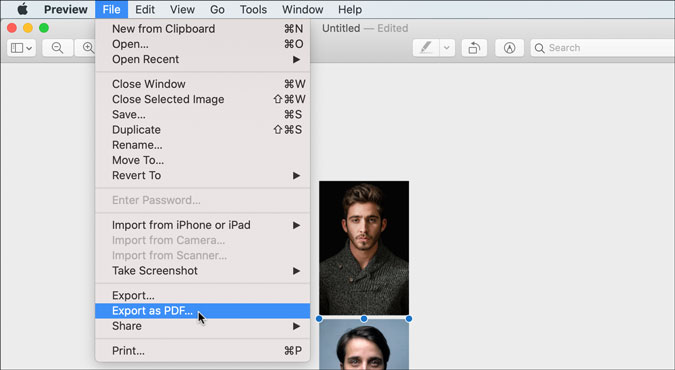
8. Введите имя файла, выберите место, где вы хотите его сохранить, и нажмите кнопку Сохранить .
Лучший онлайн-инструмент для объединения нескольких изображений в один PDF
Лучшим онлайн-инструментом для объединения нескольких изображений в один PDF-файл является Google Docs. Хотя это текстовый редактор, вы можете использовать его для объединения нескольких фотографий и преобразования их в PDF.
1. Откройте пустой документ в Документах Google и нажмите Вставить >Изображение. Если у вас есть изображение на компьютере, выберите вариант Загрузить с компьютера. Аналогично, если ваши фотографии хранятся на Google Диске, выберите соответствующий вариант.
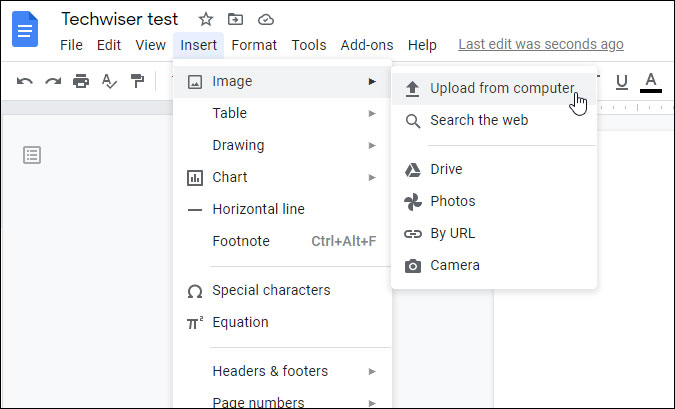
2. После вставки вы можете при необходимости изменить его размер. После этого нажмите те же параметры, чтобы вставить второе или все остальные изображения.
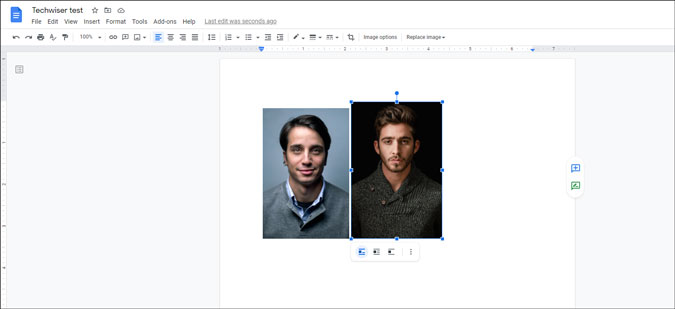
3: После этого нажмите Файл >Загрузить >PDF-документ.
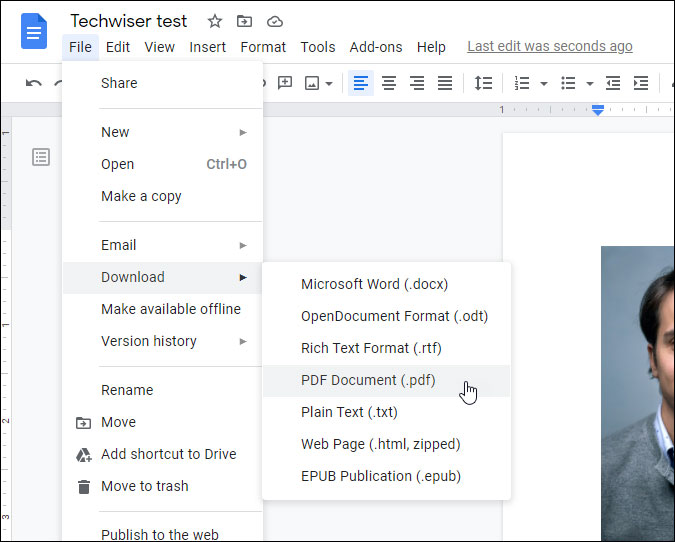
Ваш файл будет загружен на ваш компьютер в формате PDF.
Используйте встроенное приложение вместо сторонних инструментов
Есть в основном две причины, по которым вам не следует выбирать стороннее программное обеспечение и вместо этого использовать встроенное программное обеспечение. Первая причина — безопасность и конфиденциальность. Если вы используете онлайн-инструмент, вы можете навсегда поделиться своими личными файлами со сторонним онлайн-инструментом. Вторая причина не такая уж и достойная, но она играет роль, это установка. Однако мы упомянули в списке Документы Google. Документы Google – это надежный онлайн-сервис Альтернатива Microsoft Word , и при его использовании вы можете не столкнуться с какими-либо проблемами.
Также читайте: Как конвертировать несколько изображений в один PDF-файл на Android