Содержание
В настоящее время принято иметь более одного компьютера, например личный/рабочий компьютер и домашний компьютер, которыми все пользуются в вашем доме. Если у вас несколько компьютеров, вам часто хочется поделиться файлами или передать их между этими двумя компьютерами. К счастью, обмениваться файлами между двумя компьютерами намного проще, чем вы думаете, и вы можете сделать это несколькими способами.
Связанное: Отправка файлов с одного компьютера на другой с помощью кабеля локальной сети
1. Домашняя группа Windows
Если у вас есть два компьютера с ОС Windows 7 и выше, то самый простой способ совместного использования файлов и папок между этими компьютерами — использовать домашнюю группу Windows. Создать домашнюю группу в Windows так же просто, как нажать одну кнопку. Однако следует помнить одну вещь: компьютеры, к которым вы хотите получить доступ, должны находиться в одной сети.
Для начала найдите «HomeGroup» в меню «Пуск» и откройте его.
Связанное: Доступ к общей папке Windows с Android через Wi-Fi
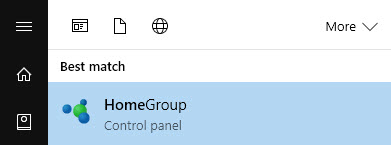
Открыв, нажмите кнопку «Создать домашнюю группу».
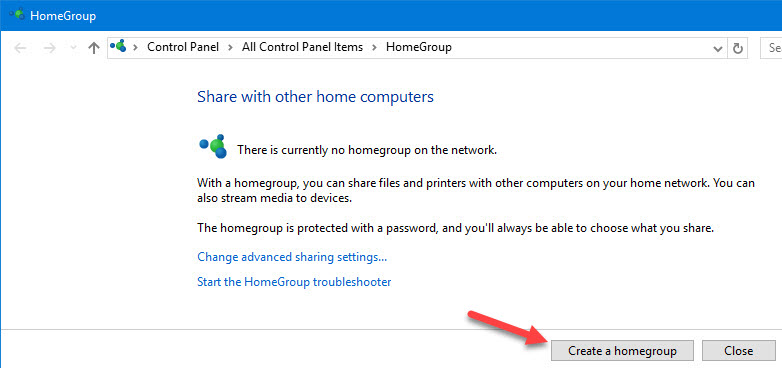
Вышеуказанное действие откроет мастер создания домашней группы. Просто следуйте инструкциям на экране.
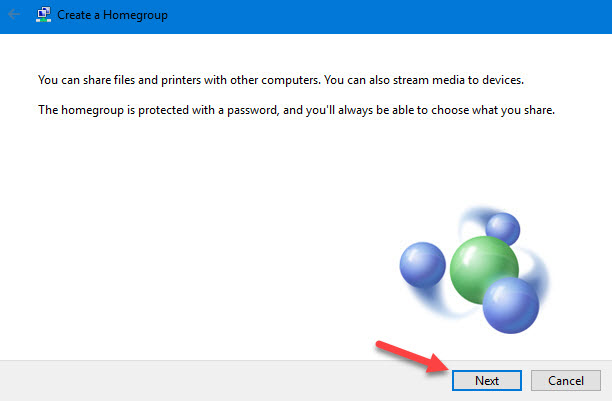
По завершении работы мастера вы получите пароль. Просто скопируйте и сохраните его.
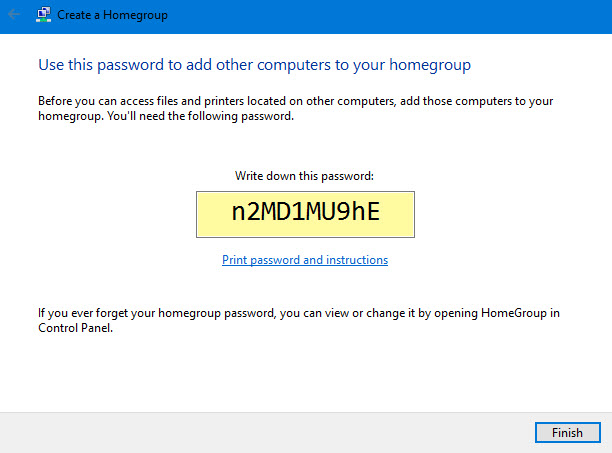
Вот и все. Всякий раз, когда вы хотите получить доступ к файлам и папкам на другом компьютере, запустите проводник и выберите опцию «Домашняя группа». Вам будет предложено ввести пароль в первый раз. Просто введите пароль, который вы сохранили ранее, и все готово.
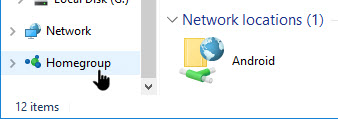
Если вы когда-нибудь захотите поделиться собственным файлом или папкой, просто щелкните его правой кнопкой мыши и выберите параметр «Поделиться >Домашняя группа».
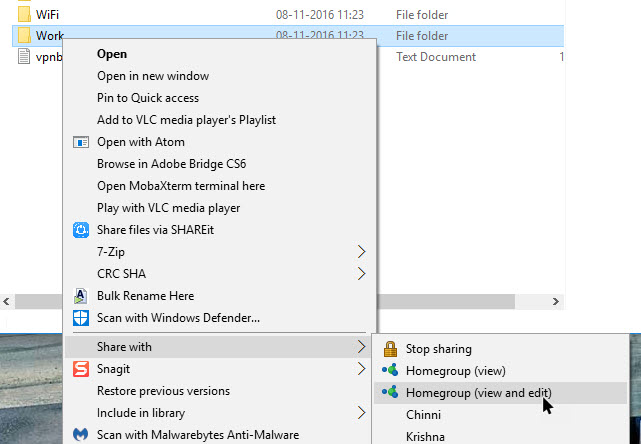
2. USB-накопитель или внешний жесткий диск
Обмен файлами через USB-накопитель или внешний жесткий диск – это старый метод. Однако этот способ обмена файлами и папками полезен, если ваша потребность носит временный характер или если вы не хотите создавать общий доступ к сети, домашнюю группу и т. д. Более того, этот метод не требует вашего подключения к сети. Чтобы сделать это еще лучше, рекомендуется использовать более быстрые внешние накопители или накопители USB 3.0 для более высокой скорости чтения и записи.

Конечно, чтобы получить максимальную отдачу от этого, вам необходимо подключить эти устройства к правильным портам. Обычно порты USB 3.0 имеют синий цвет. Поэтому при подключении USB 3.0 или внешних жестких дисков обращайте внимание на синие порты USB.
3. Используйте специальный кабель передачи
Если вы не хотите утруждать себя подключением USB-накопителя, копированием файлов и последующим подключением того же USB-накопителя к другому компьютеру для передачи файлов, используйте специальные кабели для передачи. Эти специальные кабели передачи данных, такие как Belkin Easy Transfer (F5U279) , позволяют соединить два компьютера через USB, чтобы вы могли гораздо быстрее обмениваться файлами и папками. Эти типы кабелей особенно полезны, если у вас есть ноутбук и настольный компьютер.
Итак, вот как это работает. Вставьте оба конца кабеля в USB-порты двух компьютеров (поддерживается только Windows). Откройте проводник (Win + E), и рядом с USB-накопителем или приводом компакт-дисков вы увидите новое программное обеспечение. Запустите это программное обеспечение на обоих компьютерах. И у вас должно появиться новое окно с разделенным экраном. Верхняя половина содержит окно файлового менеджера другого компьютера, а нижняя половина — вашего компьютера; точно так же, как у вас есть на FTP-клиентах, таких как File Zilla. Теперь, чтобы перенести файлы, просто скопируйте их и вставьте в нужную папку.
Однако эти кабели довольно дорогие. Мы не будем предлагать вам использовать их, если вы действительно этого не хотите, поскольку есть бесплатный вариант получше.

4. Синхронизация через облачные сервисы, такие как Dropbox или Google Drive
Вы также можете использовать облачные сервисы, такие как Dropbox, Google Drive, OneDrive, iCould и т. д., для синхронизации файлов и папок между двумя компьютерами. Плюс этого подхода в том, что вы также можете использовать соответствующие облачные приложения для доступа к своим файлам даже с мобильных устройств. Единственным недостатком этого подхода является то, что облачное пространство ограничено, и вам необходимо загрузить файлы в облако, а затем загрузить их на другое устройство. Это не то, что вам понравится, если у вас медленное подключение к Интернету.
Конечно, приложения для Google Drive, Dropbox и OneDrive позволяют включить выборочную синхронизацию, чтобы синхронизировать только те файлы, которые вам нужны.
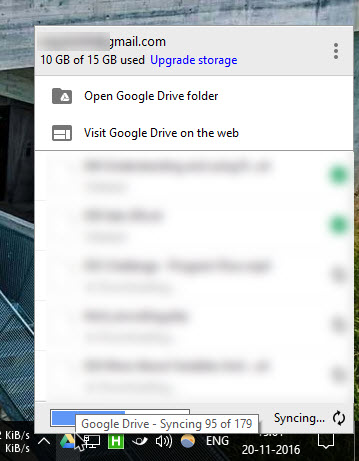
Кроме того, если вы используете Dropbox, не забудьте включить функцию «Синхронизация по локальной сети», если у вас несколько компьютеров. Эта функция позволяет синхронизировать файлы и папки между компьютерами в одной сети, если на них установлен клиент Dropbox в одной учетной записи.
5. Делитесь папками и дисками локально
Общий доступ к необходимым дискам и папкам вручную — это самый старый способ, который может сбить с толку, если вы не привыкли к совместному использованию сети. Однако как только вы закончите настройку общего доступа к сети, вы сможете легко делиться папками и изменять их по мере необходимости. Поделиться файлом или папкой в Windows довольно просто.
Для начала щелкните правой кнопкой мыши файл, которым хотите поделиться, и выберите параметр «Свойства».
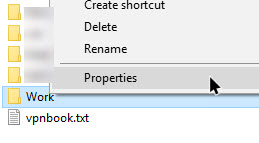
В окне свойств перейдите на вкладку «Общий доступ» и нажмите кнопку «Поделиться».
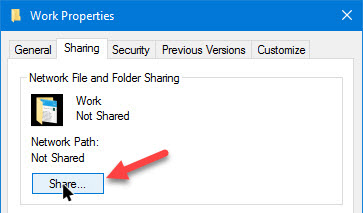
Вышеуказанное действие откроет окно обмена файлами. Здесь выберите вариант «Все», нажмите кнопку «Добавить», а затем нажмите кнопку «Поделиться», чтобы поделиться файлом или папкой.
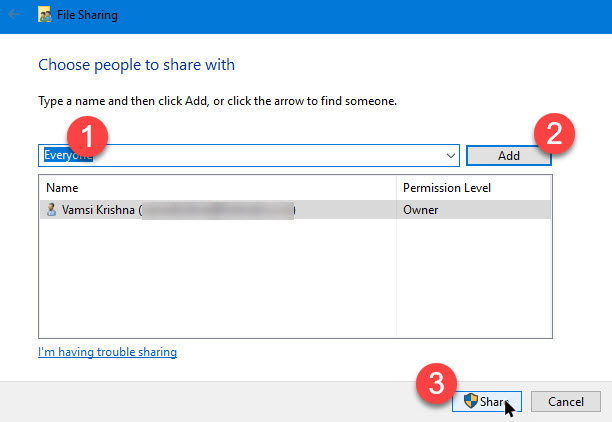
Вот и все. Когда вы находитесь в той же сети, откройте проводник и затем нажмите «Сеть» на левой панели. Если вы делаете это впервые, вам может быть предложено включить обнаружение сети. Просто нажмите на сообщение и выберите параметр «Включить сетевое обнаружение и общий доступ к файлам».
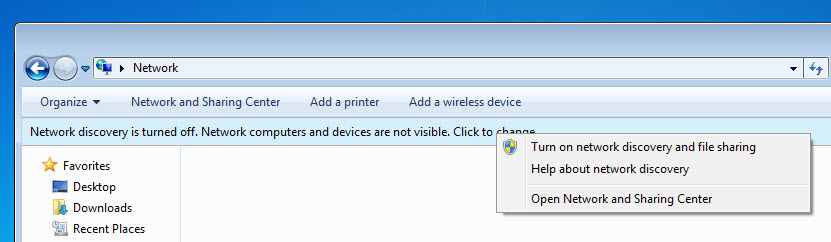
Выполнив вышеуказанное действие, вы увидите общие файлы и папки.
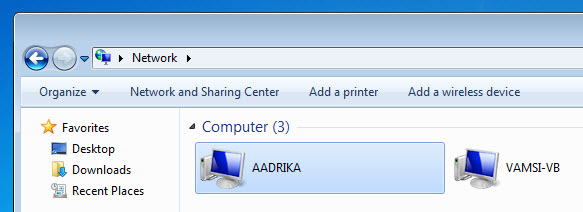
6. Использование AnySend
AnySend — одно из моих любимых приложений, которое позволяет легко обмениваться файлами и папками между компьютерами и даже между мобильными устройствами. Просто установите приложение на все свои машины и мобильные устройства. Когда вы находитесь в одной сети, откройте приложение AnySend на обоих машинах/устройствах, скопируйте элемент в буфер обмена и перенесите файлы и папки простым щелчком мыши. См. следующие видео о том, как это работает.
Преимущество AnySend в том, что это одно из немногих кроссплатформенных приложений. то есть вы можете установить Anysend на все устройства, такие как Windows, MacOS, Android, iOS, Windows Phone и т. д., а затем использовать его для передачи файлов между ними через Wi-Fi. Не требуется подключение к Интернету. Обычно вы получаете скорость передачи данных от 2 до 10 МБ/с в зависимости от вашего маршрутизатора.
По теме: Программное обеспечение для обмена файлами между двумя компьютерами с помощью Wi-Fi
7. Отправка файлов по электронной почте
Это довольно старый добрый способ. Но если у вас есть небольшие файлы, которые вы хотите отправить на другой компьютер или мобильное устройство, вы можете воспользоваться этим методом. Благодаря этому вам не придется устанавливать еще одно программное обеспечение или настраивать общий доступ к файлам в сети.
Для начала просто заархивируйте файлы, которые хотите отправить, создайте электронное письмо, загрузите заархивированные файлы в виде вложения, а затем отправьте его себе по электронной почте или сохраните как черновик. Завершив отправку электронного письма, откройте письмо на другом компьютере и загрузите вложение.
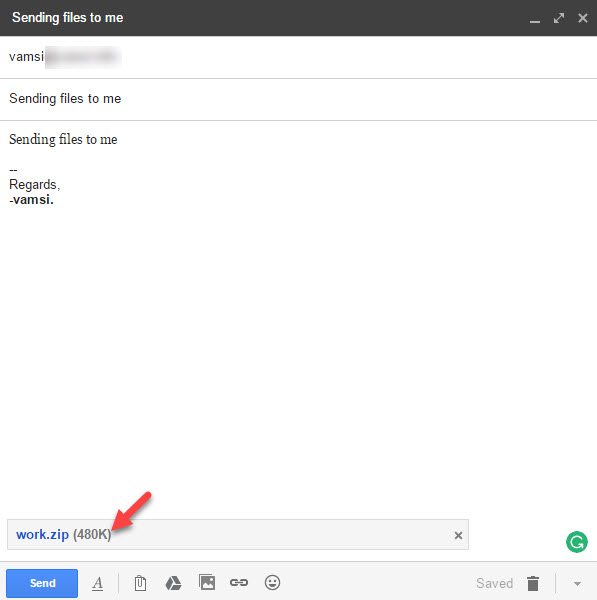
При использовании этого метода следует учитывать одну вещь: размер вложений будет ограничен. Например, Gmail допускает вложения только размером до 25 МБ. У других провайдеров электронной почты есть свои ограничения. Как правило, этот метод нельзя использовать для обмена большими файлами.
8. Раздача для Mac
Функция Airdrop на Mac похожа на HomeGroup в Windows, но она гораздо более совершенна и проста в использовании. Использование Airdrop на Mac во многом похоже на использование приложения SHAREit.
Для начала откройте Finder на обоих компьютерах Mac, а затем выберите параметр «Airdrop» на левой панели.
Открыв Airdrop на обоих компьютерах Mac, вы увидите обе свои системы в главном окне. Просто перетащите файл или папку на другую систему в окне Airdrop. Все, файл будет автоматически перенесен в другую систему.
9. Делитесь файлами через FTP
Как и метод электронной почты, обмен файлами через FTP довольно старый, но работает просто великолепно. Большинство опытных пользователей используют этот метод для обмена файлами и их передачи, поскольку создание собственного FTP-сервера похоже на создание собственного частного облака. Однако этот процесс может быть немного сложным и может сбить с толку новичков.
Для Windows на WindowsCentral есть хорошая подробная статья о том, как включить настроить FTP-сервер в Windows , а также вы можете найти руководство для Mac здесь . Преимущество этого подхода в том, что вы можете получить доступ к файлам откуда угодно.
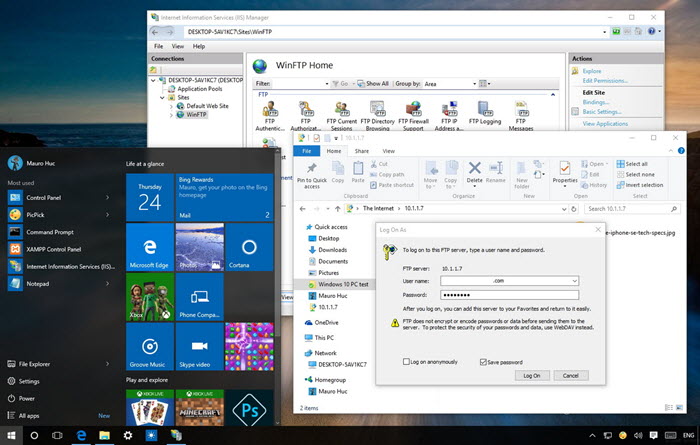
10. Делитесь файлами через Bluetooth
Большинство настольных компьютеров могут не иметь встроенного Bluetooth, но большинство ноутбуков и почти все смартфоны имеют функцию Bluetooth. Итак, если оба ваших устройства имеют Bluetooth, вы можете использовать его для отправки файлов и папок между вашими устройствами. В зависимости от того, какое устройство вы используете, способ включения и обмена файлами через Bluetooth может различаться.
Итак, поиграйте с настройками своего устройства или Google, чтобы получить конкретные инструкции для вашего устройства по обмену файлами через Bluetooth. Однако помните, что обмен данными по Bluetooth в большинстве случаев происходит довольно медленно и не так надежно.
Подведение итогов
Надеюсь, что это помогло, и оставьте комментарий ниже, поделившись своими мыслями и опытом использования вышеуказанных методов для обмена файлами и папками между вашими компьютерами.
