Содержание
Как правило, вы можете обойти географические ограничения Netflix на своем смартфоне и компьютере с помощью таких служб, как Smart DNS. Но если я попытаюсь транслировать то же на ваш телевизор с помощью Chromecast, это не сработает.
В чем проблема?
Google заставляет Chromecast использовать DNS-сервер Google.Таким образом, никто не сможет транслировать контент с географическим ограничением на потоковые сервисы, такие как Hulu, HBO now, Netflix и т. д. Это делается для того, чтобы их деловые партнеры были довольны.
Некоторым из вас может быть интересно: что если я изменю настройки DNS-сервера на своем маршрутизаторе?
Обычно, если вы измените настройки DNS на своем маршрутизаторе, то каждое устройство, подключенное к вашему маршрутизатору, будь то компьютер, смартфон, PS4 и т. д.,будет автоматически использовать этот DNS-сервер.Однако в случае Chromecast, поскольку в нем есть жестко закодированный DNS Google DNS от производителя, яне будет переопределять любой DNS, который вы запрограммировали в своем маршрутизаторе.
Связанное: Как проверить, какой DNS-сервер вы используете

И решение
Если вы сможете найти способ заблокировать DNS-сервер Google на своем маршрутизаторе, язаставлю Chromecast использовать любой доступный DNS-сервер, в данном случае это ваш умный DNS или любой другой собственный DNS, который вы хотите настроить.
Иесть два способа сделать это.
Во-первых, вы можете создать новую таблицу маршрутизации на маршрутизаторе, чтобы заблокировать DNS-сервер Google.Однако его довольно сложно настроить и может потребоваться специальная прошивка, например DD-WRT или Tomato
Второй намного проще: все, что вам нужно сделать, это ввести два значения в интерфейсе вашего маршрутизатора, чтобы заблокировать Google DNS в вашей сети.
Использовать второй метод гораздо разумнее, и его настройка займет всего несколько секунд.
Обход DNS Chromecast
Мы сделаем это за 2 простых шага
Часть 1. Настройте собственный DNS на маршрутизаторе. Это DNS-сервер, который мы хотим использовать в Chromecast. В этом случае я буду использовать Smart DNS Proxy, вы можете использовать все, что вам подходит.
Часть 2. Добавьте статические маршруты, чтобы заблокировать Google DNS. Для этого перейдите к «параметру расширенной маршрутизации» на маршрутизаторе и введите два значения, которые заблокирует Google DNS в вашей сети.
Часть 1. Настройте собственный DNS на маршрутизаторе
В этом руководстве я предполагаю, что у вас уже есть собственный DNS, который вы хотите использовать с Chromecast, и вы знаете, как обращаться с маршрутизатором. Вы всегда можете создать бесплатная пробная учетная запись на Smart DNS Proxy и получить 2 DNS-сервера. Посмотрите это видео для начала , но в любом случае вот основные заметки.
По теме: Как изменить DNS-сервер в Windows|Mac|Android|iOS
1. Введите http://192.168.1.1 в веб-браузере, чтобы войти в маршрутизатор. Админ-панель некоторых маршрутизаторов может загружаться с адресами http://192.168.0.1 или http://192.168.2.1.(Также пока вы этим занимаетесь, запомните IP-адрес вашего маршрутизатора, он понадобится нам позже
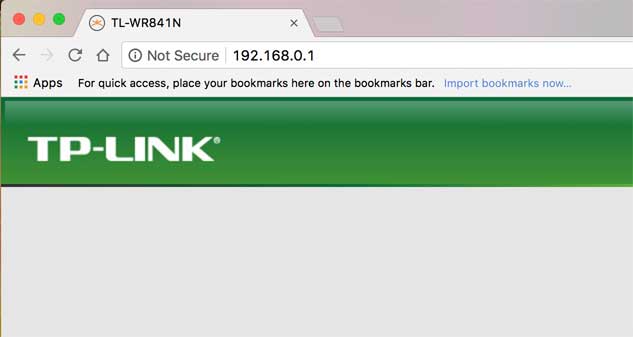
2. Затем введите учетные данные для входа в веб-интерфейс вашего маршрутизатора. Учетные данные по умолчанию — «admin» как для имени пользователя, так и для пароля.
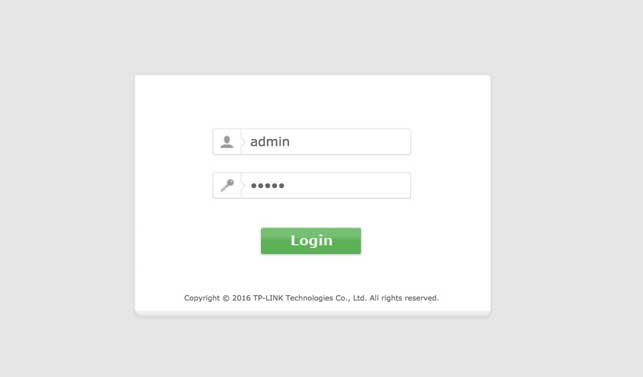
3. После того, как вы увидите веб-интерфейс маршрутизатора, найдите раздел DNS на панели маршрутизатора (должен находиться в разделе DHCP или LAN и т. д.), а затем измените DNS следующим образом: IP-адреса прокси-сервера Smart DNS. :
23.21.43.50
54.229.171.243
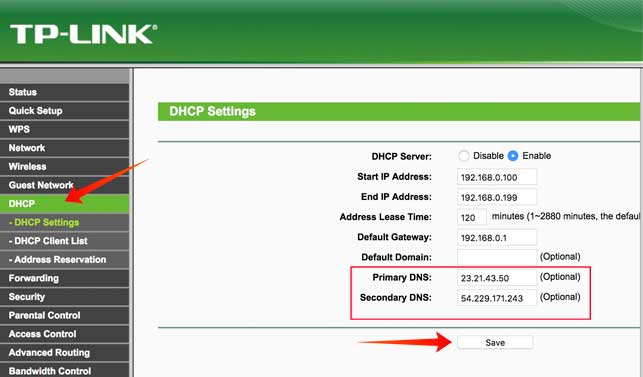
4. Нажмите «Применить», чтобы сохранить изменения. После перезагрузки маршрутизатора все устройства, подключенные к нему, будут использовать только что введенный вами собственный DNS.
Часть 2. Добавление статических маршрутов
Теперь нам нужно найти способ заблокировать Google DNS на вашем маршрутизаторе. Следуйте инструкциям,
5. Найдите параметр, позволяющий настроить статический маршрут. Обычно этот параметр можно найти в разделе Расширенная маршрутизация.
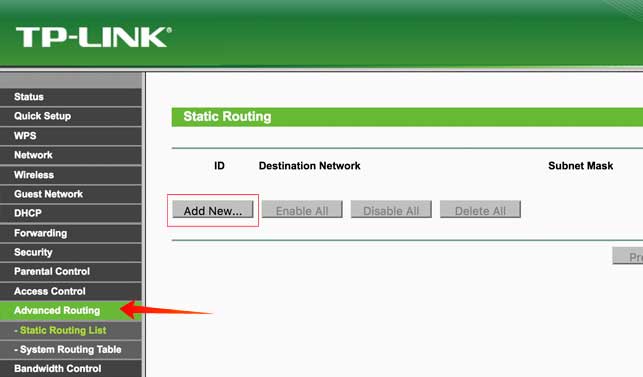
6. Далее вам нужно создать новый маршрут. Нажмите Статические маршруты, затем нажмите Добавить, а затем введите следующее в список маршрутов.
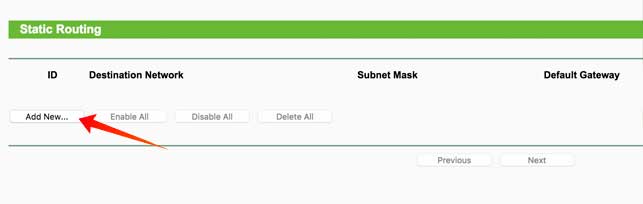 IP-адрес назначения: 8.8.8.8
IP-адрес назначения: 8.8.8.8
Маска подсети IP: 255.255.255.255
IP-адрес шлюза : введите IP-адрес маршрутизатора, который вы указали в части 1, он должен быть примерно таким: 192.168.1.1
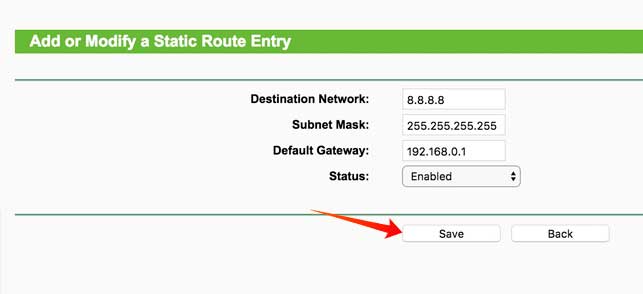
7. Нажмите Применить и повторите шаг 6, указав следующую информацию:
IP-адрес назначения: 8.8.4.4
Маска подсети IP: 255.255.255.255
IP-адрес шлюза: введите IP-адрес маршрутизатора, который вы указали ранее. 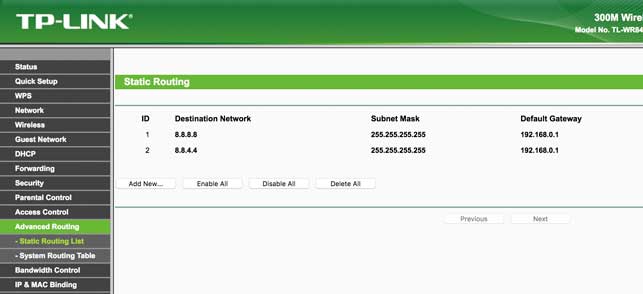
8. Перезагрузите маршрутизатор и компьютер до очистить существующий DNS , который, возможно, уже есть в вашей сети. Вот и все, вы успешно обошли Chromecast DNS.
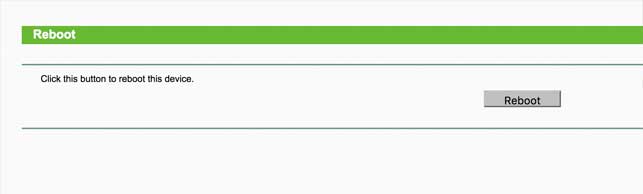
Как проверить?
Теперь, чтобы проверить, успешно ли вы заблокировали Google DNS на Chromecast или нет, откройте свой cmd или терминале на macOS, выполните ping Google DNS, т. е. ping 8.8.8.8.
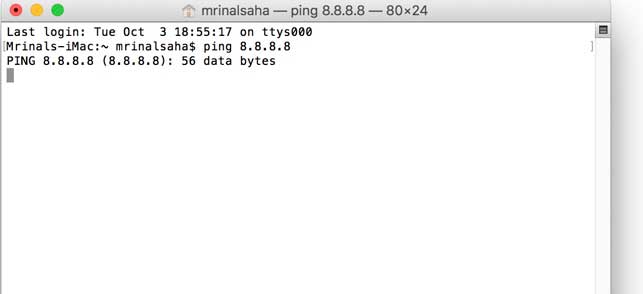
Если результата нет, вы успешно заблокировали Google DNS в своей сети. Теперь, как только Chromecast подключится к маршрутизатору, ваш маршрутизатор будет перенаправлять DNS Google на IP-адреса прокси-сервера Smart DNS, которые установлены в качестве DNS по умолчанию на вашем маршрутизаторе.
Видео: Как заблокировать Google DNS на Chromecast
