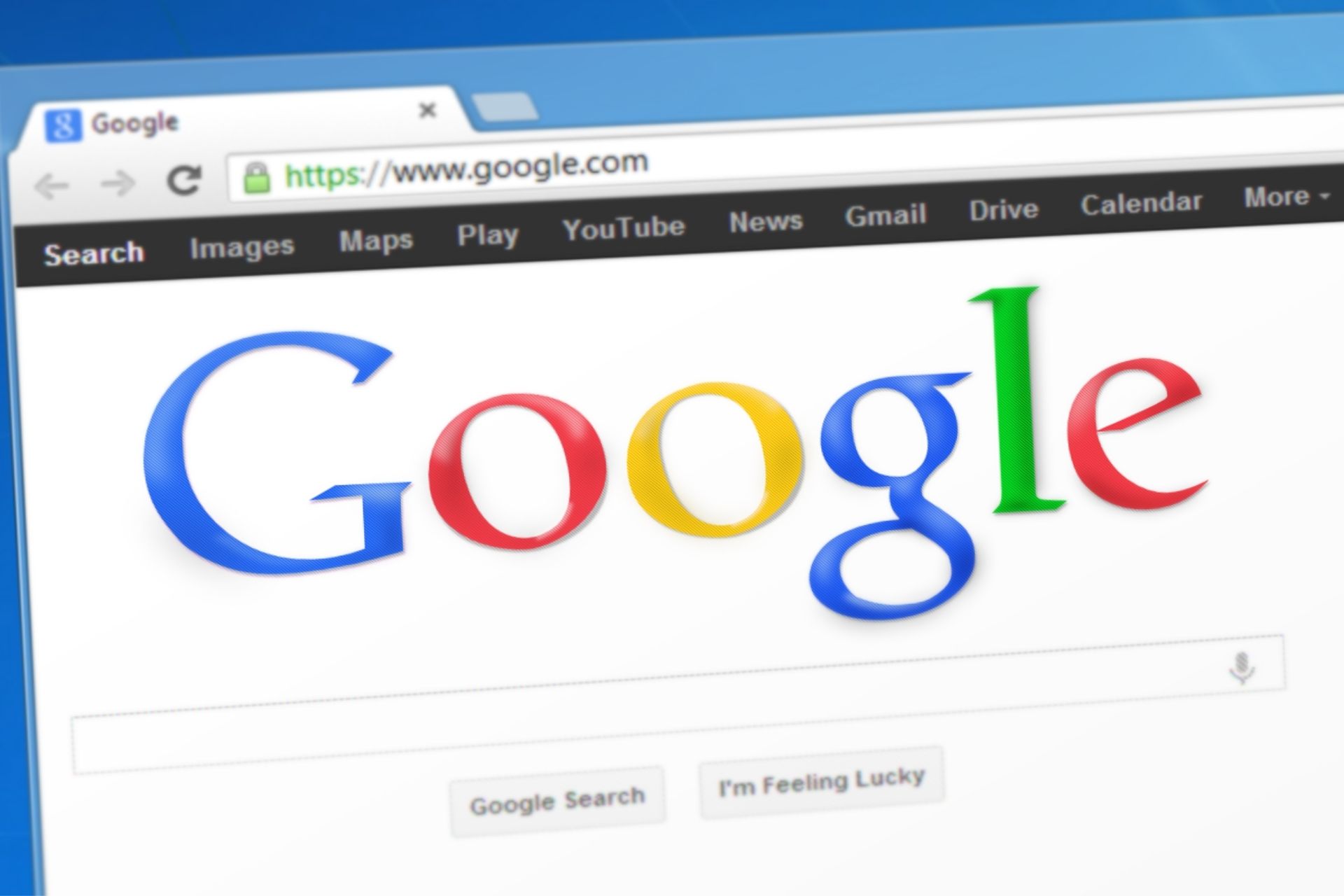Содержание
Мы используем наши браузеры для работы в Интернете и посещения самых разных веб-сайтов. Это наше окно в Интернет. Чтобы сделать нашу повседневную навигацию проще и быстрее, существует функция автозаполнения, также известная как автозаполнение. Возможно, вы не захотите, чтобы оно отображалось при вводе текста в поиске или других полях по соображениям безопасности или конфиденциальности. Иногда он также содержит опечатки или записи с ошибками. Хорошей новостью является то, что вы можете не только очистить автозаполнение в Firefox и Chrome, но и отключить его вообще.
Отключение этого параметра заставит оба браузера забыть все, что вы вводите в поля поиска. Но вам все равно придется очистить запросы автозаполнения, поскольку отключение этой функции только не позволит ей запоминать новые поисковые запросы, которые вы делаете. Он не забудет старые, которые вы уже ввели в какой-то момент.
Начнем.
Также читайте: Как использовать внешний менеджер загрузок с Firefox
Очистить и отключить автозаполнение в Firefox
Откройте Firefox и щелкните значок трехполосного меню, чтобы выбрать «Параметры». Некоторые пользователи также называют это «Настройки». Здесь вы можете изменить поведение Firefox и способ взаимодействия с ним.
Нажмите вкладку «Конфиденциальность и безопасность» на левой боковой панели и на вкладке «История» выберите Использовать специальные настройки для истории. Ниже появится новый набор флажков, как показано ниже.
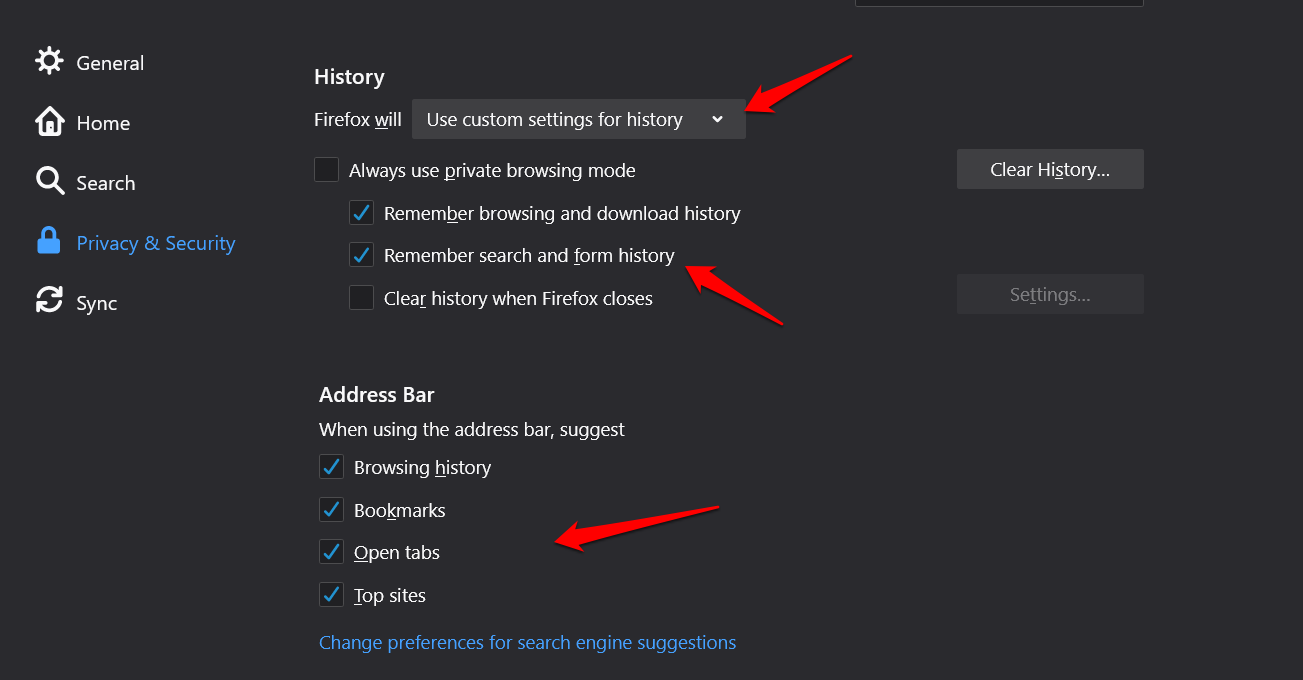
Отключите параметр Запоминать историю поиска и форм. Существует также возможность не запоминать историю посещений и загрузок, но я оставляю ее включенной, потому что она запоминает мои часто посещаемые сайты, и я этого хочу. Существует четыре отдельных параметра адресной строки, с помощью которых вы получаете более детальный контроль над тем, что Firefox будет запоминать и рекомендовать.
Заметили кнопку «Очистить историю» справа?
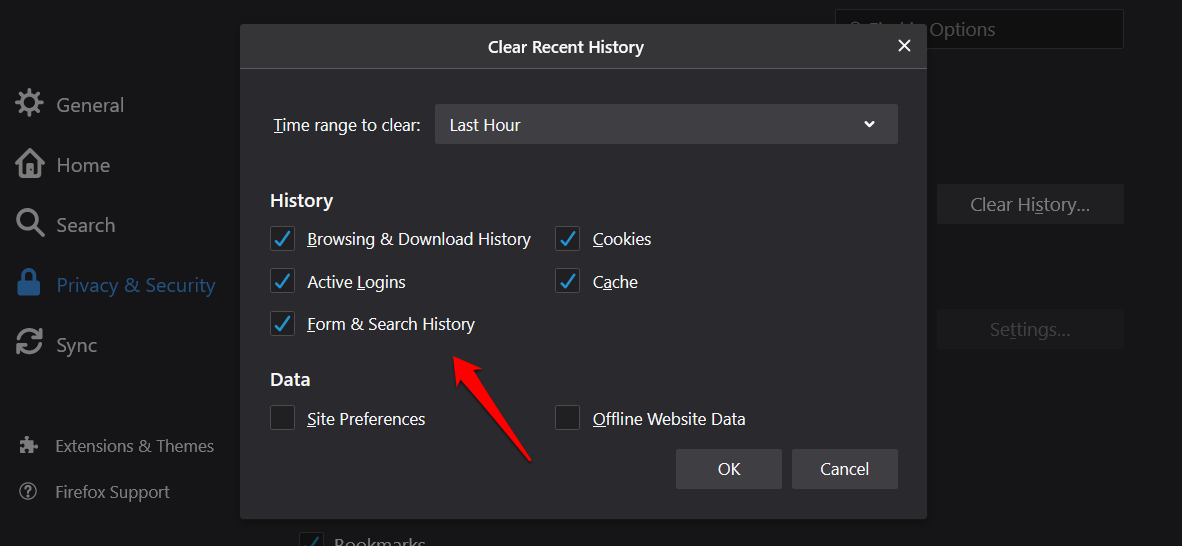
Первое, что вам нужно сделать, это выбрать временной диапазон в раскрывающемся меню: от «Последний час» до «Все». Снимите выделение со всего, кроме формы и истории поиска ниже. Вы можете выбрать другие типы данных в зависимости от того, что вам нужно сохранить или удалить. Поиск здесь означает историю поиска в строке поиска, которую вы найдете на панели навигации Firefox, а не в поиске Google.
Все старые данные автозаполнения для форм и поиска были удалены, и теперь новые данные не будут создаваться и сохраняться в Firefox.
Совет для профессионалов. Хотите удалить отдельные записи автозаполнения в Firefox? Щелкните мышью поле автозаполнения и нажимайте клавиши со стрелками, чтобы просмотреть результаты поиска автозаполнения. Когда поиск, который вы хотите удалить, выделен, нажмите клавишу удаления. Попробуйте Shift+Del, если это не помогло.
Также читайте: 15 лучших советов и подсказок по Firefox для Android
Очистить и отключить автозаполнение в Chrome
Тот же трюк, который работает в Firefox для удаления отдельных записей автозаполнения, будет работать и в Chrome. Используйте клавиши со стрелками, чтобы просмотреть записи автозаполнения в адресе или строке поиска, и нажмите клавишу Del или клавиши Shift + Del, чтобы удалить выделенную запись. Введите несколько символов, чтобы найти случайные запросы и удалить их по отдельности. Слишком много работы, но это так.
Давайте посмотрим, как мы можем очистить запросы автозаполнения за один раз и запретить Chrome сохранять и отображать их.
Откройте Chrome и щелкните значок трехточечного меню, чтобы выбрать «Настройки». Выберите «Автозаполнение» на левой боковой панели и нажмите «Адреса и многое другое».
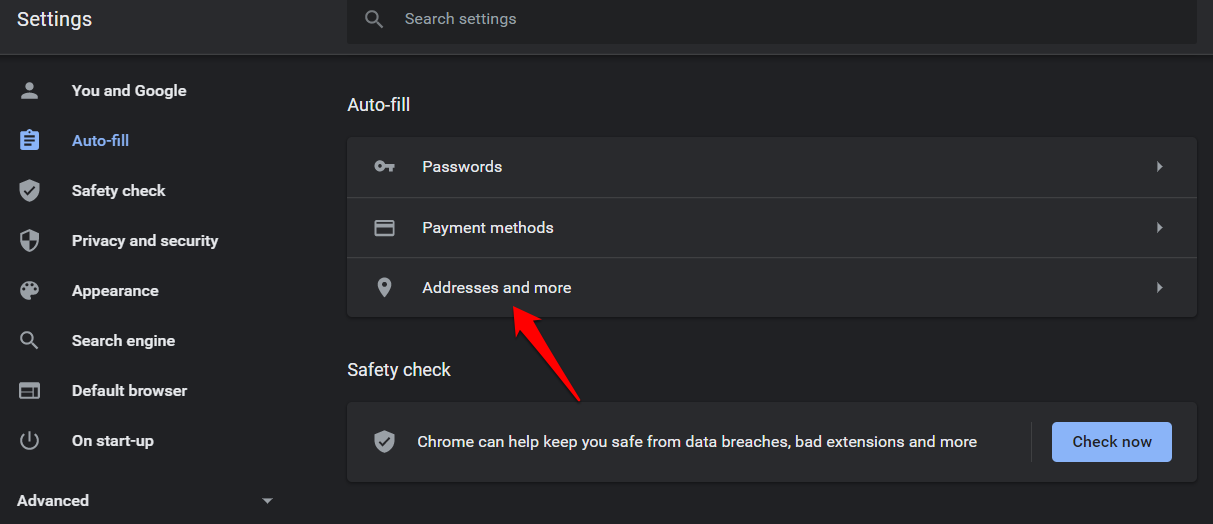
Здесь вы можете отключить опцию Сохранить и заполнить адреса. Обратите внимание, что в отличие от Firefox, Google не объединил параметры поиска и адреса вместе? В конце концов, поиск – это основной источник существования Google.
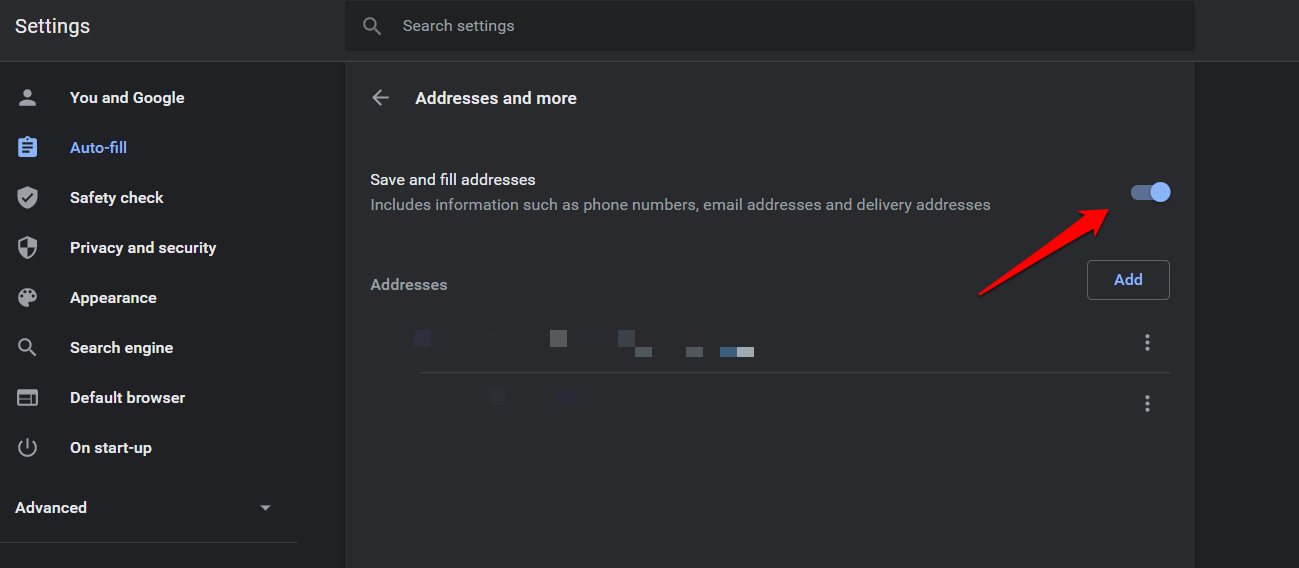
Вернитесь назад и прокрутите немного, чтобы найти Конфиденциальность и безопасность. Нажмите «Очистить данные просмотра». На вкладке «Дополнительно» вы можете выбрать временной диапазон и все запросы/наборы данных, которые вы хотите удалить.
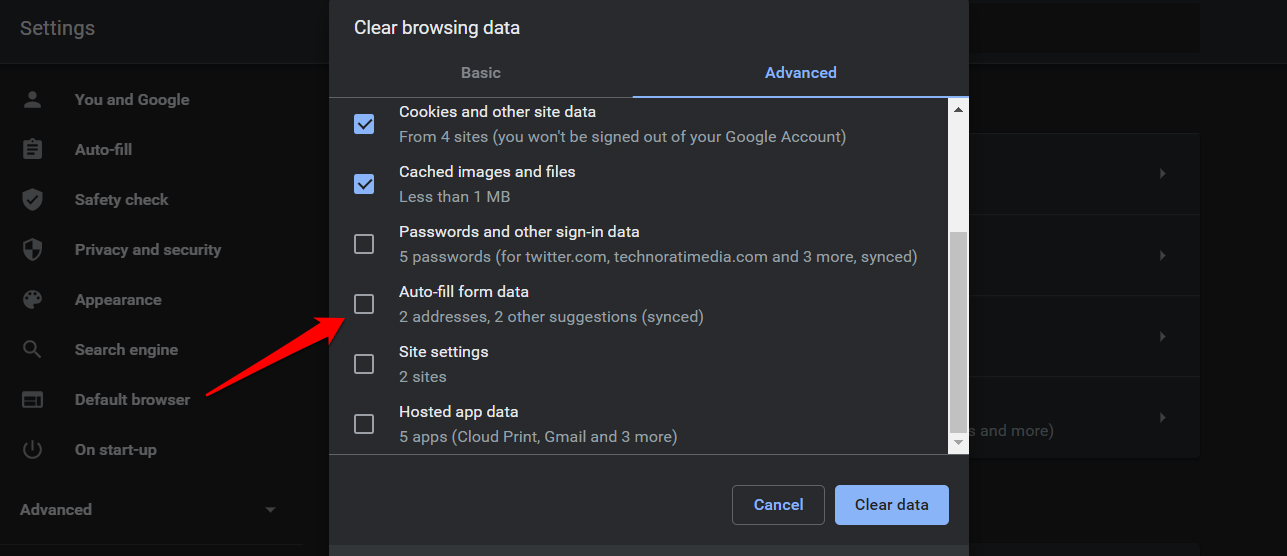
Отмените выбор всего, кроме параметра «Автозаполнение данных формы». Нажмите кнопку «Очистить данные», чтобы удалить все сохраненные запросы автозаполнения в Chrome. Вы также можете очистить поисковые запросы автозаполнения и сведения о платеже, используя то же меню, но это будет зависеть от того, что вы хотите сохранить или удалить.
Также читайте: Лучшие расширения Chrome для YouTube Music
Подведение итогов: очистка автозаполнения в Chrome и Firefox
Иногда мы делимся своим компьютером с другими, и именно тогда нам хотелось бы сделать что-нибудь с этими запросами автозаполнения раньше. Другой человек начинает печатать и видит смущающие слова и фразы, которые бросаются в глаза, выдавая то, что мы искали ранее. Он также может привести к утечке конфиденциальной информации, такой как данные и адреса кредитных карт.
Хотя здесь я рассмотрел только браузеры Chrome и Firefox, большинство других браузеров основаны на Chromium. Некоторые примеры: Brave, Edge и Opera. Это означает, что вы найдете аналогичные настройки и в этом браузере, где вы сможете контролировать обработку запросов автозаполнения. Просто покопайтесь в настройках или найдите его.