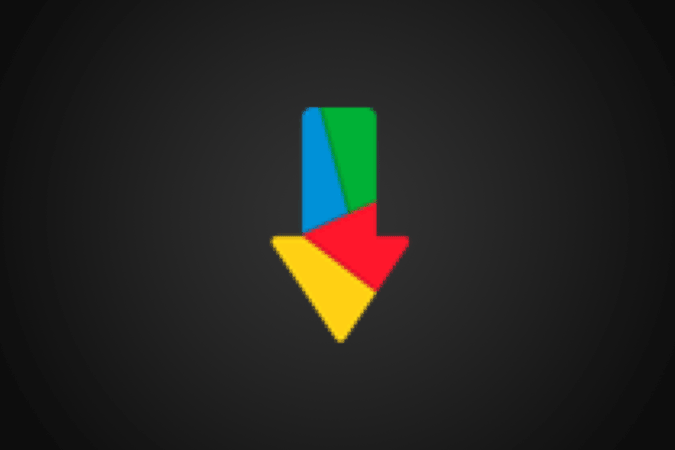Содержание
Продолжающаяся пандемия вызвала множество проблем, некоторые из которых непредвиденные. Возьмите это в качестве примера. Вы вынуждены работать из дома, а Интернет уже перегружен и медленный. Добавьте к этому тот факт, что дома играют дети и смотрят потоковую передачу, и вы не можете получить достойное соединение. Именно тогда становится важно научиться ограничивать скорость загрузки других пользователей в вашей сети Wi-Fi. Нет необходимости оттолкни их вашей сети.
Это можно сделать несколькими способами. Один из них — ограничить скорость интернета на маршрутизаторе для каждого устройства. Другой способ — использовать приложения родительского контроля на детских планшетах и телефонах. А еще есть настройка параметров приложений для потоковой передачи, таких как YouTube и Netflix.
Начнем.
1. Ограничить скорость загрузки с помощью маршрутизатора
Вы можете контролировать скорость интернета для различных устройств, подключенных к вашей Wi-Fi, с помощью домашнего маршрутизатора. Я использую маршрутизатор TP-Link, но он подойдет любой приличной компании/модели. Откройте новую вкладку или окно в браузере, посетите 192.168.1.1 или 192.168.0.1 и введите свои данные для входа. По умолчанию для идентификатора и пароля обычно используется «admin». Если нет, введите указанные учетные данные или наберите номер горячей линии вашего интернет-провайдера.
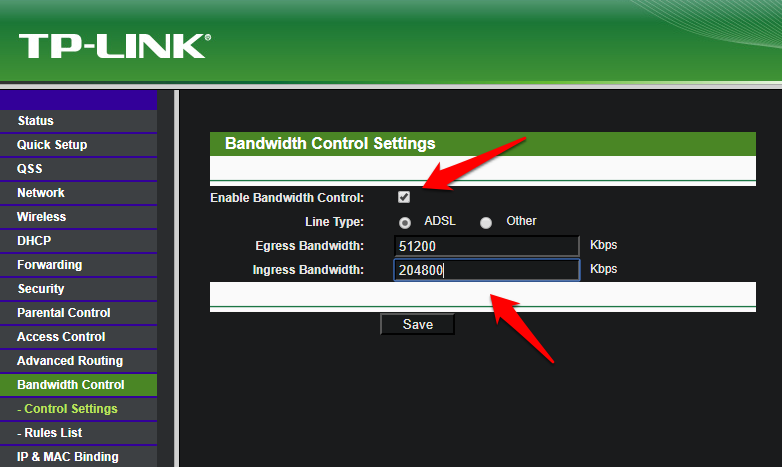
Найдите параметр «Управление пропускной способностью» и нажмите «Настройки управления». Здесь вам нужно будет включить опцию управления пропускной способностью и установить значения входящего и исходящего трафика. Обратите внимание, что эти настройки предназначены для всех устройств, включая ваше, поэтому в зависимости от вашего интернет-плана введите значения пропускной способности в Кбит/с. Обратите внимание, что 1 МБ равен 1024 Кбит/с, поэтому рассчитывайте соответственно. Нажмите «Сохранить», а затем «Список правил».
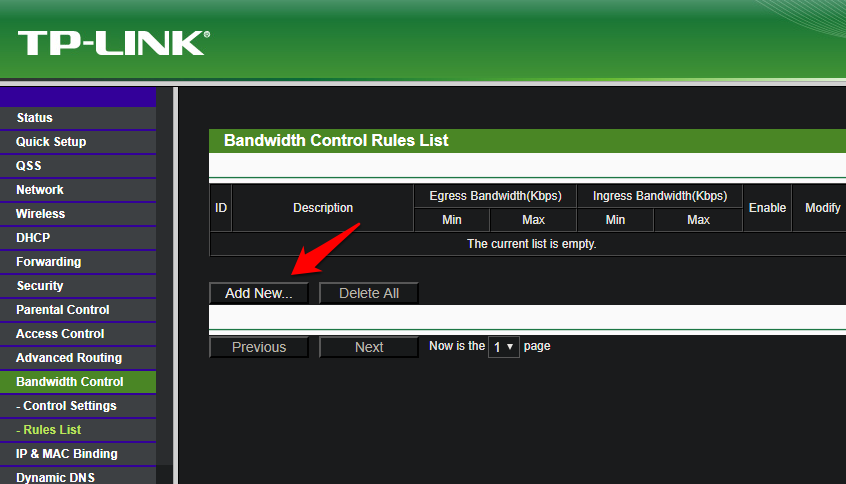
Здесь вы создадите правила и добавите диапазон IP-адресов, чтобы определить, какие устройства, принадлежащие к какому диапазону IP-адресов, получат какую пропускную способность или скорость загрузки. Например, вы можете проверить все устройства, подключенные к вашей сети Wi-Fi, с назначенными значениями IP. Нажмите DHCP >Список клиентов DHCP.
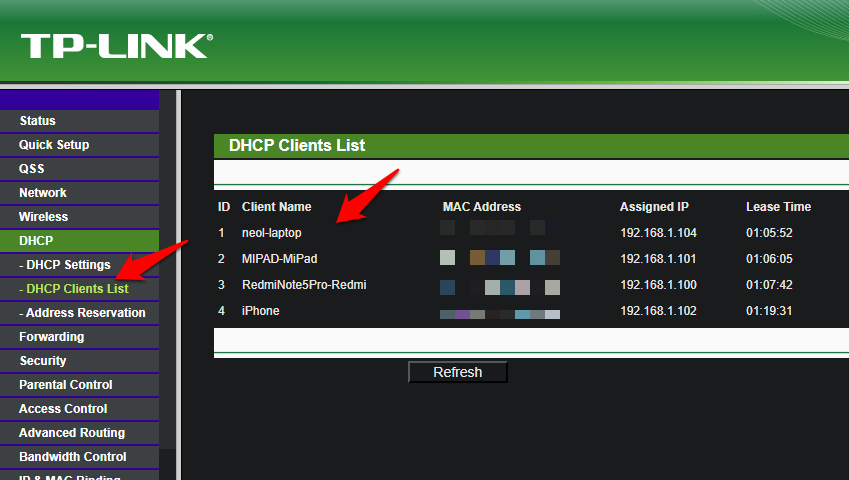
Мы собираемся сделать нечто подобное. Мы создадим диапазон IP-адресов и назначим их каждому подключенному устройству. Затем мы можем назначать и контролировать пропускную способность для этих IP-адресов, тем самым контролируя скорость Интернета для отдельных устройств. Вернитесь в список правил и нажмите «Добавить», чтобы начать.
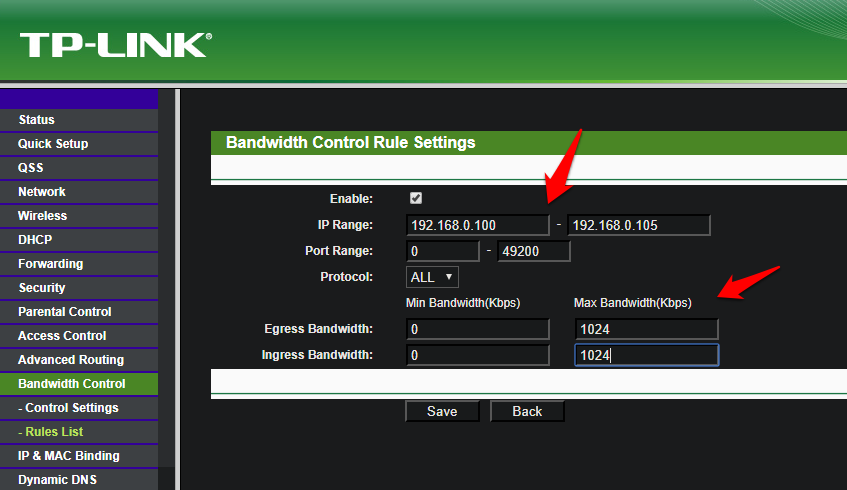
Взгляните на приведенный выше пример. Все устройства в указанном выше диапазоне, то есть от 100 до 105, будут иметь максимальную пропускную способность 1 МБ и не более. Вы можете выбрать другое значение пропускной способности. Вы можете создать столько диапазонов IP-адресов, сколько захотите. Просто убедитесь, что ваш IP-адрес не входит в диапазон, или создайте отдельное правило для IP-адреса, назначенного вашему устройству, и выберите максимальную пропускную способность в зависимости от вашего плана. Вы понимаете, о чем я.
Другой способ сделать это — вместо ввода диапазона IP-адресов при создании правила введите один IP-адрес. Вы можете просмотреть все IP-адреса в списке устройств, как мы видели выше. Это означает, что вы создадите одно правило для каждого IP-адреса и введете один и тот же IP-адрес в оба поля. Это тоже сработает, ведь добавление или удаление правил займет меньше минуты.
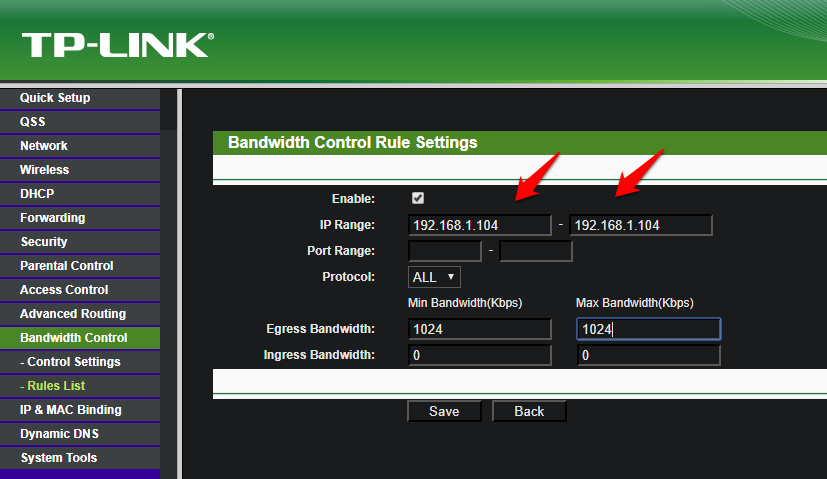
Если вы чувствуете, что что-то не так, вы всегда можете вернуться и удалить правила с диапазонами IP-адресов, чтобы снять ограничения. Знаете, когда сталкиваешься с негативной реакцией со стороны детей, это раздражает тебя даже больше, чем обычно. Обратите внимание, что некоторые продвинутые маршрутизаторы позволяют пользователям напрямую контролировать пропускную способность, но вам придется это проверить. Пользовательский интерфейс и набор функций зависят от марки и модели маршрутизатора.
2. Настройки приложения для ограничения скорости загрузки
Предположим, ваши дети смотрят YouTube, Netflix или Spotify. Шаги по настройке будут различаться от приложения к приложению, но вот общая идея. Что вам нужно сделать, это выбрать более низкое качество видео или звука, чтобы уменьшить объем полосы пропускания, потребляемый приложением. Таким образом, вместо просмотра видео в разрешении 720p или 1080p вы можете переключиться на разрешение 480p. То же самое касается сайтов потокового аудио, где вы можете выбрать качество 144 вместо 320 или любые другие варианты, доступные в вашем распоряжении. Идея состоит в том, чтобы уменьшить качество потоковой передачи контента , не испортив впечатления. Постарайтесь найти баланс. Другой способ — загружать контент, а не транслировать его несколько раз. Это можно сделать для песен. Создайте плейлист.
А как насчет игр? Читайте дальше.
3. Приложения для родительского контроля
Мы уже рассматривали приложения родительского контроля на TW, и некоторые из них пригодится здесь. Поскольку нет возможности контролировать качество проводимой игры, есть только два варианта. Попросите своих детей поиграть в играть в офлайн-игры или простые игры, которые не потребляют много трафика. Если вы встретите сопротивление, вы можете использовать одно из приложений родительского контроля, чтобы либо вообще заблокировать такие игры, либо установить ограничения по времени. Мы рекомендуем второй вариант для сохранения тишины и покоя. Таким образом, дети научатся самоконтролю, и все будут счастливы. Выберите время, когда вы обычно не работаете или заняты. Опять же, идея состоит в том, чтобы найти баланс, чтобы каждый получал то, что хочет, в той или иной степени.
Завершение: ограничение скорости загрузки с других устройств
Со временем ситуация с Covid-19 будет взята под контроль. Это вопрос когда, а не если. Между тем, вы можете использовать эти методы для управления пропускной способностью, выделяемой другим устройствам в вашей сети Wi-Fi. Это поможет вам увеличить пропускную способность и продолжить работу с Видео-конференция без задержек и перебоев.