Содержание
Если вы используете свою систему достаточно долго, в конечном итоге у вас закончится место. Это особенно актуально, если вы используете меньший SSD на 60 или 120 ГБ в качестве системного диска. Очевидно, что если на загрузочном диске больше нет места, вы не сможете устанавливать новое программное обеспечение или добавлять файлы. Что еще хуже, ваша система потенциально может стать медленной. Итак, если вы когда-либо получали предупреждение о нехватке места для хранения данных, вот несколько советов, как освободить место на диске в Windows.
Как проанализировать дисковое пространство?
Прежде чем что-либо делать, важно проанализировать дисковое пространство. Это поможет вам определить, какие папки или файлы занимают большую часть места на жестком диске. Для анализа дискового пространства можно использовать бесплатную программу Виндирстат .
Итак, скачайте приложение и установите его. После установки откройте приложение, выполнив поиск в меню «Пуск». Теперь WinDirStat спросит, какие диски сканировать. Просто выберите диск, который хотите просканировать, и нажмите кнопку «ОК». В моем случае я просто сканирую загрузочный SSD-накопитель.
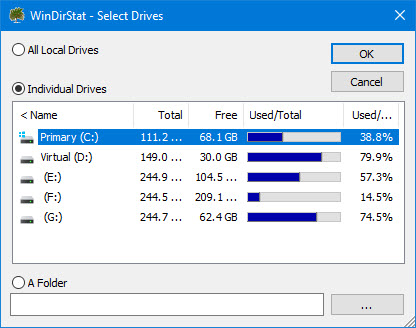
В зависимости от размера и скорости диска сканирование может занять некоторое время. Итак, сядьте и расслабьтесь. И как только сканирование будет завершено, приложение покажет вам, какие папки занимают все пространство. Раскрывая папки, вы сможете выявить пожирателей пространства.
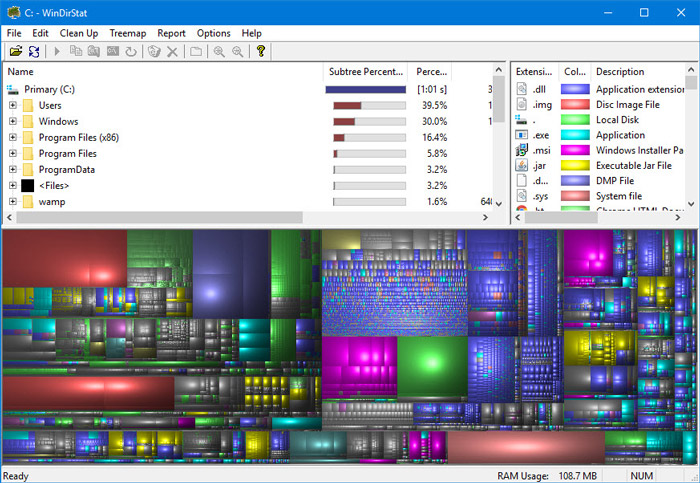
Освободите место на жестком диске Windows
1. Очистка корзины
Большинство из нас регулярно удаляют файлы и папки по разным причинам, нажимая кнопку «Удалить» на клавиатуре. Это действие мгновенно переместит все эти файлы в корзину. Теперь, чем больше файлов вы поместите в корзину, тем больше места она будет использовать на вашем загрузочном диске. Поэтому в первую очередь вам следует всегда очищать корзину, чтобы вернуть немного потерянного места.
Очистить корзину не сложно, это можно сделать в один-два клика. Просто щелкните правой кнопкой мыши корзину и выберите параметр «Очистить корзину», и все готово.

Поскольку вышеуказанное действие приведет к безвозвратному удалению файлов, убедитесь, что в корзине нет файлов, которые вы хотите восстановить. Кроме того, если в будущем вы захотите окончательно удалить файлы в Windows (не помещая их в корзину), просто выберите файл и папку и нажмите Shift + Delete.
По теме: Как вернуть безвозвратно удаленные файлы с компьютера
2. Используйте встроенный инструмент очистки диска
Windows хранит множество файлов, таких как временные файлы, кэш, старые установочные файлы Windows и т. д., в скрытых местах. Иногда эти файлы могут занимать много места. Чтобы вернуть это место, введите «Очистка диска» в меню Пуск и откройте его.
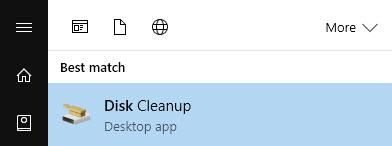
Теперь выберите системный диск и нажмите кнопку «ОК».
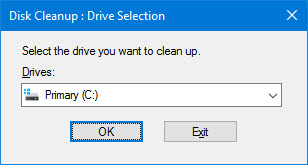
Windows начнет сканирование. После сканирования установите все галочки и нажмите кнопку «ОК». Это действие удалит все ненужные файлы и освободит место.
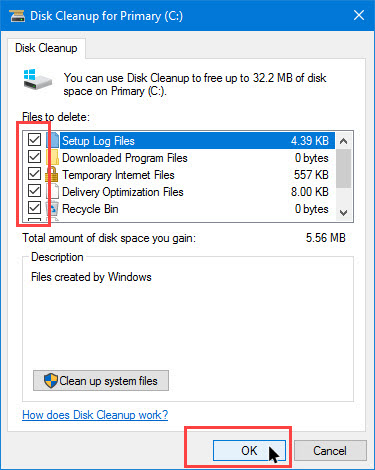
3. Удалите неиспользуемые приложения
Чем больше программ вы установите, тем больше места на диске будет использоваться для работы этого программного обеспечения. Это особенно актуально для больших приложений, таких как Photoshop, Office и т. д. Поэтому время от времени вам необходимо проверять все ваши приложения и удалять те, которые вам не нужны или которые вы используете слишком часто.
К счастью, удалить программу в Windows очень легко. Для начала найдите «Программы и компоненты» в меню «Пуск» и откройте его.
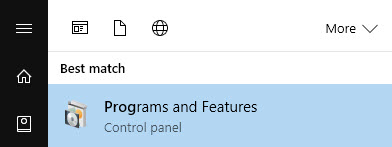
Вышеуказанное действие откроет окно «Программы и компоненты». Здесь щелкните правой кнопкой мыши приложение, которое хотите удалить, и выберите опцию «Удалить». Теперь следуйте указаниям мастера удаления, и все будет хорошо.
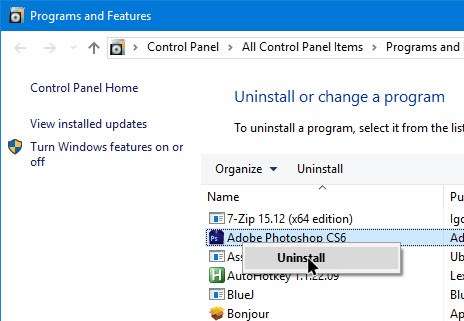
Если вы хотите удалить приложение без каких-либо следов, используйте специальный сторонний деинсталлятор. Если есть приложения, которыми вы не так часто пользуетесь, попробуйте найти портативную версию, чтобы вам не приходилось устанавливать ее в свою систему.
4. Управляйте своими играми через Steam
Если вы геймер, то рекомендуется управлять всеми своими играми через Steam. Даже если вы купили игры за пределами Steam, вы можете привязать их к своей учетной записи Steam. Причина, по которой я это говорю, заключается в том, что Steam упрощает управление вашими играми. Более того, при использовании Steam вам не обязательно устанавливать все игры на диск C.
Steam упрощает этот процесс с помощью простой функции под названием «Папки библиотеки». Фактически, я использую ту же функцию, чтобы уменьшить использование места на загрузочном диске.
Создать новую папку библиотеки очень просто. Для начала запустите Steam и перейдите в «Steam >Настройки».

В окне настроек перейдите к «Загрузить», а затем нажмите кнопку «Папки библиотеки Steam».
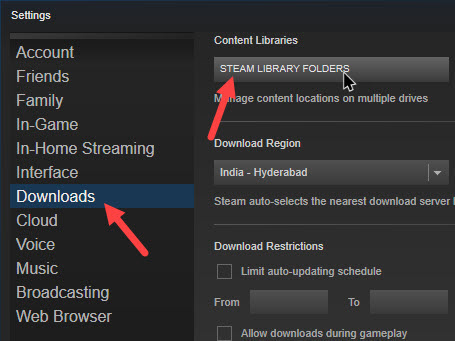
Чтобы добавить новую библиотеку, нажмите кнопку «Добавить папку библиотеки».
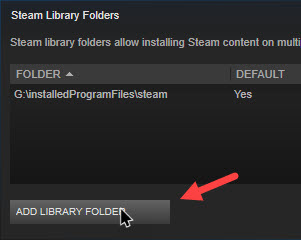
В окне просмотра перейдите к месту, куда вы хотите установить все ваши игры, а затем нажмите кнопку «Выбрать», и библиотека будет добавлена.
Если у вас несколько библиотек, Steam предложит вам выбрать библиотеку при установке игры.
5. Уменьшите пространство для восстановления системы
Восстановление системы в Windows очень полезно и позволяет восстановить систему в случае каких-либо сбоев. Однако функция восстановления системы может занимать значительную часть дискового пространства. Поэтому важно уменьшить количество функций восстановления системы или управлять ими.
Для этого найдите «Дополнительные настройки системы» в меню «Пуск» и откройте его.
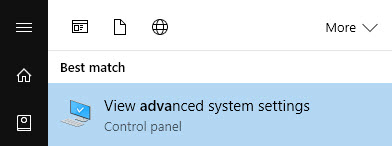
Здесь перейдите на вкладку «Защита системы». Теперь выберите загрузочный диск и нажмите кнопку «Настроить».
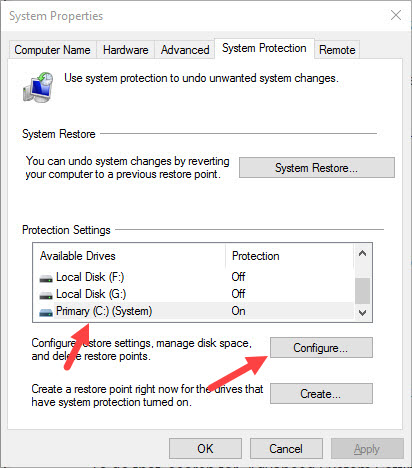
Откроется окно настроек восстановления системы. Здесь сдвиньте ползунок, чтобы указать, сколько места вы хотите зарезервировать для восстановления системы. Чем больше места вы можете выделить, тем больше точек восстановления сможет сохранить Windows. Обычно достаточно 10–15 процентов места на диске C.
По теме: 5 лучших бесплатных программ резервного копирования для Windows
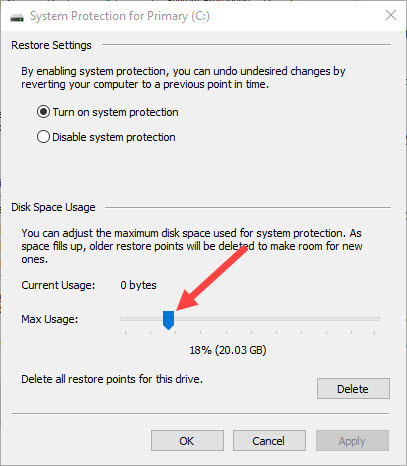
6. Отключить спящий режим
Спящий режим — очень полезная функция. Как правило, большинство ноутбуков поставляются с включенной функцией гибернации. Однако он будет занимать много места. Итак, если вы не используете эту функцию, лучше отключить ее, чтобы освободить неиспользуемое пространство. Включить или отключить спящий режим в Windows довольно просто.
Чтобы начать, нажмите «Win + X» и выберите опцию «Командная строка (Администратор)». Это действие откроет командную строку с правами администратора.
Чтобы отключить спящий режим, просто выполните приведенную ниже команду, и все готово.
powercfg.exe /hibernate off
В будущем, если вы когда-нибудь захотите включить спящий режим, используйте команду ниже.
powercfg.exe /hibernate on
7. Найдите и удалите повторяющиеся файлы и папки
Это случается не так часто, но бывают случаи, когда пространство вашей системы занято дубликатами файлов и папок. Например, вы могли скачать фильмы, скопировать их на другой диск и забыть удалить исходные файлы. В таких ситуациях лучше найти и удалить дубликаты файлов и папок.
Чтобы удалить дубликаты файлов, вы можете использовать CCleaner . Итак, скачиваем и устанавливаем приложение. Теперь откройте его, перейдите в «Инструменты» и выберите опцию «Поиск дубликатов». Здесь оставляем значения по умолчанию и нажимаем на кнопку «Поиск»
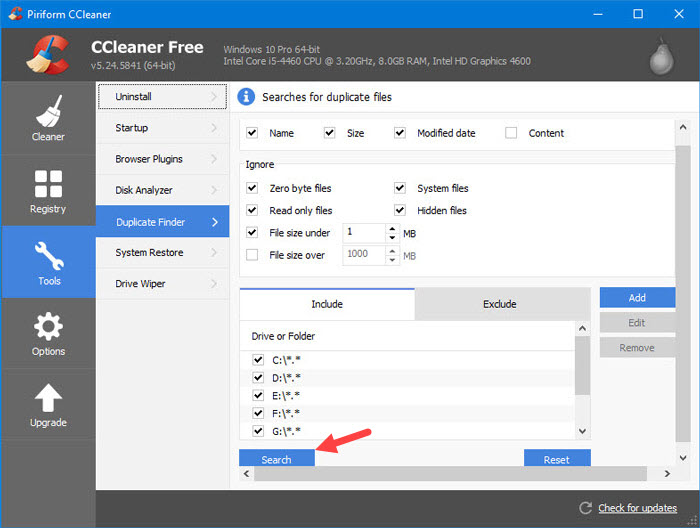
После завершения сканирования CCleaner выведет список всех повторяющихся файлов. Тщательно выберите файлы, которые хотите удалить, а затем выберите опцию «Удалить выбранное». Если вы не уверены, какой файл следует удалить, не вносите никаких изменений.
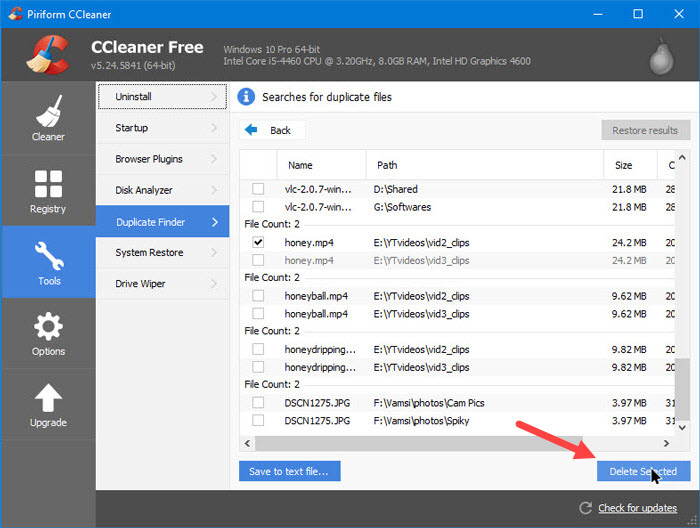
Надеюсь, что это помогло, и оставьте комментарий ниже, поделившись своими мыслями и опытом использования приведенных выше советов для освобождения места в Windows.
Читайте также: 10 советов по ускорению медленного ПК с Windows 10
