Содержание
Многие программы запускаются вместе с Windows при их установке и обычно без вашего разрешения. Skype, CCleaner и uTorrent — одни из популярных примеров. Однако не всегда услуги таких программ могут понадобиться вам сразу после запуска Windows. Эти программы замедляют время загрузки, открываются перед вашим лицом, как только появляется рабочий стол, и заставляют вас закрывать их каждый раз, когда вы перезагружаете компьютер.
Так что да, ненужные программы запуска действительно вредны для вашей работы с Windows. К счастью, вы можете легко отключить автозагрузку программ в Windows, используя разные методы, и в этом посте мы покажем каждый из них.
По теме: 10 лучших советов по ускорению медленного ПК с Windows 10
1. Отключите автозагрузку программ в Windows 7, Vista и XP
В старых версиях Windows окна конфигурации системы — лучшее место для поиска и отключения элементов автозагрузки. Чтобы получить доступ к конфигурации системы, нажмите клавиши Windows+R и введите «msconfig» в диалоговом окне «Выполнить».
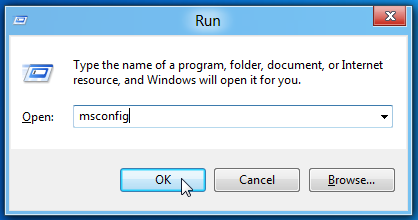
Конфигурация системы откроется, когда вы нажмете клавишу Enter. Здесь перейдите на вкладку «Автозагрузка», и вы увидите список всех элементов автозагрузки. Просто снимите флажки рядом со всеми запускаемыми программами, которые вы не хотите запускать с Windows. После этого нажмите «ОК», чтобы применить настройки. Теперь все программы запуска, которые вы сняли, не будут запускаться вместе с Windows.
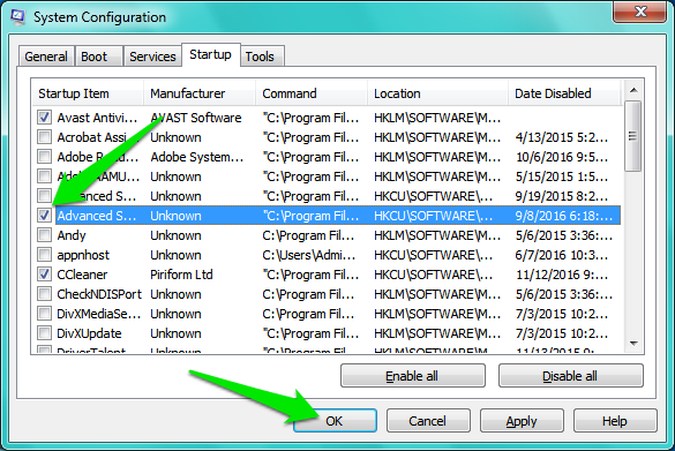
2. Отключите автозагрузку программ в Windows 8, 8.1 и 10
В новых версиях Windows диспетчер программ запуска перенесен в диспетчер задач. Чтобы открыть диспетчер задач, нажмите клавиши Ctrl+Shift+Esc.
В Диспетчере задач перейдите на вкладку «Автозагрузка», и вы увидите все программы, запуск которых можно настроить при запуске Windows. Программы, для которых настроено открытие при запуске, будут иметь статус «Включено». Щелкните эти программы правой кнопкой мыши и выберите «Отключить», чтобы отключить их.
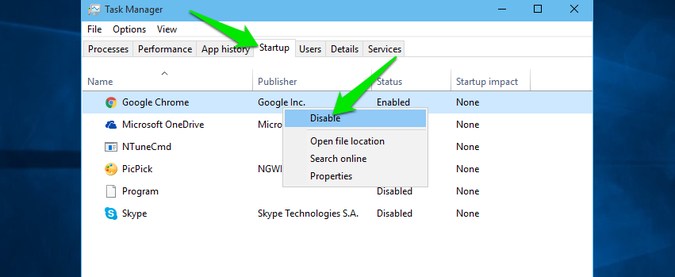
3. Отключить запуск программ из реестра Windows
Выше приведены самые простые способы отключения автозагрузки программ в Windows, но если вы ищете другие варианты с другими вариантами использования; вот некоторые.
Как и другие вещи, элементы автозагрузки также создают запись в реестре Windows. Вы можете удалить эту запись, чтобы запретить запуск этой программы при запуске.
Внимание! Прежде чем вносить какие-либо изменения в реестр Windows, убедитесь, что вы создайте его резервную копию . Любая неправильная настройка реестра может привести к повреждению Windows.
Нажмите клавиши Windows+R, чтобы открыть диалоговое окно «Выполнить», и введите «regedit», чтобы запустить реестр Windows. Здесь вы найдете элементы автозагрузки в следующих местах:
HKEY_LOCAL_MACHINE\Software\Microsoft\Windows\CurrentVersion\Run
HKEY_CURRENT_USER\Software\Microsoft\Windows\CurrentVersion\Run
Перейдите в эти места и найдите программу, которая продолжает загружаться вместе с Windows. Найдя его, дважды щелкните по нему и удалите весь текст, написанный в разделе «Значение данных». Вы также можете удалить запись, чтобы остановить запуск этой программы.
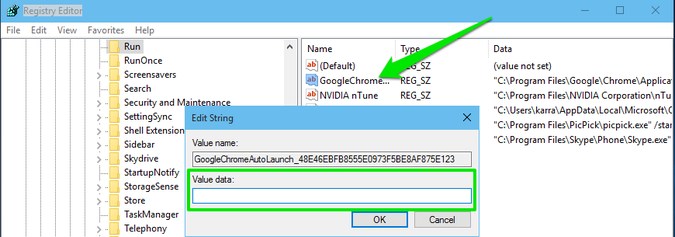
Почему это полезно. Отключение запуска программ из реестра Windows — хороший вариант для программ, которые продолжают запускаться с Windows каждый раз, когда вы их используете, например CCleaner. Это отключит их запись в реестре и не позволит им автоматически добавлять ее снова в будущем.
4. Используйте стороннее приложение для отключения автозапуска программ
Существует множество сторонних приложений, которые позволяют управлять запускаемыми программами. По иронии судьбы, CCleaner — один из лучших инструментов для отключения элементов автозагрузки одним нажатием кнопки. Загрузите и установите CCleaner и запустите программу.
Перейдите в раздел «Инструменты» слева и нажмите «Запуск». Здесь вы должны увидеть все запускаемые программы. Просто выберите любую программу, которую хотите отключить, и нажмите «Отключить» справа, чтобы отключить ее.
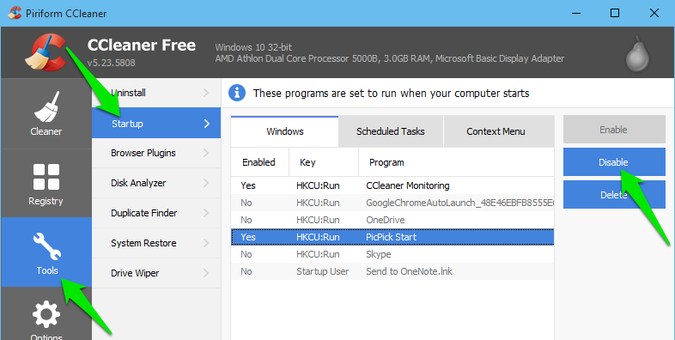
Почему это полезно. Сторонняя программа, например CCleaner, загружает все типы автозапускаемых программ как из реестра, так и из папки автозагрузки Windows. Встроенный диспетчер запуска Windows может пропускать некоторые программы.
5. Отключить запуск программ из папки автозагрузки Windows
Это не один из лучших способов отключить автозагрузку программ, но он определенно самый быстрый, а иногда и необходимый. Программы, добавленные в папку автозагрузки Windows, автоматически запускаются при запуске Windows. Хотя многие программы создают запись в реестре вместо добавления своего ярлыка в папку автозагрузки Windows, все же есть программы, которые добавляют ярлык в папку автозагрузки.
Более того, если вы вручную добавили программу или скрипт в папку автозагрузки, чтобы она запускалась вместе с Windows, вам придется отключить ее отсюда, а не через встроенный диспетчер автозагрузки.
Чтобы открыть папку автозагрузки Windows, нажмите клавиши Windows+R и введите «shell:startup» в диалоговом окне «Выполнить». Эта команда откроет папку автозагрузки со всеми перечисленными запускаемыми программами/файлами. Простоудалите ярлыкпрограммы, чтобы она не запускалась вместе с Windows.
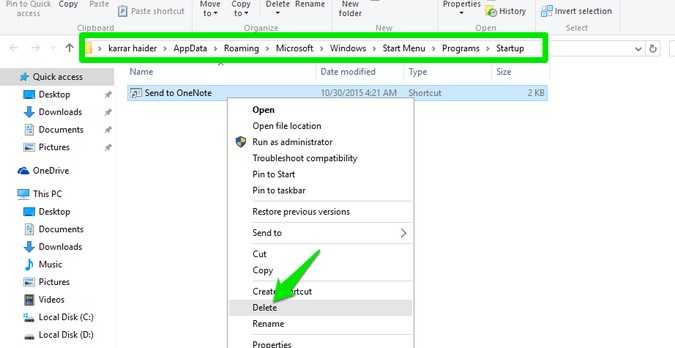
Почему это полезно. Как указано выше, некоторые программы делают запись в папке автозагрузки; вы можете быстро отключить их отсюда. Кроме того, отсюда также необходимо будет управлять программами, добавленными вручную.
Подведение итогов
Если вы хотите ускорить загрузку и не дать программам потреблять драгоценные ресурсы вашего компьютера, вам следует отключить ненужные программы запуска. Однако имейте в виду, что отключать все программы запуска не обязательно, некоторые программы полезны (а иногда и обязательны) при запуске Windows. Например, ваша антивирусная программа должна запускаться вместе с Windows, чтобы обеспечить постоянную защиту или вы можете включить такую программу, как Skype, если вы часто ею пользуетесь.
Читайте также: 5 способов мониторинга использования широкополосного доступа в Windows
