Содержание
Брандмауэр — сложная штука в Windows. Время от времени он ограничивает ваши загрузки, не позволяет вам удаленно подключаться к ПК и блокирует запуск приложений, что весьма раздражает. Но на данный момент это первоклассная функция безопасности, предоставляемая Windows, если вы знаете, как ее правильно использовать. Вы можете настроить брандмауэр так, чтобы определенные приложения не могли использовать Интернет и обеспечить безопасность ваших локальных данных.
Заблокировать доступ приложений к Интернету с помощью графического интерфейса легко. просто перейдите в меню Пуск и найдите Брандмауэр и защита сети. В диалоговом окне нажмите Доменная сеть и выключите Брандмауэр. Аналогичным образом вам необходимо отключить брандмауэр для частной и общедоступной сети. Если вам нужно отключить брандмауэр только для Интернета, отключите брандмауэр только для публичной сети.
Отключить брандмауэр Windows с помощью командной строки
Однако, если вы, как и я, предпочитаете отключать брандмауэр Windows с помощью командной строки, вот быстрый способ сделать это в Windows 10 и 7.
Откройте командная строка . Откройте меню «Пуск», введите Командная строка. Щелкните его правой кнопкой мыши и выберите Запуск от имени администратора. Эта команда для отключения брандмауэра требует повышенных разрешений, поэтому ее необходимо запускать от имени администратора.
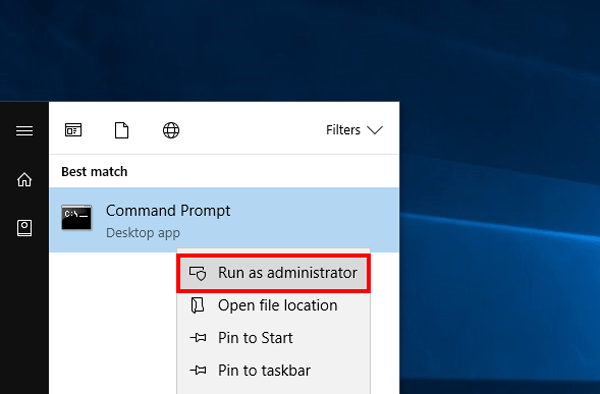
В командной строке введите
netsh advfirewall set allprofiles state off
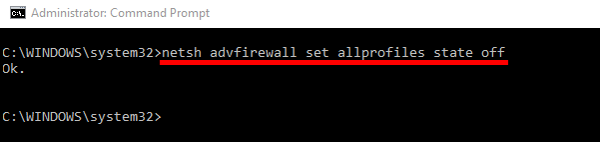
Это отключит брандмауэр для всех трех сетей. Чтобы снова включить его, замените значение «выключено» на «включено».
netsh advfirewall set allprofiles state on
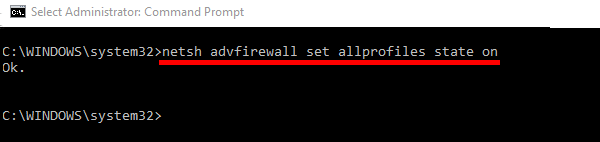
Подобно терминалу в macOS и Linux, Windows cmd также позволяет перемещаться по последним использованным командам с помощью стрелок вверх и вниз на клавиатуре. Итак, если вы хотите вернуться к предыдущей последней выполненной вами команде, просто нажмите стрелку вверх один раз, отредактируйте команду (измените ее на включенную) и нажмите Enter.
Блокировать любое приложение в брандмауэре (командная строка)
Чтобы заблокировать любое приложение в брандмауэре, нам сначала нужно понять, что такое правило для входящего и исходящего трафика. Правила для входящего трафика определены так, чтобы либо блокировать, либо разрешать приложению получать данные на ваш компьютер. Правила исходящего трафика предназначены для того, чтобы либо блокировать, либо разрешать приложению отправлять данные с вашего компьютера.
Заблокировать что-либо в брандмауэре с помощью графического интерфейса легко. Все, что вам нужно сделать, это зайти в раздел Брандмауэр и защита сети.
Нажмите Дополнительные настройки и перейдите на вкладку Исходящие правила. Нажмите Новое правило в правой части окна. Во всплывающем окне выберите тип правила как Программа. Нажмите Далее, и дальнейшие действия, такие как указание пути к программе, не требуют пояснений.
Однако сделать то же самое с помощью командной строки не так уж и интуитивно понятно. Во-первых, вам нужно решить, нужно ли вам блокировать приложению получение или отправку данных из Интернета. Допустим, вы хотите заблокировать приложению Chrome доступ к Интернету.
Далее нам нужно найти расположение файла.exe в нашей системе. Обычно он должен находиться в C:\\Program Files, если вы не определили его вручную.
Перейдите к файлу.exe и скопируйте путь. В моем случае для Google Chrome путь будет следующим:
C:\Program Files (x86)\Google\Chrome\Application\chrome.exe
.
Как только вы узнаете местоположение файла, все, что вам нужно сделать, это открыть командную строку с правами администратора и ввести следующую команду:
netsh advfirewall firewall add rule name="Chrome block" program="C:\Program Files (x86)\Google\Chrome\Application\chrome.exe" dir=out action=block profile=public

Теперь, когда я открываю Chrome, доступ в Интернет отключается.
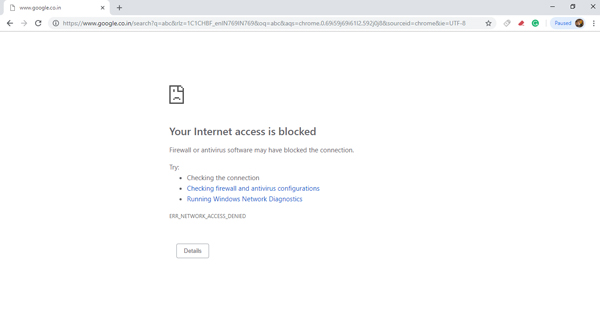
Блокировать любое приложение в брандмауэре по номеру порта
Если вы хотите заблокировать приложение по номеру порта. Сначала вам необходимо определить номер порта. Для этого перейдите в меню «Пуск» и введите «Монитор ресурсов». Щелкните его правой кнопкой мыши и выберите «Запуск от имени администратора».
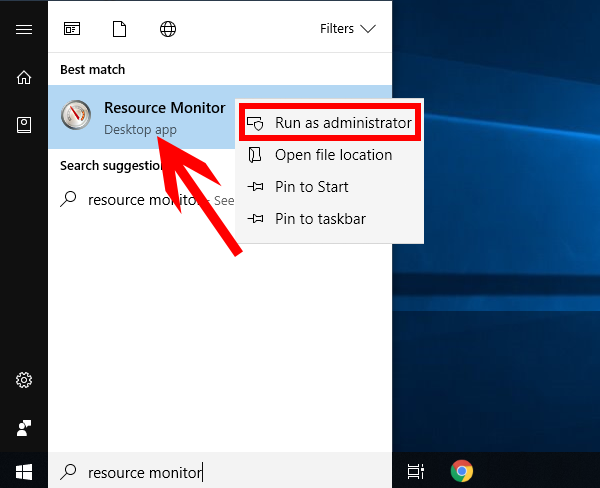
Когда откроется диалоговое окно, перейдите на вкладку «Сеть» и разверните раздел «Порты прослушивания», щелкнув по нему.
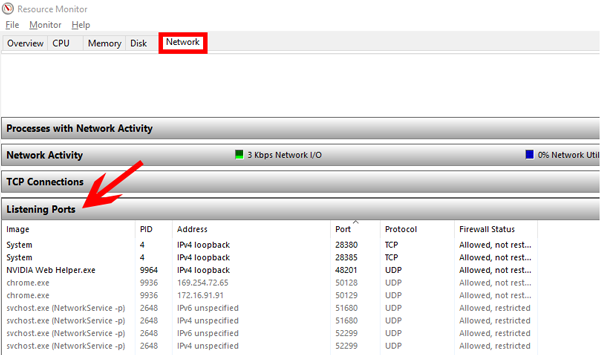
Как только вы узнаете номер порта, используйте следующую команду, чтобы заблокировать этот конкретный порт.
netsh advfirewall firewall add rule name="Chrome block" localport=443 protocol=tcp dir=out action=block profile=public

Если вы не уверены в точном номере порта, вы также можете заблокировать диапазон портов, указав port=1000-2000.
Чтобы удалить это исходящее правило, введите приведенную ниже команду Give с именем правила, которое вы указали ранее.
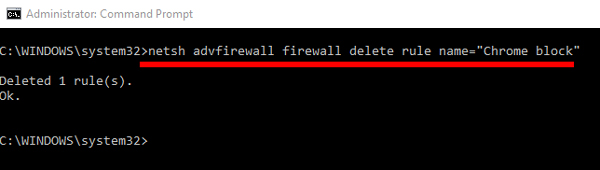
Это должно исправить ситуацию, и у Chrome появится доступ к Интернету.
Подведение итогов
Эти методы позволяют заблокировать доступ любого конкретного приложения к Интернету. Это можно использовать против подозрительных приложений, чтобы защитить ваши данные от отправки в частные сети или Интернет. Если у вас возникли проблемы с этим шагом, вы можете прокомментировать ошибку, и я помогу вам с решением.
Читать: Как сбросить TCP/IP в Windows, Linux и macOS
