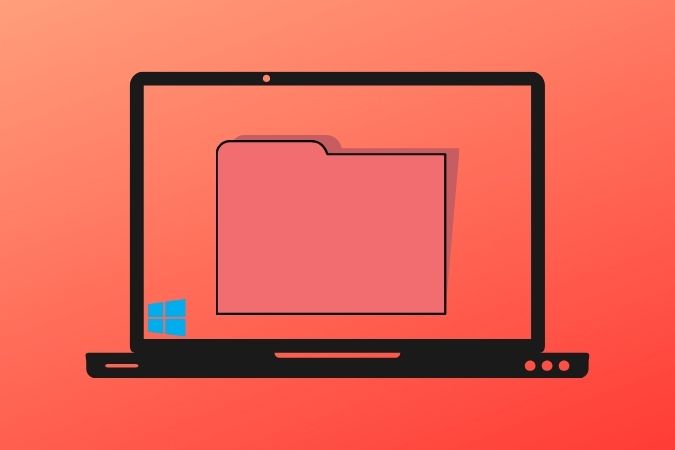Содержание
Меню быстрого доступа — полезная функция в арсенале файлового менеджера Windows. Он сохраняет удобный ярлык для недавно открытых файлов и папок на вашем компьютере с Windows 10 и 11. Это позволяет легко повторно открывать недавно закрытые файлы и повторно посещать недавно закрытые или закрепленные папки. Однако некоторые пользователи, ссылаясь на соображения конфиденциальности и безопасности, хотят отключить меню быстрого доступа в Windows. Давайте узнаем, как это сделать.
Зачем отключать меню быстрого доступа в Windows
Файловый менеджер операционной системы Windows — один из лучших в отрасли. Это быстро и легко ориентироваться. Внутри имеется множество работающих сочетаний клавиш и удобная боковая панель, позволяющая легко переключаться между дисками и папками.
В боковом меню вы также найдете меню быстрого доступа. Думайте об этом как о функции закладки, и символ был выбран как «звездочка».
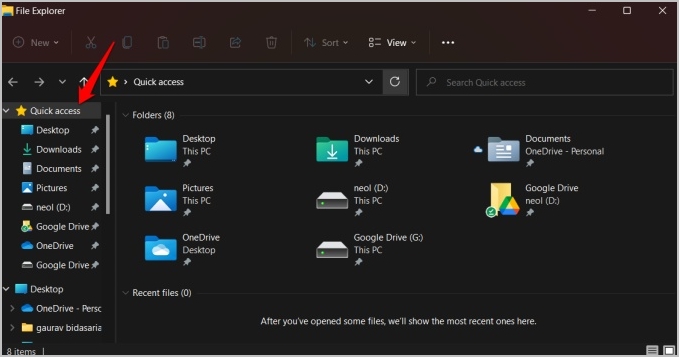
Есть две причины:
- Конфиденциальность: вы не хотите, чтобы ваши личные или конфиденциальные файлы и папки попадали в меню быстрого доступа на случай, если кто-то за вами следит.
- Беспорядок: слишком много папок в меню быстрого доступа затрудняет навигацию.
Как отключить ведение журнала меню быстрого доступа
Мы укажем Проводнику файлов, чтобы он не регистрировал и отображал недавно открытые файлы и папки в меню быстрого доступа.
1. Нажмите Windows+E, чтобы открыть окно проводника. По умолчанию он открывается в папке быстрого доступа. Нажмите на значок меню из трех точек и выберите Параметры.
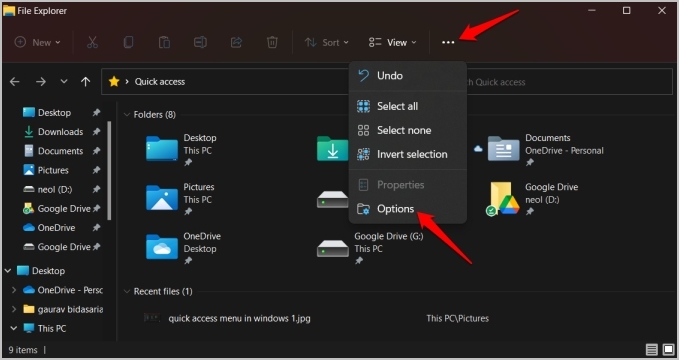
2. В появившемся всплывающем меню на вкладке Общие снимите флажок Показывать недавно использованные файлы в режиме быстрого доступа и Показывать часто используемые папки в настройках быстрого доступа.
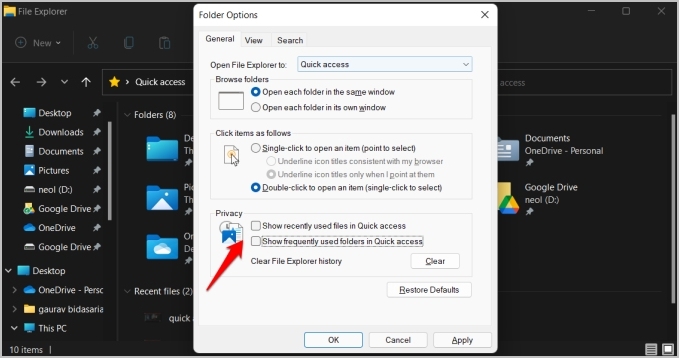
3. Нажмите Применить, чтобы сохранить изменения.
Примечание. Приведенные выше действия относятся к Windows 11. Если вы используете Windows 10, действия могут немного отличаться. Вам нужно будет нажать Файл >Изменить папку и параметры поиска, чтобы найти Параметры папки.
Как удалить последние файлы/папки из меню быстрого доступа
Вы отключили ведение журнала проводника в меню быстрого доступа, чтобы Windows не регистрировала новые файлы и папки, но как насчет уже зарегистрированных действий? Вам все равно придется их удалить.
Мы написали подробный пост, объясняющий, как улучшить меню управлять файлами и папками или удалять их из быстрого доступа в проводнике. Однако это более избирательный процесс, в котором вы можете удалить или сохранить последние папки в меню быстрого доступа по отдельности. Но что, если вы хотите очистить всю историю Проводника, чтобы недавние файлы исчезли отовсюду, включая меню «Пуск»? Да, Windows также отображает их в меню «Пуск». Сюрприз!
Для этого вернитесь в Параметры папки, как вы делали раньше, и на вкладке Общие нажмите кнопку Очистить.
p>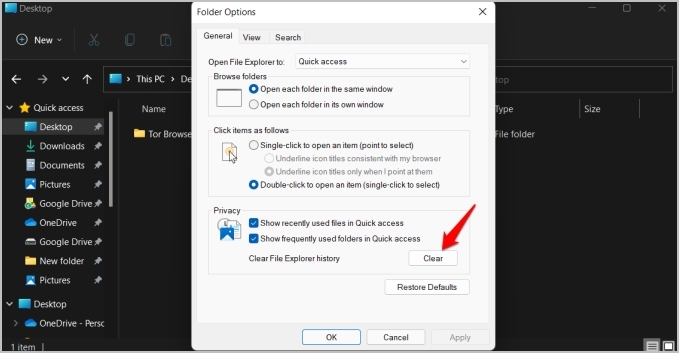
Как полностью отключить быстрый доступ
Меню быстрого доступа само по себе полезно, поскольку позволяет закреплять важные папки. Но если вы хотите полностью удалить его с боковой панели Проводника, вы тоже можете это сделать.
1. Найдите Редактор реестра в меню «Пуск» и нажмите «Запуск от имени администратора», чтобы открыть его.
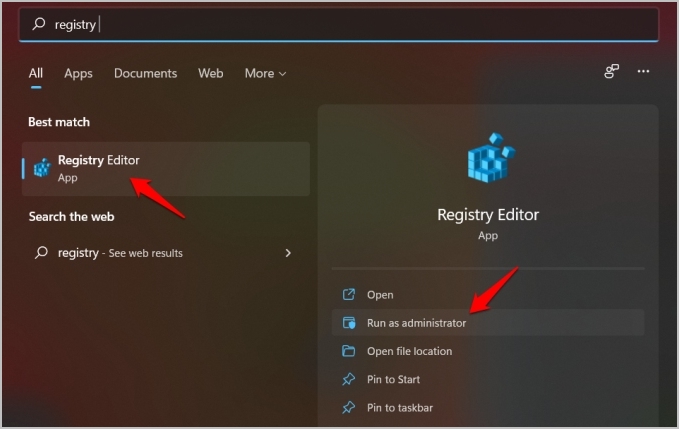
2. Перейдите к структуре папок ниже.
HKEY_CLASSES_ROOT\CLSID{679f85cb-0220-4080-b29b-5540cc05aab6}\ShellFolder
3. Щелкните правой кнопкой мыши ShellFolder и выберите Разрешения.
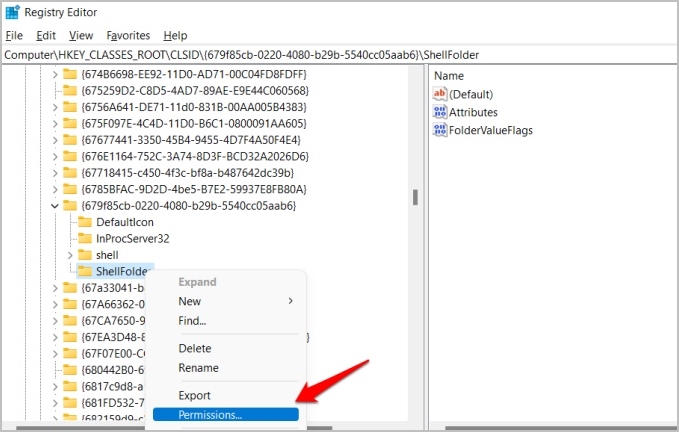
4. Нажмите кнопку Дополнительно в появившемся всплывающем окне.
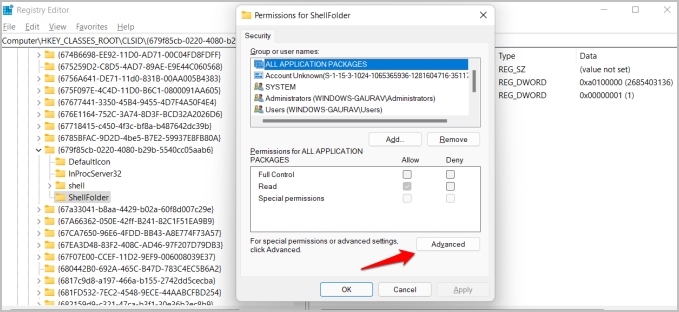
5. В следующем всплывающем окне нажмите Изменить рядом с заголовком «Владелец».
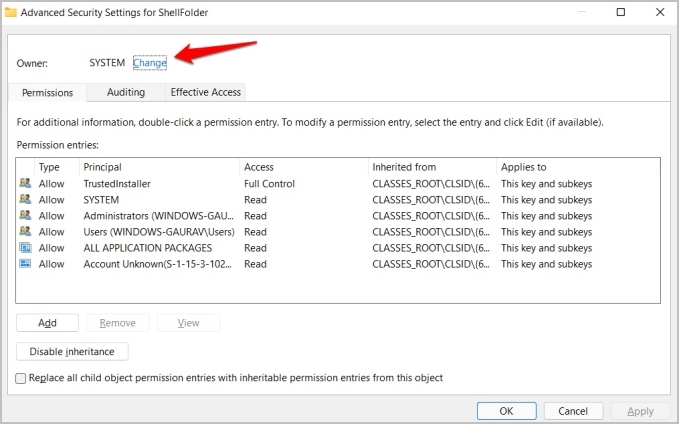
6. Теперь нажмите кнопку Дополнительно.
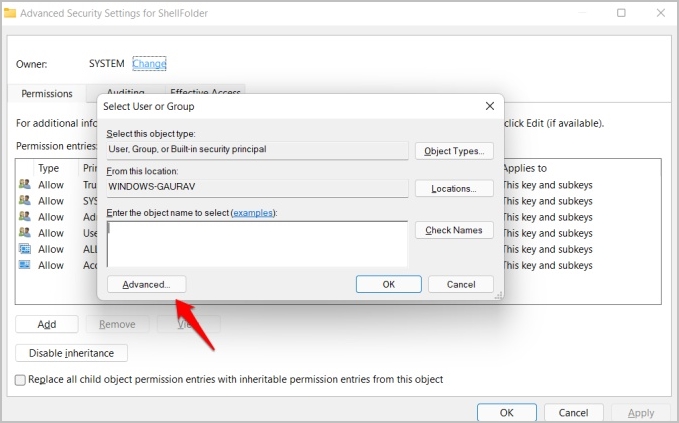
7. Нажмите кнопку Найти.
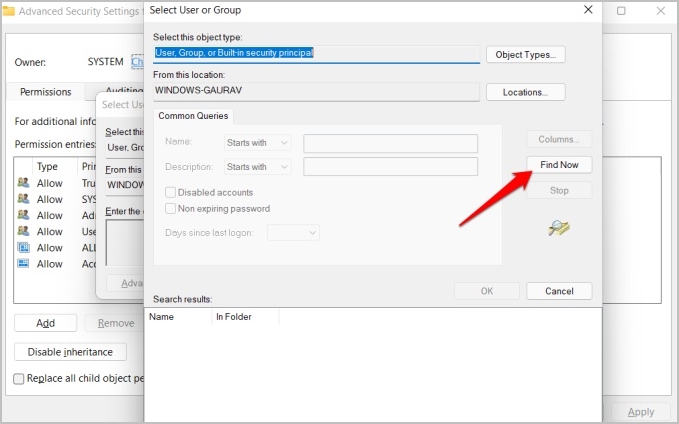
8. Внизу в разделе «Результаты поиска» вы увидите несколько записей. Выберите Администраторы из результатов поиска и нажмите . >ОК в каждом всплывающем окне, чтобы сохранить изменения до тех пор, пока вы не вернетесь в редактор реестра.
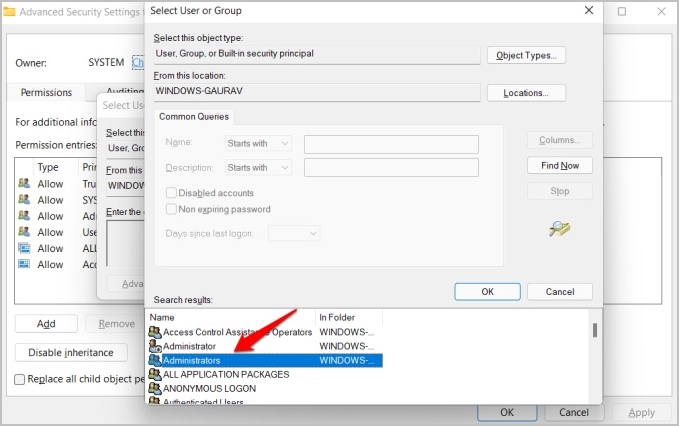
9. Дважды щелкните папку Атрибуты внутри ShellFolder и измените Значение на a0600000.
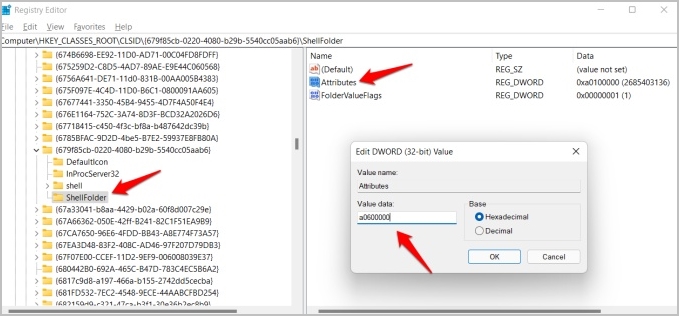
Итоги: отключите меню быстрого доступа
Вы получаете множество опций и несколько способов решить, как будет функционировать меню быстрого доступа в Проводнике. Вы можете очистить недавнюю историю просмотров, закрепить/открепить папки и запретить Проводнику файлов регистрировать какие-либо действия. Аккуратно.
Не устраивает проводник по умолчанию, который поставляется с Windows? Вот некоторые сторонние файловые менеджеры для Windows , которые могут вам понравиться.