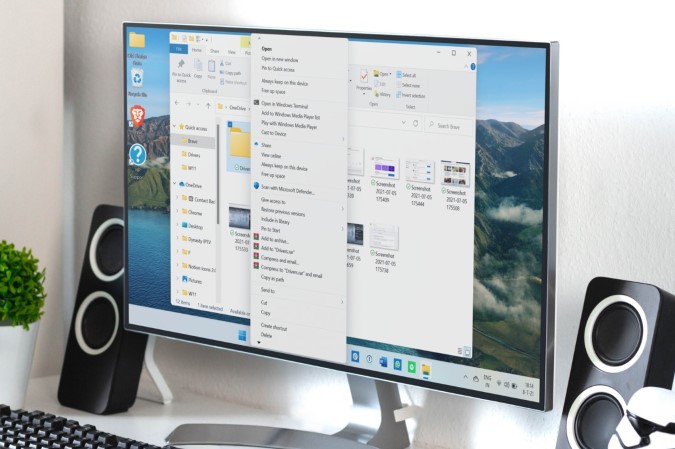Содержание
С выпуском Windows 11 компания Microsoft представила много изменений пользовательского интерфейса нашей любимой ОС для настольных компьютеров. Будь то новые виджеты , центрированное меню «Пуск» или обновленные значки, в новом языке дизайна Windows 11 есть что понравиться. Одним из основных изменений также стало обновленное контекстное меню с более простым дизайном и меньшим количеством опций. Хотя это и делает внешний вид более понятным, не все (включая меня) являются поклонниками нового контекстного меню. Конечно, вы можете использовать опцию «Показать больше», чтобы получить полноценное контекстное меню, но делать это время от времени может быть утомительно.
К счастью, есть способы вернуться к старому (как в Windows 10) контекстному меню в Windows 11. В этой статье мы рассмотрим их все. Итак, без лишних слов, давайте начнем.
Отключить новое контекстное меню в проводнике Windows 11
В Windows 11 Microsoft представила новый проводник, который хорошо сочетается с другими Изменения пользовательского интерфейса . Например, он удалил ленточный интерфейс вверху и заменил его некоторыми базовыми значками, такими как «Создать», «Вырезать», «Копировать», «Вставить», «Переименовать» и т. д.
Если вы хотите вернуть старое контекстное меню вместе со старым проводником в Windows 11, вы можете сделать это непосредственно из параметров папки в проводнике. Вот как.
1. Нажмите клавиши Windows + E, чтобы быстро запустить Проводник на вашем компьютере. Нажмите на значок меню из трех точек вверху и выберите Параметры из списка.
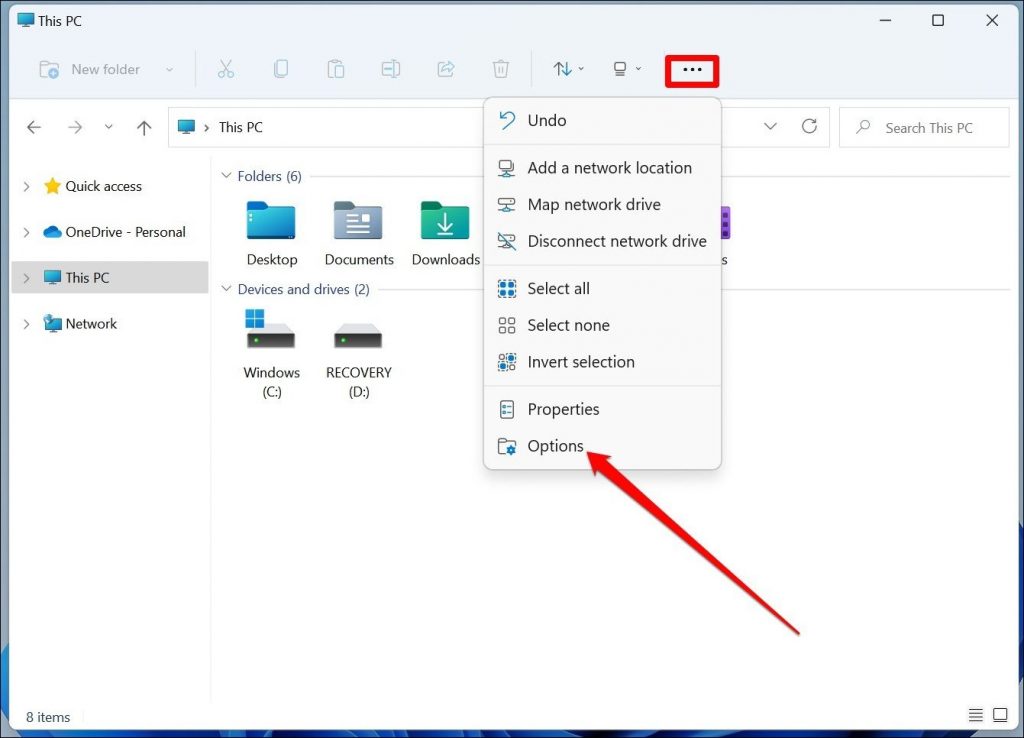
2. В появившемся окне «Параметры папки» перейдите на вкладку Вид. В разделе Дополнительные настройки прокрутите вниз и найдите и установите флажок Запускать окна папок в отдельном процессе. Затем нажмите Применить и ОК.
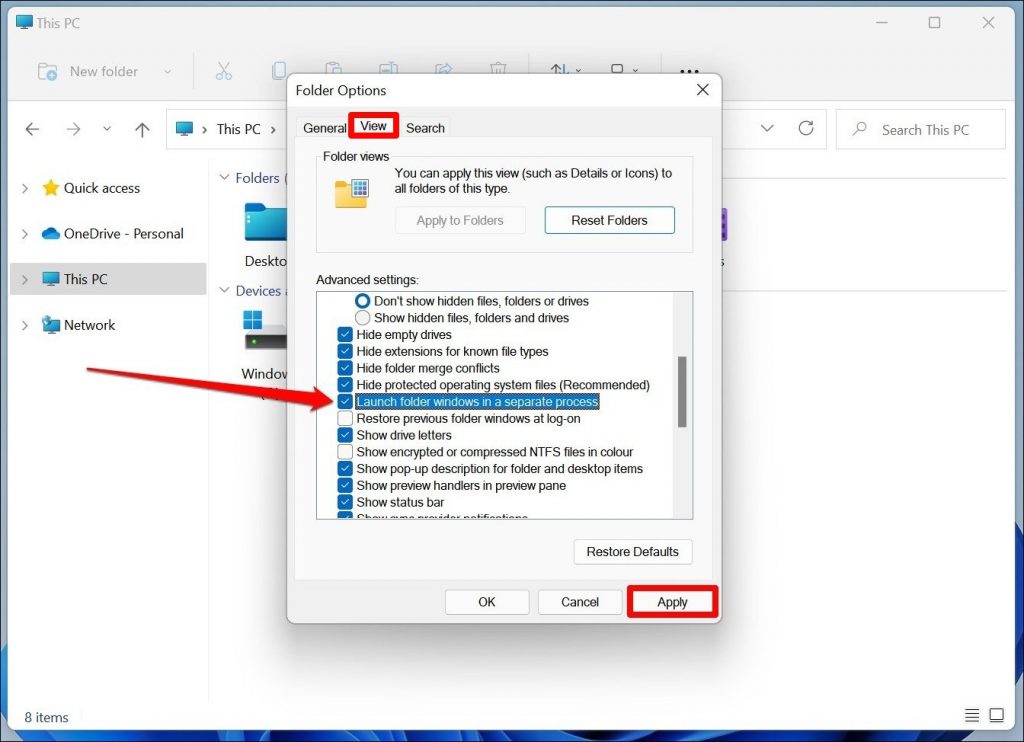
После этого Проводник автоматически закроется и запустится снова. Вы обнаружите, что Проводник теперь вернулся к своему старому интерфейсу. В более старом виде вы также вернете старое контекстное меню.
Включить новое контекстное меню в проводнике Windows 11
Если в какой-то момент вам надоест использовать старый проводник в Windows 11 и вы решите вернуться к более новому, сделать это достаточно просто. Вот как.
1. Снова откройте проводник. Перейдите на вкладку Вид и нажмите Параметры вверху.
2. В окне «Параметры папки» на вкладке Вид снимите флажок Запускать окна папок в отдельном процессе. Затем нажмите Применить и ОК.
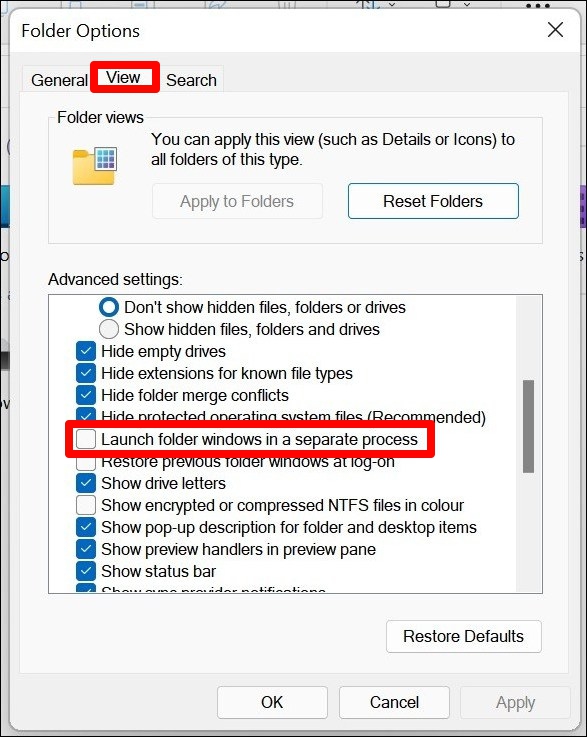
Опять же, Проводник автоматически перезапустится. Как только это произойдет, вы вернете новый Проводник вместе с новым контекстным меню.
Как переключиться на старое контекстное меню в Windows 11
При использовании параметров папки в проводнике вы получаете только старое контекстное меню в самом проводнике. Если вы хотите вернуть его во всю систему, вам необходимо внести некоторые изменения в реестр Windows. Вот как это сделать.
1. Откройте меню «Пуск», введите Regedit и нажмите Enter, чтобы открыть Редактор реестра.
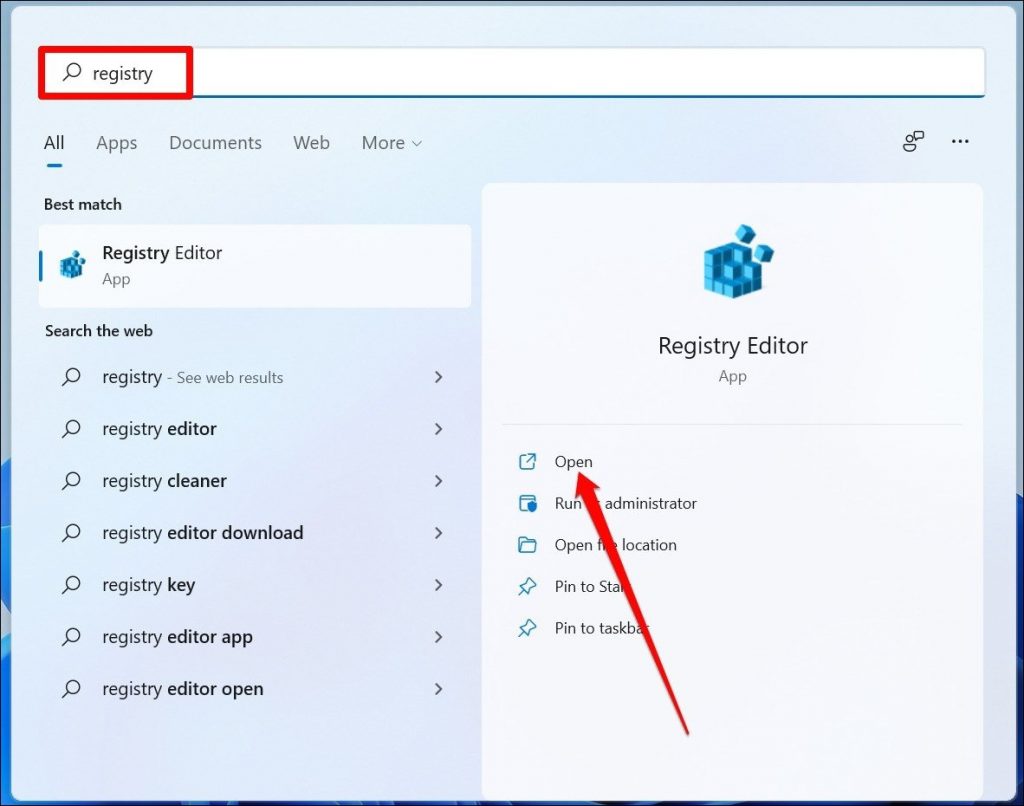
2. В адресной строке вверху введите следующий адрес, чтобы быстро перейти к нужной клавише.
HKEY_LOCAL_MACHINE\SYSTEM\CurrentControlSet\Control\FeatureManagement\Overrides\4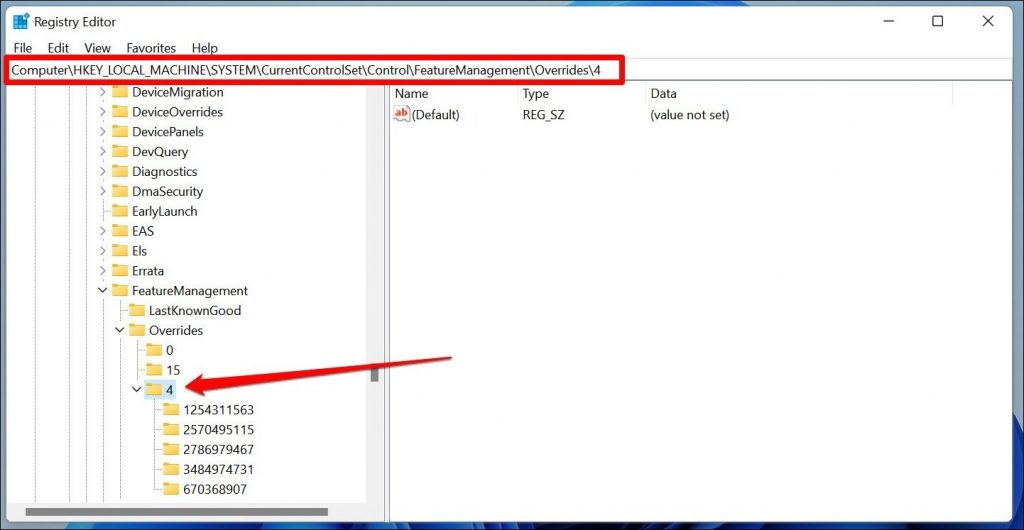
3. Щелкните правой кнопкой мыши ключ реестра 4 на левой боковой панели и выберите Раздел >Создать. Назовите этот ключ как 586118283.
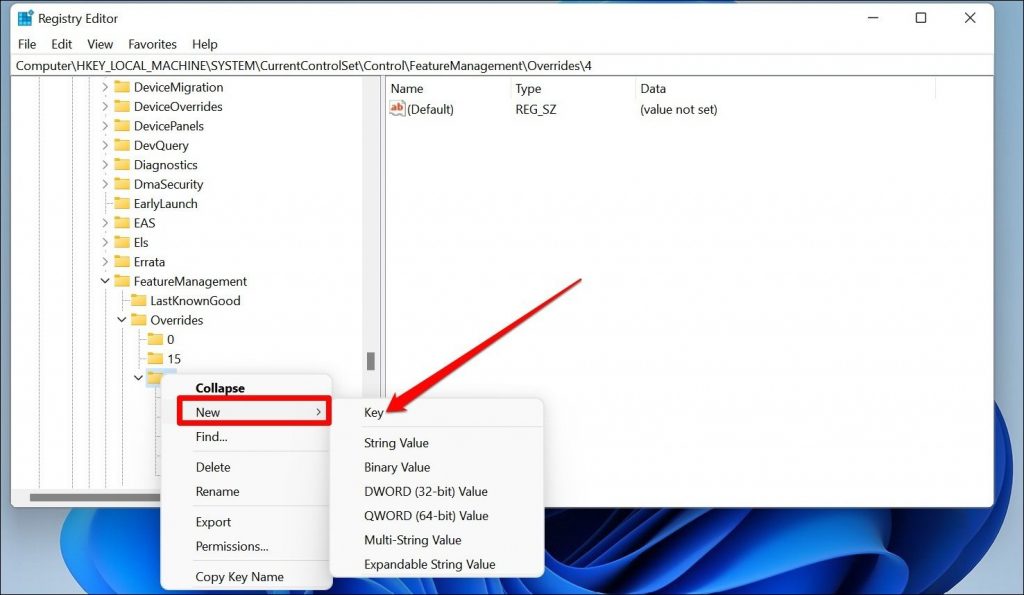
4. Внутри ключа 586118283 щелкните правой кнопкой мыши в любом месте правой панели окна и выберите Создать >Значение DWORD (32-разрядное) и назовите его . >ВключенноеСостояние.
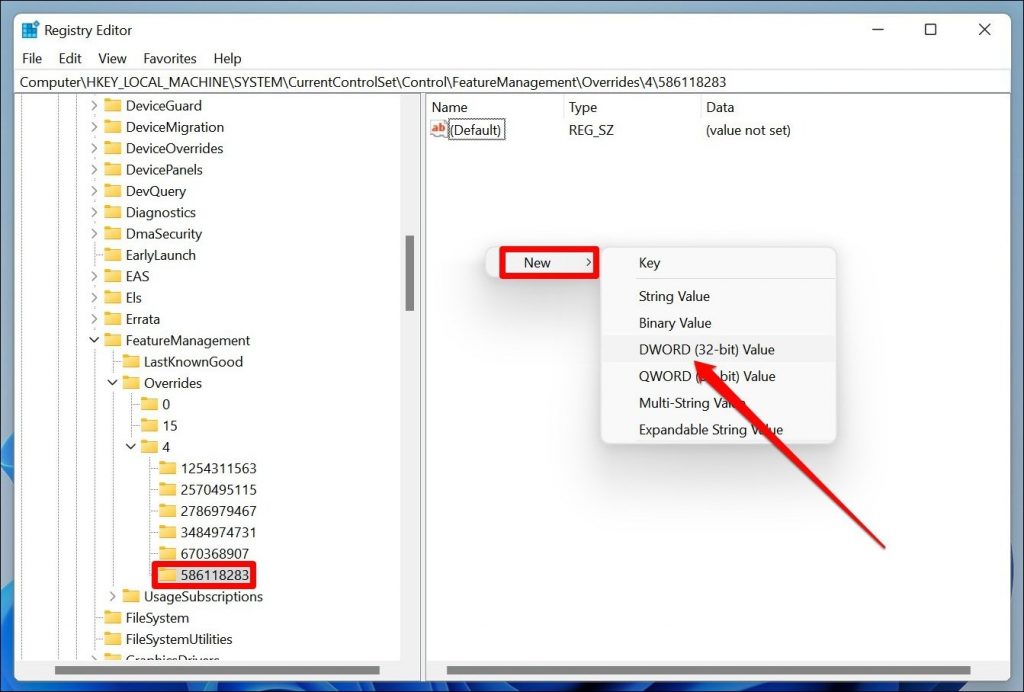
5. Дважды щелкните файл DWORD EnabledState и измените его значение на 1. Затем нажмите ОК.
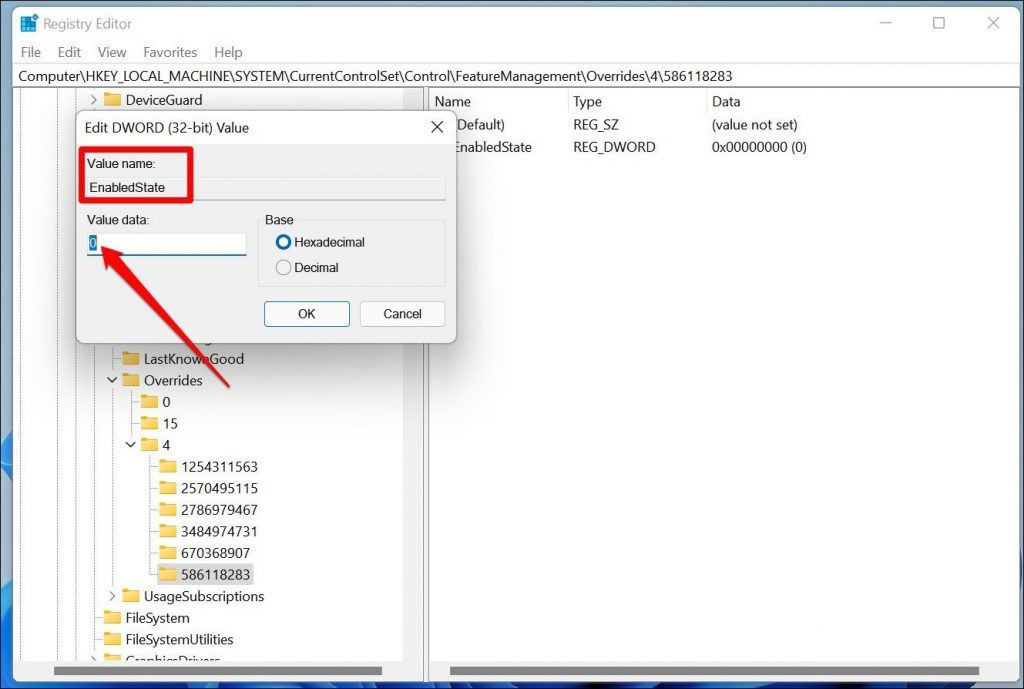
6. Повторите описанный выше процесс, чтобы создать следующие DWORD.
“EnabledStateOptions”=dword:00000001
“Variant”=dword:00000000
“VariantPayload”=dword:00000000
“VariantPayloadKind”=dword:00000000
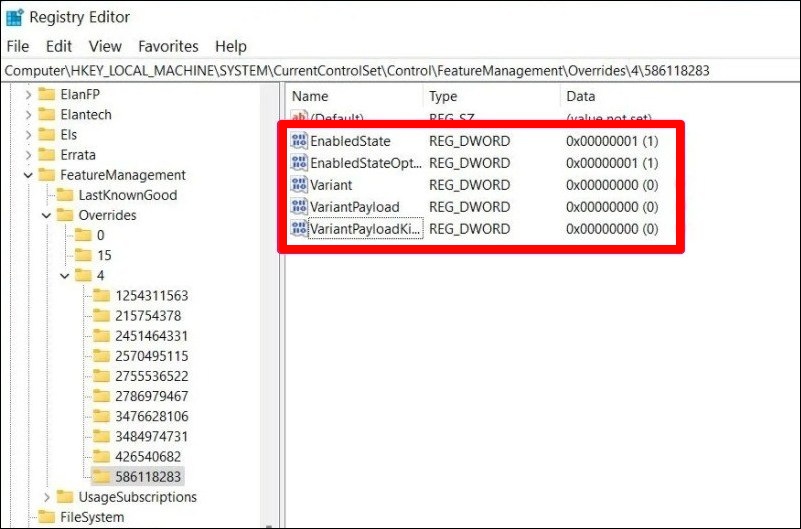
7. После этого просто перезагрузите компьютер, и старое контекстное меню из Windows 10 вернется в Windows 11.
Вот и все. Если в какой-то момент вы решите вернуться в новое контекстное меню, все, что вам нужно сделать, это удалить ключ 586118283 из реестра Windows и перезагрузить компьютер.
Заключительные замечания: отключить/включить новое контекстное меню в Windows 11
Некоторым пользователям определенно придется привыкнуть к Windows 11 и новому языку дизайна Microsoft. А пока у вас есть возможность насладиться лучшим из обоих миров, настроив некоторые из новых дизайнов Windows 11 по своему вкусу.
Также читайте: Как получить меню «Пуск» и панель задач Windows 10 в Windows 11