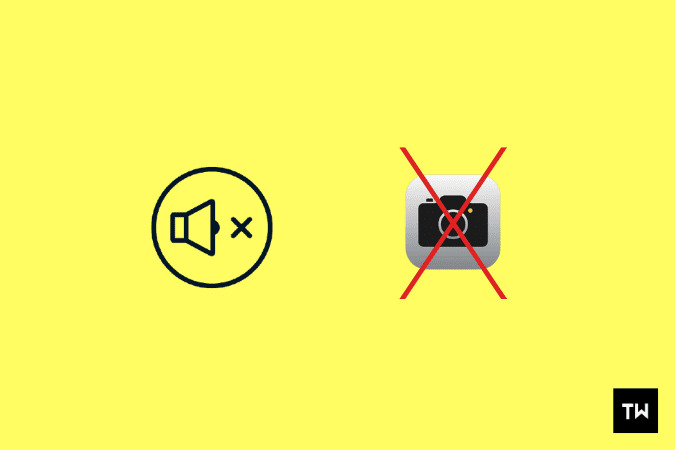Содержание
Когда вы нажимаете на изображение или сделать скриншот , ваш iPhone издает звук затвора. В зависимости от того, где вы находитесь, это может раздражать и неприятно. Например, когда вы находитесь в храме или библиотеке, постоянный звук камеры может доставлять дискомфорт окружающим. Чтобы помочь вам, вот семь лучших, быстрых и практичных способов отключить скриншот и звук камеры на iPhone.
1. Используйте беззвучный режим, чтобы отключить звук камеры и скриншота
В левом верхнем углу iPhone (чуть выше кнопок громкости) находится переключатель бесшумного режима. Нажмите ее вниз, чтобы перевести телефон в беззвучный режим/режим вибрации. Теперь, когда вы щелкнете изображение или сделаете снимок экрана в беззвучном режиме, ваш iPhone не будет воспроизводить звук затвора.
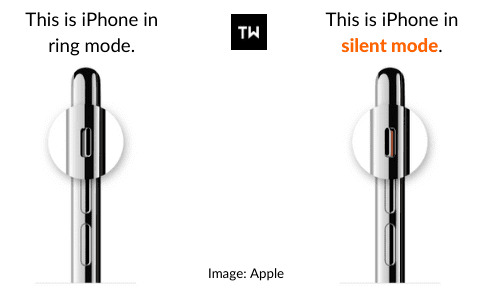
Примечание. Не забудьте отключить беззвучный режим, когда закончите нажимать на изображения.
2. Используйте Центр управления, чтобы отключить звук камеры
С помощью ползунка громкости в Центре управления iOS вы можете уменьшить или отключить звук затвора. Вот как.
1. На iPhone с Face ID проведите вниз от правого верхнего угла, где находится значок батареи. А на iPhone с кнопкой «Домой» проведите пальцем вверх от нижнего края экрана. Вам сейчас в Центре управления .
2. Проведите вниз по ползунку громкости и установите звук мультимедиа на ноль.
3. Теперь откройте приложение «Камера» и щелкните изображение. Звука затвора не будет.
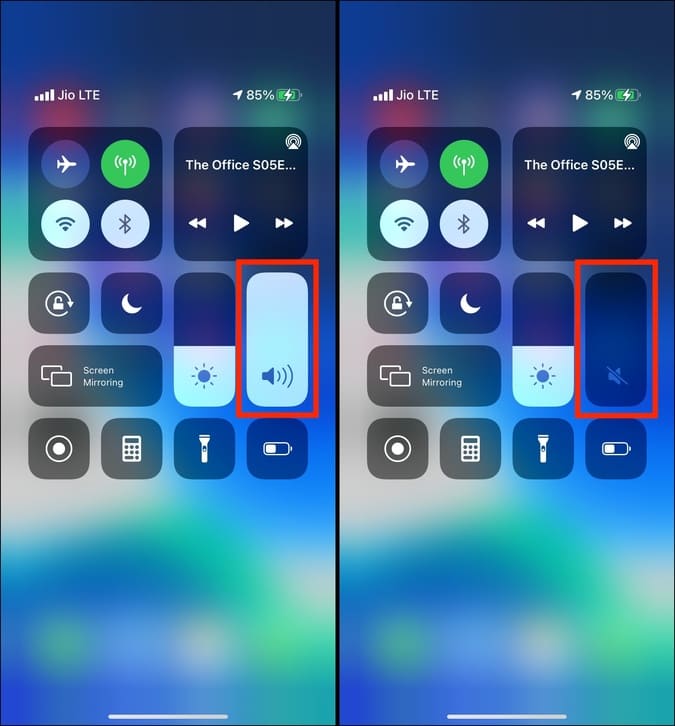
Примечание. Этот метод не работает для снимков экрана.
3. Включите Live Photos, чтобы отключить звук затвора камеры
Когда вы нажимаете Live Photo, вы снимаете не неподвижное изображение, а трехсекундное видео, которое ведет себя как фотография. Apple представила его в 2015 году с iPhone 6S, и с тех пор эта забавная функция остается.
Если вам интересно, как отключить звук камеры на iPhone без отключения звука, нажмите Live Photo, во время которого звук камеры iOS автоматически отключается.
1. Откройте приложение «Камера» и перейдите в режим ФОТО.
2. Убедитесь, что на значке Live Photo (три круга) нет косой черты (\). Если да, нажмите на значок, чтобы включить Live Photo.
3. Нажмите кнопку спуска затвора, чтобы сделать снимки без звука камеры.
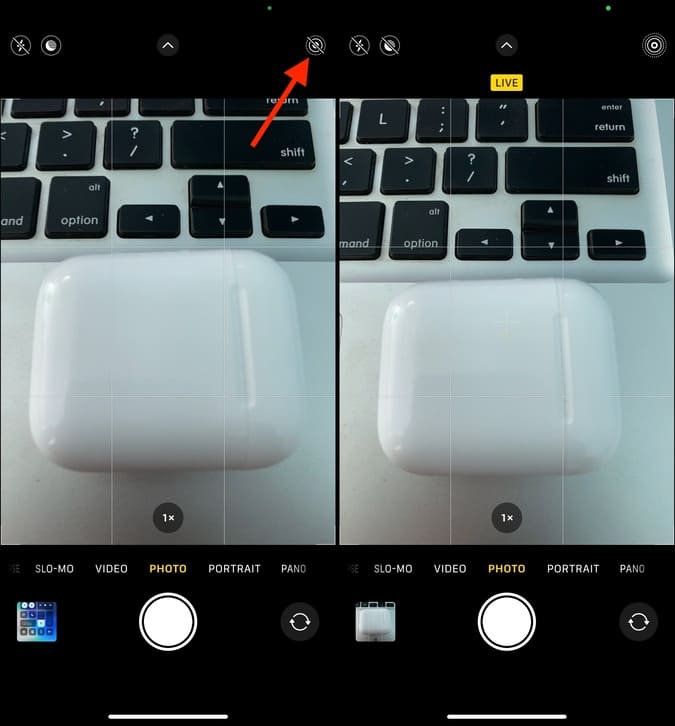
Примечание. На старых iPhone, когда функция Live Photo включена, ее значок становится желтым. В новых моделях он белый. Как видно, звук скриншота при этом не отключается.
Также читайте : 10 лучших приложений с живыми обоями для iPhone
4. Нажмите «Стоп-изображения во время записи видео», чтобы отключить звук камеры
Знаете ли вы, что при записи видео можно одновременно щелкать изображения? При этом звук затвора не будет слышен. Позвольте мне показать вам, как это сделать.
1. Откройте приложение «Камера» iPhone и переведите его в режим ВИДЕО.
2. Запустите видеозапись.
3. Нажмите на белую кнопку спуска затвора, чтобы сделать снимок без звука камеры.
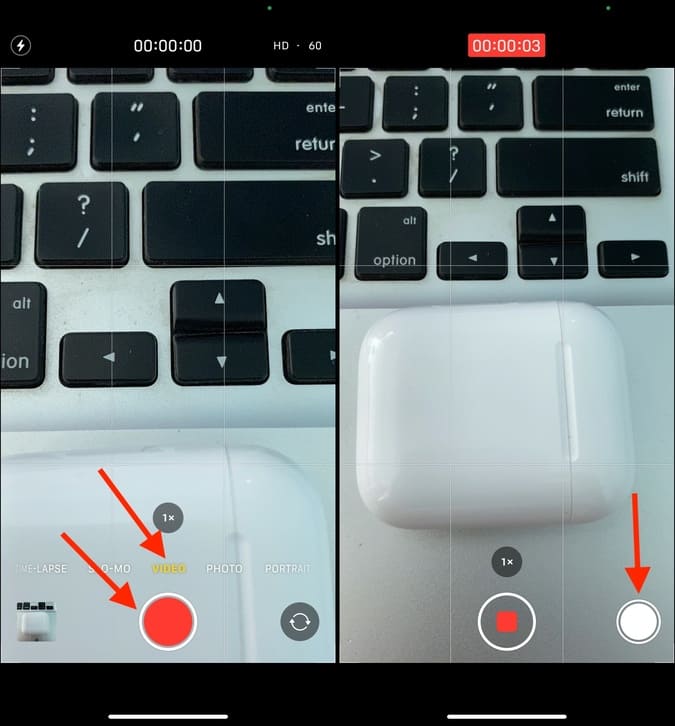
Примечание. Качество изображения этих снимков будет немного хуже, чем у снимков, сделанных при обычном нажатии. Размеры изображений также различаются.
5. Уменьшите звук камеры iPhone и звука скриншота с помощью звонка
Если вы установите минимальный уровень громкости звонка и оповещений, звук камеры и скриншотов станут практически не слышны.
На моем iPhone я предпочитаю изменять громкость звонка и оповещений с помощью боковых кнопок громкости. Чтобы включить это, откройте приложение Настройки >Звук и тактильные ощущения >включите Изменить с помощью кнопок.
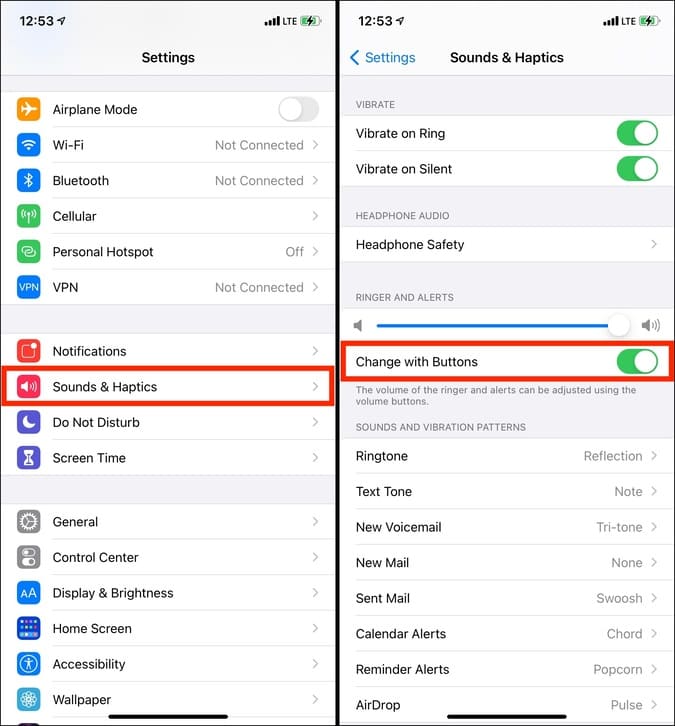
С этого момента, когда вы не воспроизводите какие-либо медиафайлы (музыку, видео и т. д.) и используете кнопки громкости, уровень громкости мелодии звонка, уведомлений и других сигналов оповещения будет меняться.
Поэтому, если вы хотите бесшумно щелкнуть изображение или сделать снимок экрана, нажмите кнопку уменьшения громкости, чтобы установить минимальную громкость звонка. И тогда можно сделать снимок с тихим (не нулевым) звуком.
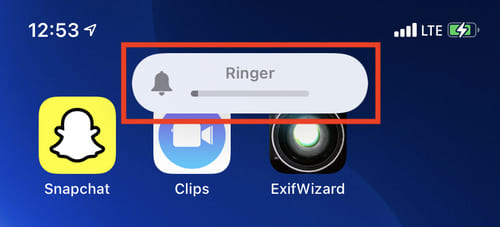
6. Сделайте снимок или снимок экрана во время записи экрана, чтобы отключить звук
Это длительный процесс, в ходе которого также происходит ненужная запись экрана. Но чем больше вы знаете, тем лучше. Итак, посмотрите.
1. Откройте Центр управления iPhone и нажмите и удерживайте значок записи экрана.
Примечание. Если вы не видите значок записи экрана, откройте приложение Настройки >Центр управления >нажмите зеленый значок плюса. для Записи экрана.
2. Нажмите Микрофон, чтобы включить его.
3. Теперь нажмите Начать запись. Экран вашего iPhone сейчас записывается.
4. Во время записи экрана на любом снимке экрана или на фотографии, на которую вы нажимаете, не будет обычного звука затвора.
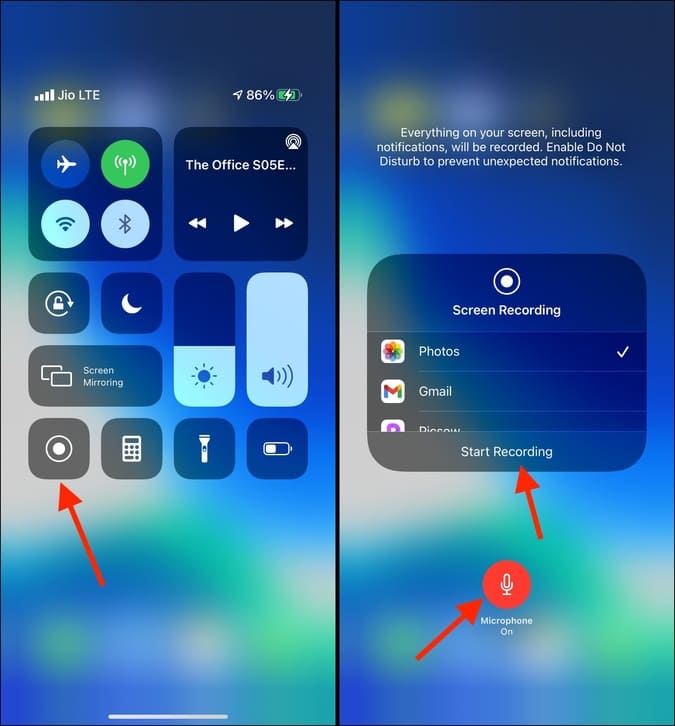
5. Закончив делать снимки экрана и фотографии без звука, не забудьте нажать на красный значок записи на экране, чтобы остановить ее.
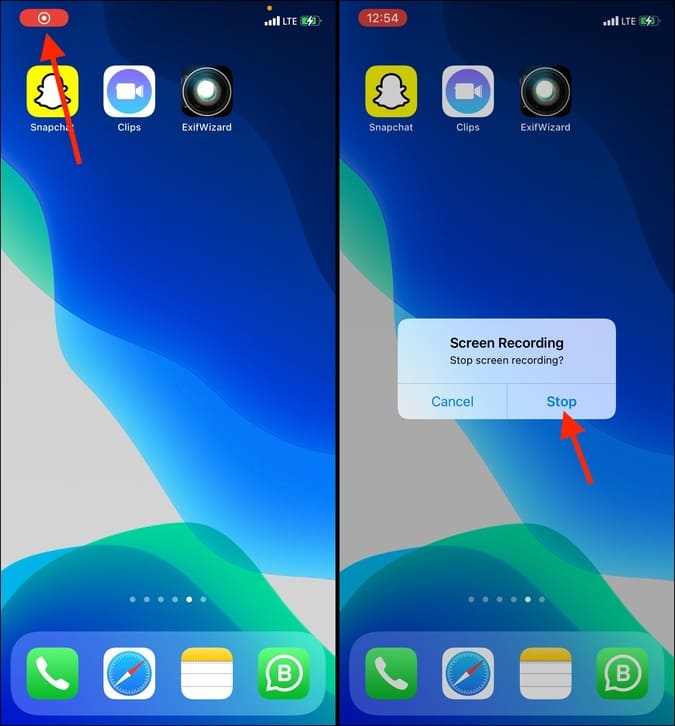
Примечания:
- Снимки экрана, сделанные этим методом, имеют красный символ записи экрана вверху.
- Если вы не включите микрофон на шаге 2, он не будет работать.
- В редких случаях, если у вас iOS 15 бета , это может не сработать.
Бонусные советы
Если ваша основная цель при нажатии на фотографии или создании снимков экрана — не допустить, чтобы люди вокруг вас услышали звук затвора, у меня есть еще два предложения. Они не отключают звук, но помогают действовать незаметно.
А. Используйте беспроводные или проводные наушники.
Подключите проводные наушники, беспроводные наушники AirPods или другие наушники Bluetooth и сделайте снимок или снимок экрана. Звук затвора из динамика iPhone не будет слышен. Вместо этого его можно будет услышать через подключенные наушники.
Б. Нажимайте на изображения или снимки экрана во время громкой музыки.
Включите любимую песню на высокой громкости на динамике iPhone и сделайте снимок или снимок экрана. Громкость музыки затмит звук затвора, сделав его незаметным. Вы же будете заметны.
На iPhone больше нет звука камеры и снимков экрана
Это были все известные практические способы отключения скриншота и звука камеры на iPhone. Надеюсь, это руководство было полезным.
Обратите внимание, что эти методы могут не работать в некоторых странах, таких как Япония и Корея, из-за местных законов. Это сделано в первую очередь для предотвращения ненужного слежения.
Наконец, если у вас есть несколько минут, перейдите к нашему руководству по используйте камеру iPhone как профессионал . Вы также можете посмотреть как убрать звук из видео на айфоне .